Risolvere l'errore di MS Office 'L'applicazione non è stata in grado di avviarsi correttamente (0xc0000142)'.
Aggiornato gennaio 2024: Smetti di ricevere messaggi di errore e rallenta il tuo sistema con il nostro strumento di ottimizzazione. Scaricalo ora a - > questo link
- Scaricare e installare lo strumento di riparazione qui.
- Lascia che scansioni il tuo computer.
- Lo strumento sarà quindi ripara il tuo computer.
È probabile che gli utenti di Windows utilizzino regolarmente una delle applicazioni di MS Office per una varietà di scopi. Tuttavia, diversi utenti di Windows hanno recentemente segnalato che quando hanno tentato di eseguire qualsiasi applicazione di MS Office, hanno ricevuto un messaggio di errore che afferma che l'applicazione non è stata in grado di avviarsi correttamente con il numero di errore 0xc0000142.
La maggior parte degli utenti di Windows non è in grado di risolvere questo problema semplicemente riavviando il sistema.Una delle cose indicate di seguito potrebbe essere la causa principale di questo problema.
- File di sistema corrotti
- Nessun privilegio di amministratore durante l'esecuzione dell'applicazione
- Applicazioni non installate correttamente
- Alcuni dei file DLL sono corrotti o non registrati correttamente.
- Windows non aggiornato
Se anche voi state affrontando un tale problema sul vostro sistema, allora in questo post abbiamo compilato alcune possibili correzioni dopo aver tenuto a mente tutti i fattori menzionati sopra.
Fix 1 - Riparazione di Microsoft Office
Se c'è la possibilità che l'utente abbia commesso un errore quando utilizzava i prodotti MS Office in precedenza, l'opzione più evidente è quella di riparare MS Office sul sistema.Vediamo quindi come riparare Microsoft Office con i semplici passi riportati di seguito.
Note importanti:
Ora è possibile prevenire i problemi del PC utilizzando questo strumento, come la protezione contro la perdita di file e il malware. Inoltre, è un ottimo modo per ottimizzare il computer per ottenere le massime prestazioni. Il programma risolve gli errori comuni che potrebbero verificarsi sui sistemi Windows con facilità - non c'è bisogno di ore di risoluzione dei problemi quando si ha la soluzione perfetta a portata di mano:
- Passo 1: Scarica PC Repair & Optimizer Tool (Windows 11, 10, 8, 7, XP, Vista - Certificato Microsoft Gold).
- Passaggio 2: Cliccate su "Start Scan" per trovare i problemi del registro di Windows che potrebbero causare problemi al PC.
- Passaggio 3: Fare clic su "Ripara tutto" per risolvere tutti i problemi.
Passo 1: Vai al sitoApplicazioni installatesul sistema premendo il tastoWindowse digitandoinstallato applicazioni.
Passo 2: Poi, fare clic suApplicazioni installateimpostazioni di sistema dai risultati della ricerca, come mostrato nella seguente schermata.

Passo 3: Nella pagina delle applicazioni installate, digitareUfficionella barra di ricerca come mostrato.
Passo 4: Poi, fare clic sutre punti verticali(Mostra altre opzioni) diMicrosoft Officedai risultati della ricerca.
Passo 5: SelezionareModifydalla lista.
NOTA:Fare clic suSìsu qualsiasi richiesta di UAC per accettarla e continuare.
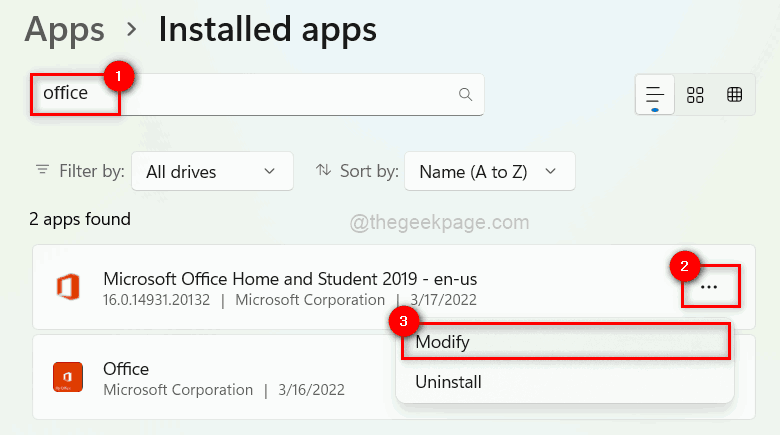
Passo 6: Nella finestra di riparazione, selezionare ilRiparazione rapidae fare clic suRiparazionecome mostrato di seguito.
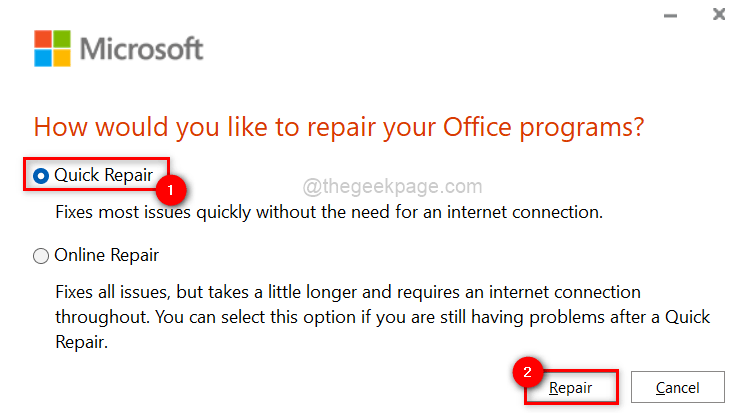
Fase 7: ti chiede se sei pronto a iniziare la riparazione perché fino a quando non si completa, non ti è permesso di usare i prodotti dell'ufficio.
Passo 8: Fare clic suRiparazioneper iniziare il processo di riparazione.
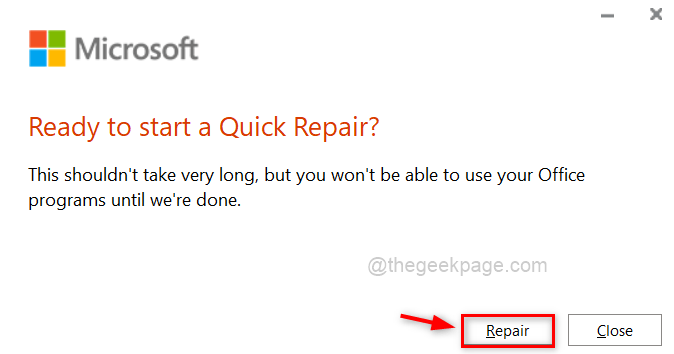
Passo 9: Immediatamente inizia a riparare e per favore aspetta che finisca.
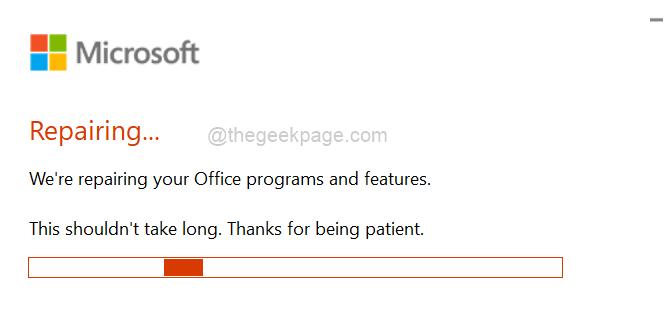
Passo 10: Una volta terminata la riparazione, fare clic suChiudere.
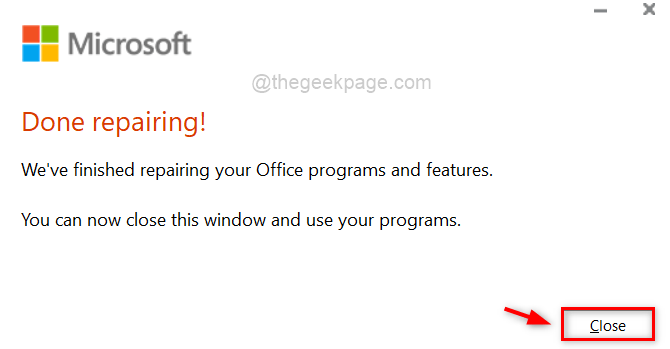
Passo 11: Ora prova a eseguire uno qualsiasi dei prodotti Office e controlla se il problema è risolto.
Spero che questo abbia risolto il problema.
Fix 2 - Registrare nuovamente i file DLL
I prodotti MS Office fanno uso di vari file DLL per migliorare le prestazioni e migliorare l'esperienza dell'utente.Quando questi file DLL si corrompono o causano un problema, naturalmente questo colpisce i prodotti in modi diversi.Pertanto, è meglio ri-registrare tutti i file DLL utilizzando il prompt dei comandi come spiegato di seguito con i passaggi.
Passo 1: Aprire ilEseguifinestra di dialogo premendoWindows + Rinsieme sulla tastiera.
Passo 2: Poi, digitarecmdnelEseguie premereCTRL + SHIFT + ENTERinsieme per aprire ilprompt dei comandicomeadmin.
NOTA:Accettare la richiesta di UAC facendo clic suSìper procedere.

Passo 3: nel prompt dei comandi, copiate e incollate il seguente comando e premeteInserireper eseguirlo.
per %i in (%windir%\system32\*.dll) fare regsvr32.exe /s %i
Passo 4: Questo potrebbe richiedere un po' di tempo, quindi aspettate che finisca.
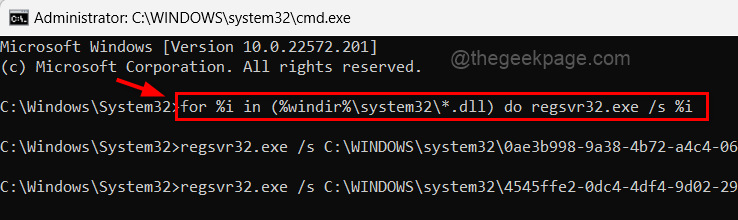
Passo 5: Una volta fatto, chiudete il prompt dei comandi.
Passo 6: Ora controlla se il problema persiste ancora.
Spero che questo abbia risolto il problema.
Fix 3 - Eseguire la scansione SFC e il ripristino della salute DISM per i file corrotti
Quando qualsiasi file di sistema è danneggiato a causa di utenti che chiudono involontariamente il sistema senza salvare le applicazioni aperte.Questi file di sistema corrotti causano una varietà di problemi imprevisti.Quindi, ogni volta che vediamo problemi come quelli descritti sopra, raccomandiamo agli utenti di fare una scansione SFC e un ripristino della salute DISM, che rileverà i dati corrotti.
Vediamo come eseguire una scansione SFC e un DISM health restore con pochi semplici passi qui sotto.
Passo 1: Aprire ilEseguifinestra di dialogo premendoWindows + Rinsieme sulla tastiera.
Passo 2: Poi, digitarecmdnelEseguie premereCTRL + SHIFT + ENTERinsieme per aprire ilprompt dei comandicomeadmin.
NOTA:Accettare la richiesta di UAC facendo clic suSìper procedere.

Passo 3: nel prompt dei comandi, digitatesfc /scannowe colpire ilInserireper avviare la scansione dei file di sistema corrotti.
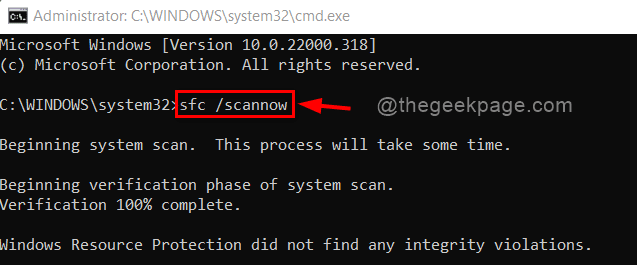
Passo 4: Una volta fatto, copiate e incollate il seguente comando per ripristinare la salute del sistema usando DISM come mostrato di seguito.
DISM /Online /Cleanup-image /Restorehealth
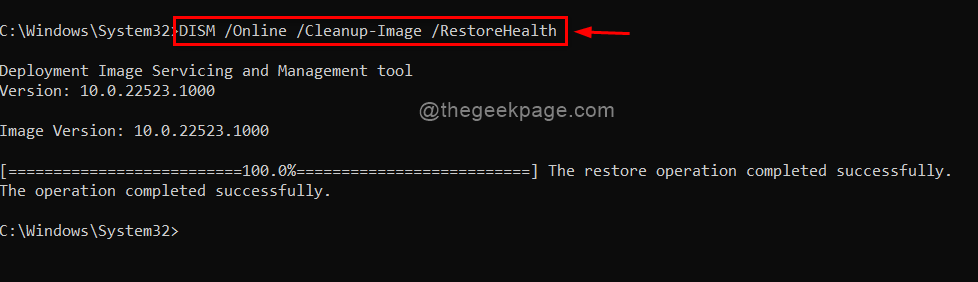
Passo 5: Aspettate che finisca.
Passo 6: Una volta fatto, chiudete il prompt dei comandi e controllate se il problema è risolto.
Questo è tutto.
Fix 4 - Aggiornare il sistema Windows
Microsoft rilascia nuove build e aggiornamenti (sia di sistema che di driver, ecc.) che migliorano il sistema operativo Windows e quando un utente non mantiene il sistema aggiornato, tende ad avere questi problemi con le applicazioni.
Quindi è meglio mantenere il sistema windows aggiornato.Ecco alcuni passi qui sotto su come aggiornare il sistema di Windows.
Passo 1: PremereWindows + Iinsieme sulla tastiera per aprire ilImpostazionisul vostro sistema.
Passo 2: Vai aAggiornamento di Windowsnel menu a sinistra della finestra dell'app Impostazioni, come mostrato di seguito.

Passo 3: sul lato destro della finestra delle impostazioni, fare clic sul pulsanteControlla gli aggiornamentinell'angolo in alto a destra della pagina, come mostrato qui sotto.

Passo 4: Se trovi degli aggiornamenti disponibili, allora scarica e installa questi aggiornamenti.
Passo 5: Dopo l'aggiornamento di Windows, controlla se il problema si verifica ancora o no.
Spero che abbia risolto il problema.
Fix 5 - Riavviare il servizio ClickToRun
Il servizio ClickToRun è introdotto da Microsoft per aiutare a velocizzare il processo di installazione dei componenti di Office sul sistema.È anche pensato per aggiornare Office su qualsiasi sistema Windows.Pertanto, se l'utente deve assicurarsi che non ci siano problemi con il servizio ClickToRun sul sistema e che funzioni normalmente.
Seguite i passi indicati di seguito su come riavviare il servizio ClickToRun utilizzando Task Manager.
Passo 1: PremereCTRL + SHIFT + ESCchiavi insieme per aprireTask Managersul sistema.
Passo 2: Una volta che il Task Manager si apre, cliccate suServizinel menu di sinistra come mostrato qui sotto.
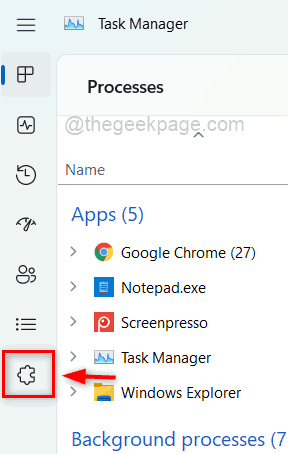
Passo 3: Poi,individuareilClickToRundalla lista dei servizi.
Passo 4:Cliccate con il tasto destro del mouse susulClickToRunservizio e selezionareRiavviaredal menu contestuale come mostrato di seguito.
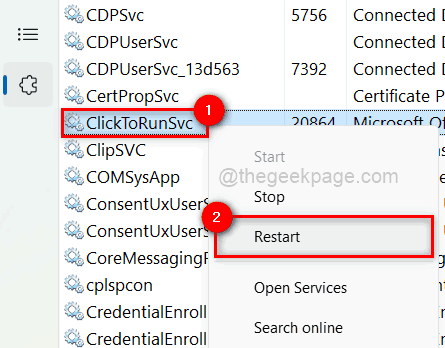
Passo 5: Una volta riavviato, chiudete la finestra del task manager.
Passo 6: controlla se i prodotti Office si lanciano correttamente.
Spero che questo abbia risolto il problema.
Fix 6 - Controllare se le impostazioni del registro sono cambiate da altri programmi
NOTA:Per procedere con questa correzione, assicuratevi di esportare il file di registro in modo da poterlo ripristinare in qualsiasi momento in seguito, poiché questo può danneggiare il sistema in misura maggiore.
Passo 1: PremereWindows + Rper aprire i tastiEseguie digitareregeditnella casella Esegui e premi il tastoInserirechiave.
Passo 2: Accettare ilRichiesta UACper continuare cliccando suSì.
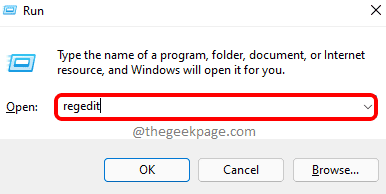
Passo 3: questo apre la finestra dell'editor di registro.
Passo 4: nell'editor di registro, copiate e incollate il seguente percorso nella barra degli indirizzi vuota e premeteInserirechiave.
HKEY_LOCAL_MACHINE\SOFTWARE\Microsoft\Windows NT\CurrentVersion\Windows
Passo 5: Una volta raggiunto ilWindowschiave di registro, sul lato destro fare doppio clic suLoadAppInit_DLLsDWORD Value per aprire la sua finestra delle proprietà.
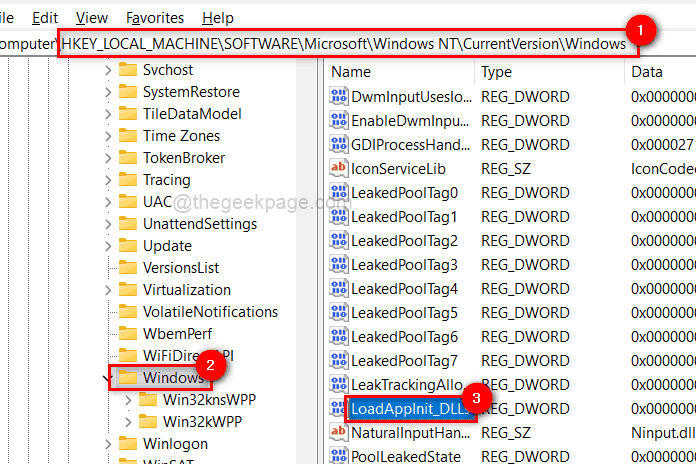
Passo 6: nella finestra delle proprietà, inserirenel campo Dati valore e fare clic suOK.
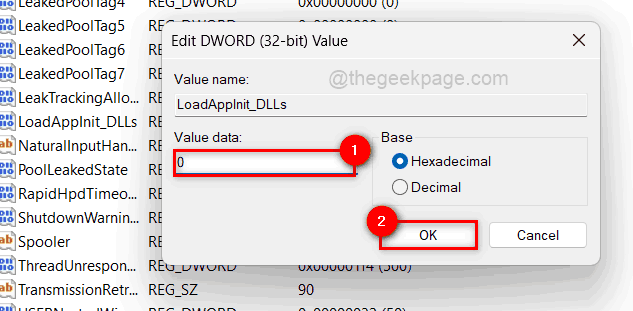
Passo 7: Chiudere la finestra dell'editor di registro.
Questo è tutto.
Spero che questo post sia stato utile e che lo abbiate trovato informativo.Per favore, lasciateci dei commenti qui sotto.
Grazie!

