Risolvere l'errore di indicizzazione di Windows 11 in pausa
Aggiornato gennaio 2024: Smetti di ricevere messaggi di errore e rallenta il tuo sistema con il nostro strumento di ottimizzazione. Scaricalo ora a - > questo link
- Scaricare e installare lo strumento di riparazione qui.
- Lascia che scansioni il tuo computer.
- Lo strumento sarà quindi ripara il tuo computer.
Risolvere l'errore di indicizzazione di Windows 11 in pausa.L'indicizzazione della ricerca è parte integrante del sistema operativo Windows 11/10 e garantisce la visualizzazione quando un utente cerca di trovare un file o una cartella.Senza indicizzazione, la ricerca in Windows sarà molto più lenta perché i file verranno cercati in tempo reale e questo processo dovrà essere ripetuto per ogni ricerca.A volte può essere visualizzato un messaggio di interruzione temporanea dell'indicizzazione nelle Impostazioni di Windows.Se lo avete fatto e vi chiedete cosa sia successo, questo articolo vi aiuterà.

Perché l'indicizzazione si interrompe?
Le ragioni per cui l'indicizzazione potrebbe essere sospesa sono molteplici e potrebbe non trattarsi di un'anomalia.Ecco alcune possibili cause del problema:
- Batteria scarica
- Servizi per persone con disabilità
- Corruzione del database degli indici
- File di sistema corrotti
- Conflitto con l'indicizzazione di Outlook
- Aggiornamento di Windows
La maggior parte di essi può essere risolta e, se non funziona, è sempre possibile utilizzare gli strumenti di sistema per sostituire i file danneggiati.
Come risolvere l'indicizzazione di Windows 11 in pausa
1.Riavviare il servizio di ricerca
Poiché questo errore è direttamente correlato al servizio di ricerca di Windows 11, la prima cosa da fare è riavviare il servizio tramite l'utilità Servizi di Windows. Servizi di Windows è un'utilità integrata che elenca tutti i servizi installati sul sistema insieme al loro stato di avvio e al tipo.
Note importanti:
Ora è possibile prevenire i problemi del PC utilizzando questo strumento, come la protezione contro la perdita di file e il malware. Inoltre, è un ottimo modo per ottimizzare il computer per ottenere le massime prestazioni. Il programma risolve gli errori comuni che potrebbero verificarsi sui sistemi Windows con facilità - non c'è bisogno di ore di risoluzione dei problemi quando si ha la soluzione perfetta a portata di mano:
- Passo 1: Scarica PC Repair & Optimizer Tool (Windows 11, 10, 8, 7, XP, Vista - Certificato Microsoft Gold).
- Passaggio 2: Cliccate su "Start Scan" per trovare i problemi del registro di Windows che potrebbero causare problemi al PC.
- Passaggio 3: Fare clic su "Ripara tutto" per risolvere tutti i problemi.
A volte, una determinata funzione smette di funzionare in Windows 11 perché c'è un problema con il relativo servizio (può essere disattivato o bloccato). In questi casi, la soluzione più efficace è riavviare il servizio.
Per farlo, seguite i seguenti passaggi:
1.StampaVincere + R per aprire Esegui .
2.Tiposervices.msc nel campo di testo del fileCorrere e premereEntrare.
3.Una volta che si è all'interno delServizi individuare e fare clic con il tasto destro del mouse suRicerca in Windows.
4.SelezionareProprietàdal menu contestuale.
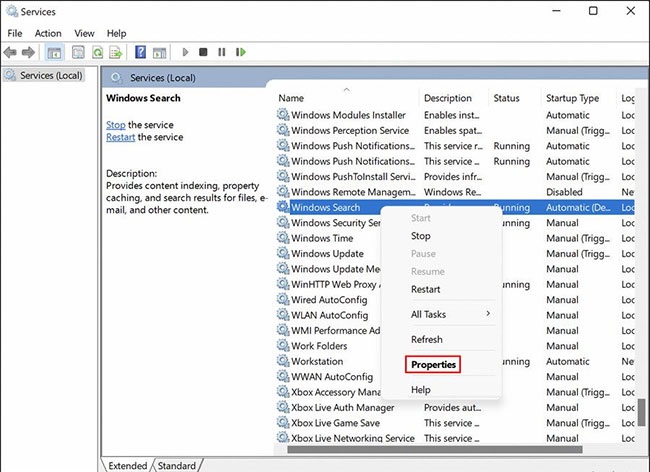
5.Espandere il menu a discesa associato alla voceTipo di avvio e selezionareAutomatico (avvio ritardato) .
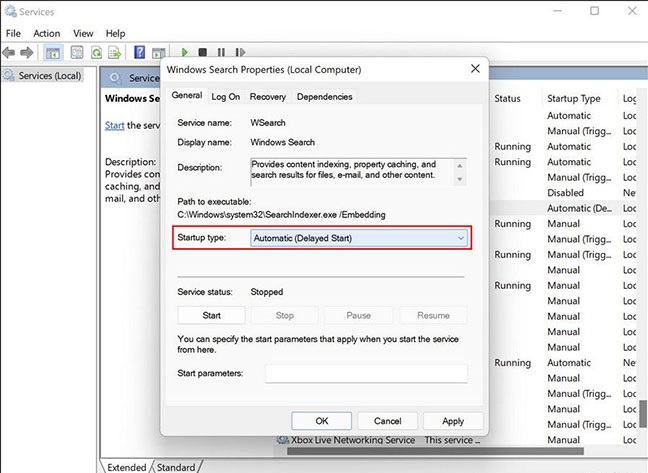
6.Quindi, fare clic sul pulsanteInizio e fare clic suOK.
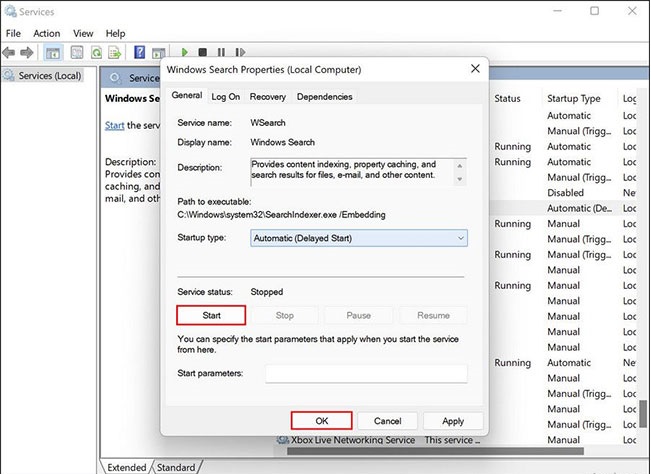
7.Se il servizio è già attivo, fare clic sul pulsanteStop e quindi riavviare il servizio.
In alternativa, si può anche utilizzare Task Manager per riavviare il programmaServizio di ricerca.
1. Avviare Task Manager e andare alla voceServizi scheda .
2.TrovaRicerca/Ricerca nelProcessi di base e fare clic con il tasto destro del mouse su di essa.
3.SelezionareRiavvio dal menu contestuale.
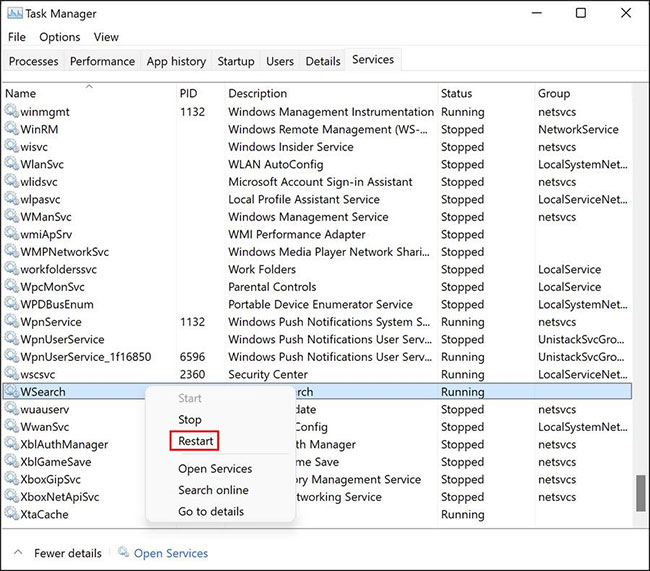
Si spera che in questo modo l'indicizzazione sul sistema Windows 11 sia di nuovo attiva e funzionante.
2.Eseguire la risoluzione dei problemi di ricerca e indicizzazione
In ogni versione di Windows, Microsoft include una serie di utility integrate per la risoluzione dei problemi che possono essere utili in casi come questo. Probabilmente, come la maggior parte degli utenti di Windows, conoscete già le utility SFC e DISM quando incontrate problemi con il sistema.
Windows dispone anche di alcuni strumenti dedicati alla risoluzione dei problemi, tra cui strumenti per l'audio, gli aggiornamenti di Windows, la rete, l'alimentazione, l'indicizzazione, i problemi con la tastiera e l'elenco continua.
Se il servizio di ricerca funziona correttamente, si può provare a eseguire la risoluzione dei problemi di ricerca e indicizzazione per risolvere il problema. Si dice che Microsoft sia a conoscenza dei problemi di indicizzazione riscontrati dagli utenti di Windows 11 e che abbia proposto delle correzioni automatiche che possono essere applicate attraverso il troubleshooter.
Ecco come eseguire la risoluzione dei problemi di indicizzazione:
1.StampaVincere + I per aprire le Impostazioni di Windows .
2.SelezionareSistema dal pannello di sinistra e fare clic suRisoluzione dei problemi sul lato destro.
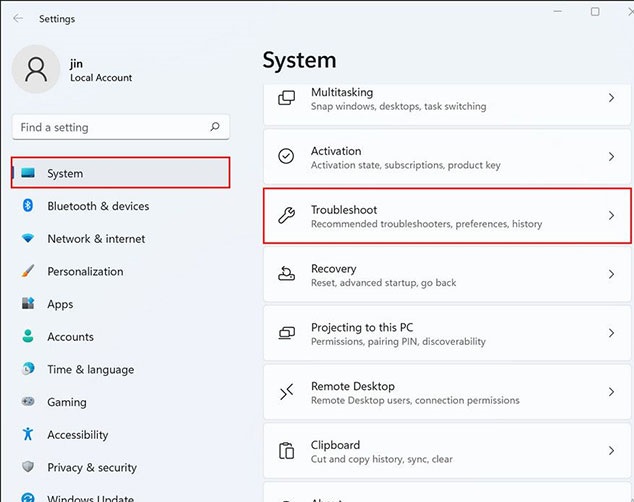
3.SelezionareAltri risolutori di problemi.
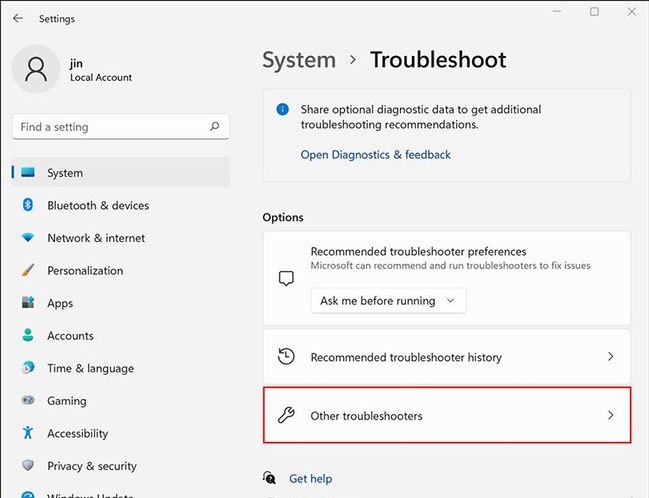
4.Nella finestra successiva, scorrere fino alla voceAltri e fare clic sul pulsanteCorrere associato aRicerca e indicizzazione .
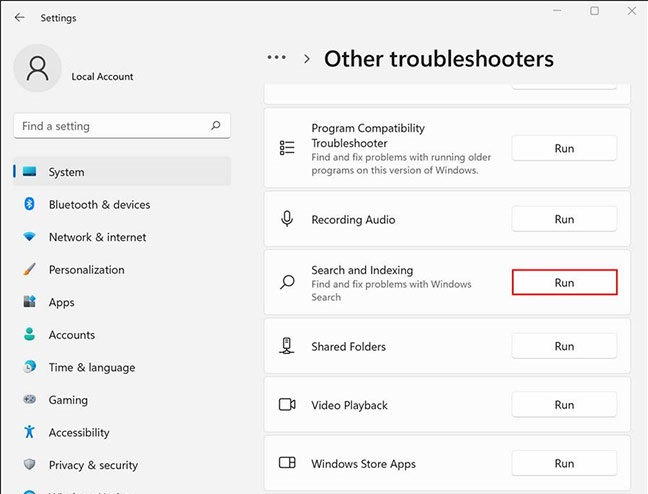
5.Selezionare quindi il problema che si sta verificando nella finestra di dialogo seguente e fare clic suIl prossimo.
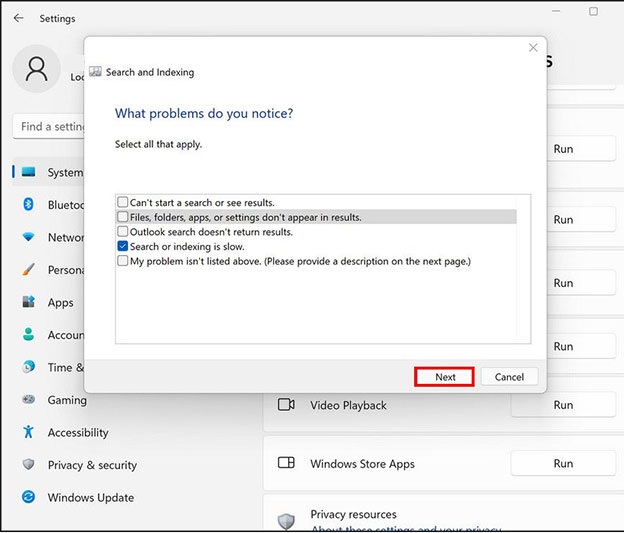
6.Una volta terminato, il programma di risoluzione dei problemi inizierà la scansione alla ricerca di potenziali problemi. Se viene identificato un problema, l'utente potrà scegliere se applicare la soluzione suggerita o ignorarla.
7.SelezionareApplicare questa correzione .
Ora è possibile riavviare il computer e verificare se il problema è stato risolto.
3.Ricostruire l'indice di ricerca
Il problema può anche essere causato da un errore di indicizzazione nel sistema. Questo problema è comune nei sistemi che non soddisfano completamente i requisiti di sistema per Windows 11.Se è stata installata una nuova versione del sistema operativo su un hardware incompatibile, si dovrebbe provare a ricostruire l'indice. di ricerca e vedere se questo aiuta.
La ricostruzione dell'indice rimuoverà tutti i contenuti esistenti e lo riporterà al suo stato predefinito.
Ecco cosa dovete fare:
1. Avviare il Pannello di controllo e inserireindicizzazione nel menu di ricerca.
2.CliccareOpzioni di indicizzazione dai risultati della ricerca.
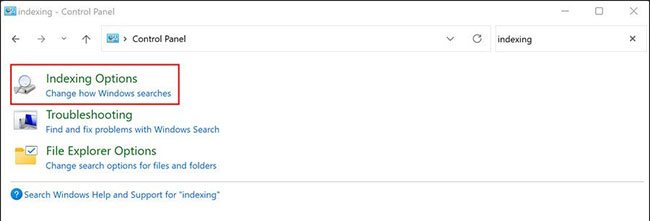
3.Nella finestra di dialogo seguente, fare clic sul pulsanteAvanzato in basso.
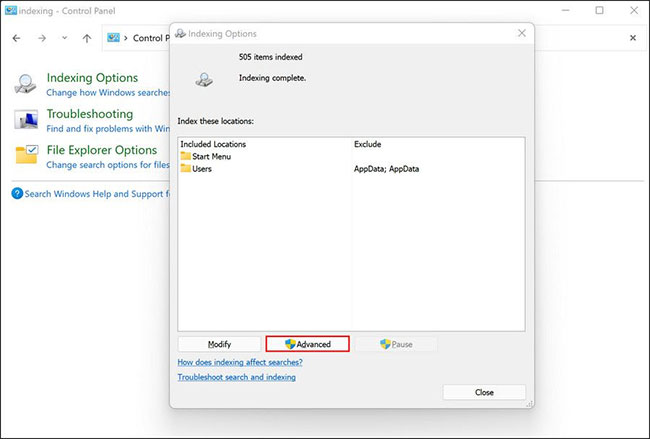
4.Nelle Opzioni avanzate fare clic sulla finestra di dialogoPulsante di ricostruzione.
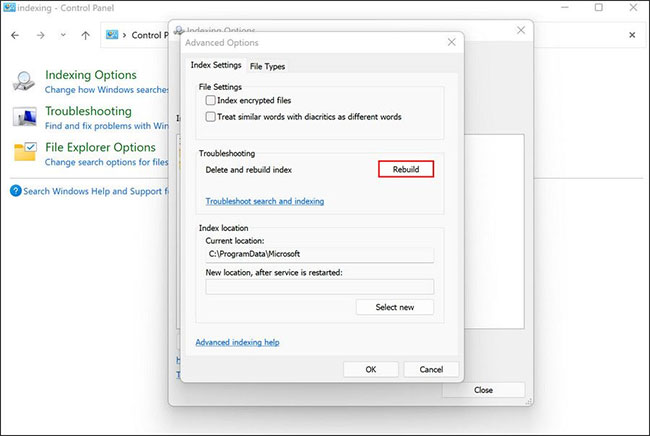
5.CliccareOK.Windows dovrebbe iniziare a ricostruire il processo di indicizzazione.
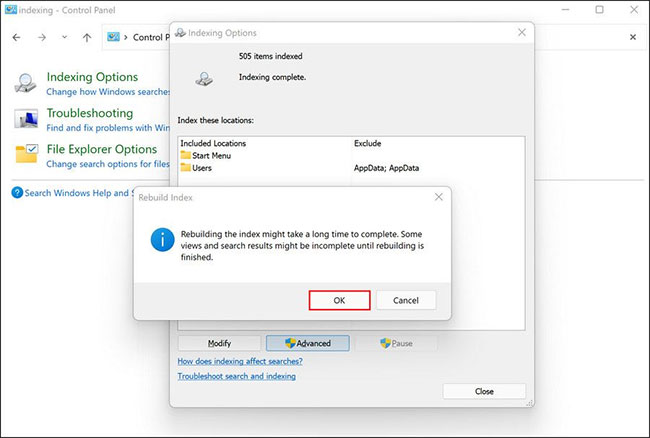
Questo processo può richiedere un certo tempo, a seconda dei dati memorizzati nel sistema. Non utilizzare la funzione di ricerca fino al completamento del processo.
4.Forzare Outlook a utilizzare la ricerca integrata
Se si verificano problemi di indicizzazione in Outlook, è possibile forzare Outlook a utilizzare la propria funzione di ricerca integrata invece di affidarsi alla funzione di ricerca di Windows.
Windows non fornisce impostazioni dedicate a questo scopo, quindi utilizzeremo un'utilità avanzata chiamata Registro di Windows per farlo. Tuttavia, poiché Registry Editor è un'utilità di livello amministrativo, l'articolo raccomanda di creare un backup del registro o di utilizzare l'utilità Ripristino configurazione di sistema per creare un punto di ripristino prima di continuare, nel caso in cui qualcosa vada storto.
1.StampaVincere + R per lanciare la finestra di dialogo Esegui.
2.Tiporegedit nel campo di testo della finestra di dialogo e premereEntrare.
3.All'interno delEditor del Registro di sistema , navigare verso la posizione qui sotto.
HKEY_LOCAL_MACHINE\SOFTWARE\Policies\Microsoft\Windows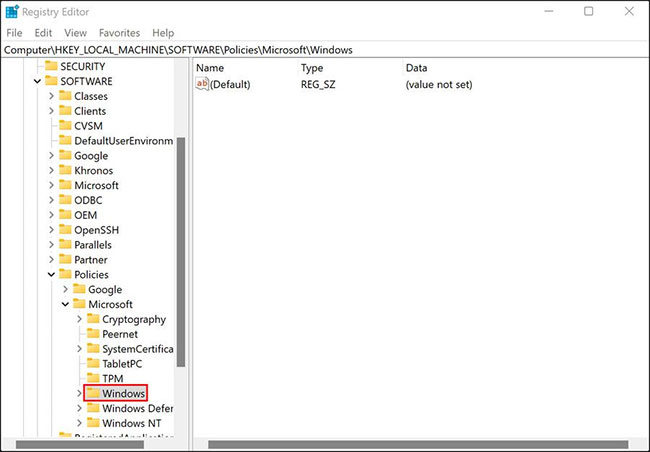
4.Fare clic con il tasto destro del mouse sulla voceFinestre e selezionareNuovo > Chiave dal menu contestuale.
5.Assegnare un nome a questa chiaveRicerca in Windows.Quindi fare doppio clic su di esso.
6.Ora fate clic con il tasto destro del mouse su un'area vuota nel riquadro destro e selezionateNuovo > Valore DWORD (32 bit).
7.Rinominare questo valore inPreventIndexingOutlook.
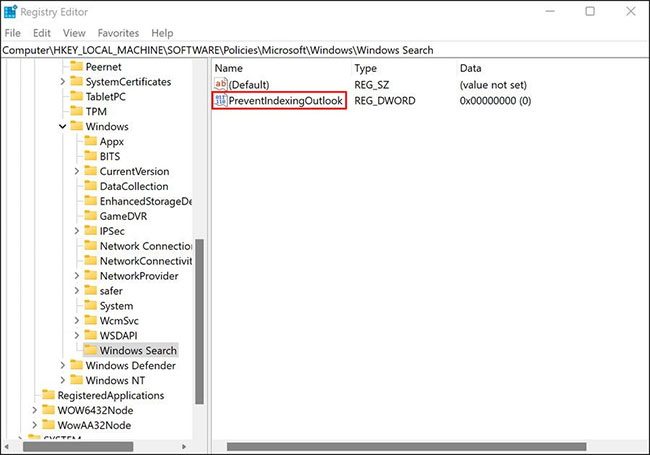
8.Doppio clicPreventIndexingOutlook e inserire1 inDati di valore.
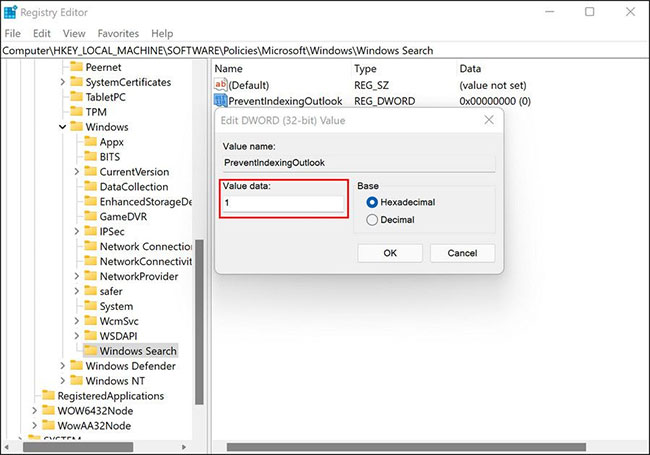
9.CliccareOK e quindi chiudere Registry Editor.
10.Una volta fatto, riavviare il PC. Dopo il riavvio, avviare Outlook e verificare se è possibile utilizzare la funzione di ricerca senza problemi.
Ora sapete come risolvere i problemi di indicizzazione in Windows 11.L'indicizzazione consiste nel cercare tra i file, i messaggi di posta elettronica e gli altri documenti presenti sul computer e catalogare le informazioni per poterle utilizzare in seguito. Consente di risparmiare molto tempo mostrando più velocemente i risultati della ricerca.
Per essere sicuri di non incorrere nuovamente in problemi di questo tipo in futuro, assicuratevi chemantenere il sistema aggiornato .



