Risolvere l'errore 429 di Google Chrome Too Many Requests [Risolto]
Aggiornato gennaio 2024: Smetti di ricevere messaggi di errore e rallenta il tuo sistema con il nostro strumento di ottimizzazione. Scaricalo ora a - > questo link
- Scaricare e installare lo strumento di riparazione qui.
- Lascia che scansioni il tuo computer.
- Lo strumento sarà quindi ripara il tuo computer.
Molti utenti Windows hanno recentemente segnalato che quando hanno cercato di accedere a un URL, il browser Google Chrome sul loro PC ha visualizzato un errore 429.Questo perché accade ogni volta che un utente tenta di inviare troppe richieste in un breve periodo di tempo attraverso il browser.
Di solito, questo errore è generato dal sito web per evitare di essere violato da bot o virus di hacking inviando troppe richieste al server.
Gli utenti sono perplessi su ciò che si può fare in questa fase e sono delusi di conseguenza.Ci potrebbero essere molti fattori che possono causare questo errore e ne abbiamo elencati alcuni qui sotto.
- Memoria cache e altri dati del sito non cancellati
- Estensioni installate da fonti terze
- Qualche software dannoso sul sistema
- Attacco di virus
Dopo aver ricercato i fattori elencati sopra, abbiamo raccolto alcune correzioni in questo post che probabilmente risolverebbero il codice di errore 429 di Google Chrome troppe richieste.
Note importanti:
Ora è possibile prevenire i problemi del PC utilizzando questo strumento, come la protezione contro la perdita di file e il malware. Inoltre, è un ottimo modo per ottimizzare il computer per ottenere le massime prestazioni. Il programma risolve gli errori comuni che potrebbero verificarsi sui sistemi Windows con facilità - non c'è bisogno di ore di risoluzione dei problemi quando si ha la soluzione perfetta a portata di mano:
- Passo 1: Scarica PC Repair & Optimizer Tool (Windows 11, 10, 8, 7, XP, Vista - Certificato Microsoft Gold).
- Passaggio 2: Cliccate su "Start Scan" per trovare i problemi del registro di Windows che potrebbero causare problemi al PC.
- Passaggio 3: Fare clic su "Ripara tutto" per risolvere tutti i problemi.
Fix 1 - Cancellare i cookie e altri dati del sito
A volte cancellare il cookie e altri dati del sito su google chrome browse è la migliore soluzione possibile per risolvere questo errore 429 per troppe richieste poiché i cookie e altri dati del sito che vengono corrotti possono causare tali errori.
Vediamo come cancellare il cookie e altri dati del sito sul browser Google Chrome sul vostro sistema Windows 11.
Passo 1: Premere il tastoWindowssulla vostra tastiera e digitategoogle chrome.
Passo 2: Selezionare ilGoogle Chromedai risultati della ricerca come mostrato di seguito.
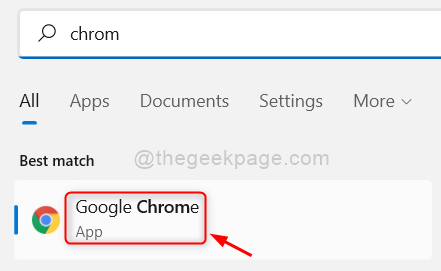
Passo 3: Fare clic sutre punti verticali (mostra più opzioni)nell'angolo in alto a destra come mostrato nell'immagine sottostante.
Passo 4: Andare alImpostazionidalla lista.
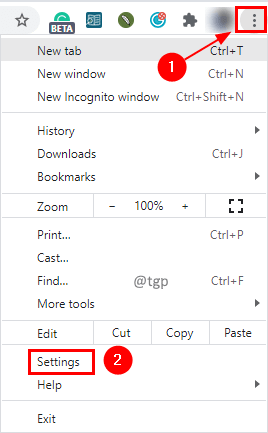
Passo 5: CliccareSicurezza e privacysul lato sinistro della pagina delle impostazioni.
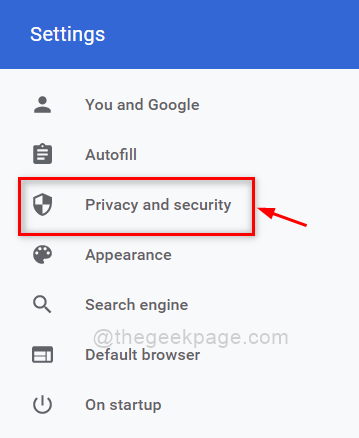
Passo 6: Sul lato destro, fare clic sul pulsanteCancella i dati di navigazionecome mostrato di seguito.
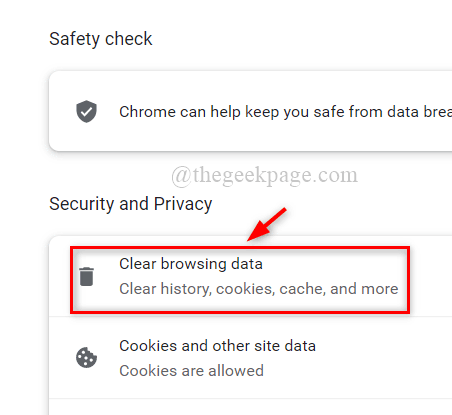
Passo 7: Assicurarsi cheTutto il tempoè selezionato dall'elenco a discesa diIntervallo di tempoe selezionareCookie e altri dati del sito&Immagini e file nella cachele caselle di controllo come mostrato.
Passo 8: Fare clic suCancella i datiper cancellare sia i cookie che altri dati del sito insieme alle immagini e ai file memorizzati nella cache.
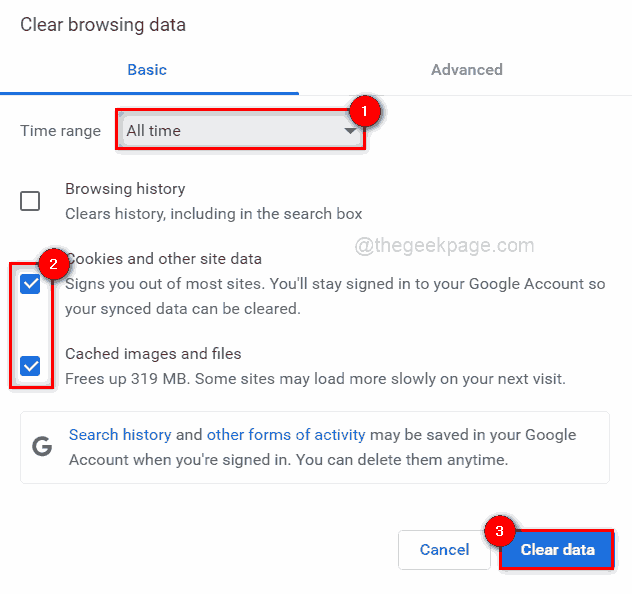
Passo 9: Dopo averlo fatto, riavvia il browser Google Chrome una volta e controlla se il problema è stato risolto.
Fix 2 - Disattivare le estensioni su Google Chrome
Le estensioni di terze parti installate sul browser Google Chrome potrebbero creare alcuni problemi durante la navigazione di qualsiasi pagina.Pertanto si suggerisce agli utenti di disabilitare le estensioni e controllare se il problema è risolto.
Segui questi passaggi su come disattivare le estensioni su Google Chrome.
Passo 1: Aprire ilGoogle Chromesul vostro sistema.
Passo 2: Aprire una nuova scheda e inserirechrome://estensioni/nella barra degli indirizzi e premereInserirechiave.
Passo 3: Una volta che la pagina delle estensioni si apre, fare clic sul pulsante toggle di tutte le estensioni che si desidera disattivare come mostrato di seguito.
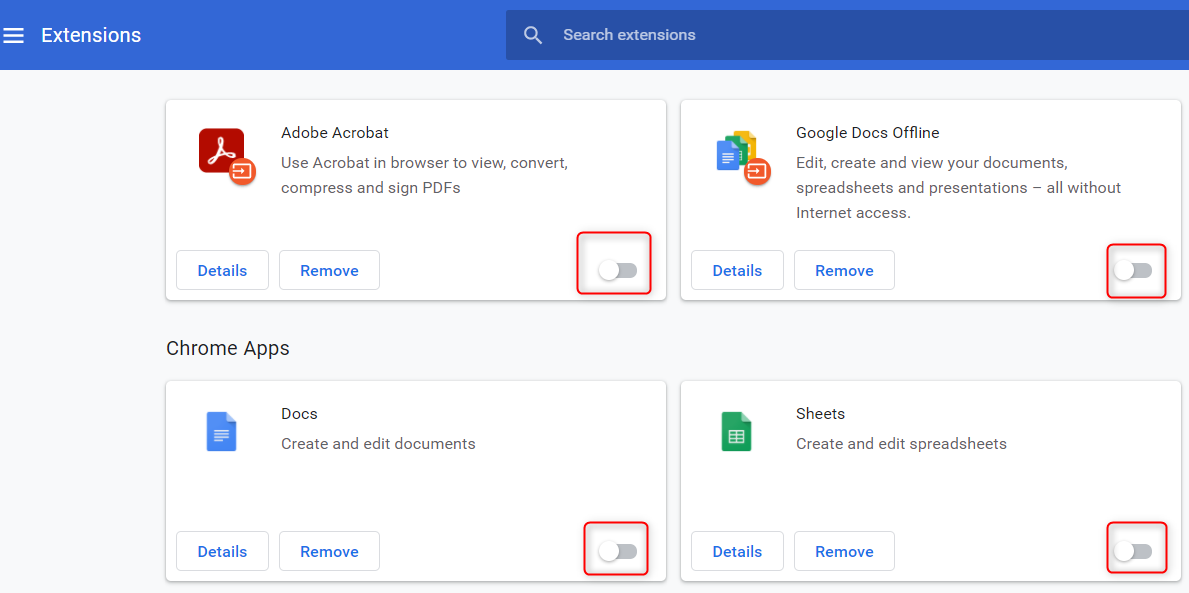
Passo 4: Una volta fatto, chiudete la pagina delle estensioni.
Passo 5: Ora controlla se il problema è risolto.
Questo è tutto.
Fix 3 - Pulire il computer per trovare il software dannoso
Google Chrome ha una funzione integrata che analizza il computer per qualsiasi software dannoso installato sul sistema che potrebbe aver causato questo problema.Vediamo come eseguire la pulizia del computer sul browser google chrome con alcuni semplici passi qui sotto.
Passo 1: Aprire una nuova scheda nel browser di google chrome.
Passo 2: Poi, digitarechrome://settingsnella barra degli indirizzi e premereInserireper aprire la pagina delle impostazioni.
Passo 3: Fare clic sul'opzione Avanzateper espanderlo nel menu di sinistra della pagina delle impostazioni, come mostrato di seguito.
Passo 4: Poi selezionare ilRipristino e puliziadalla lista.
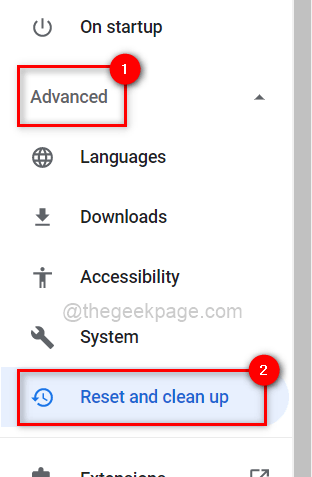
Passo 5: Sul lato destro, fare clic sul pulsantePulire il computeropzione.
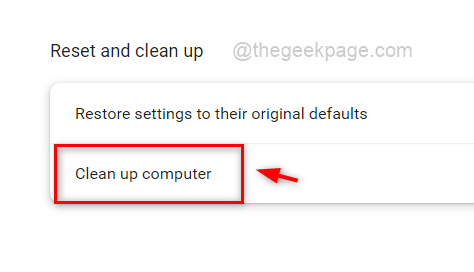
Passo 6: Infine, cliccate suTrovaper iniziare a trovare il software dannoso sul sistema.
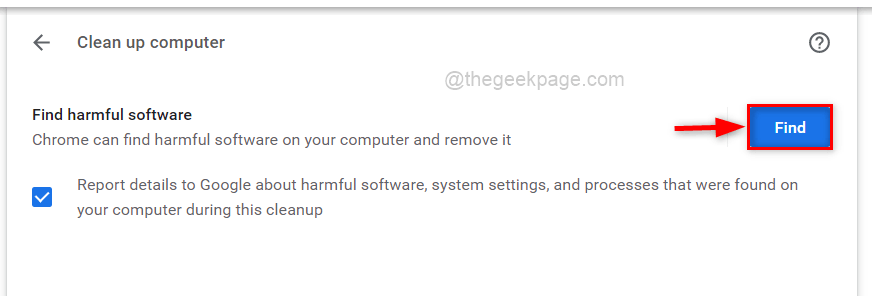
Passo 7: Dopo che è stato fatto, verrà visualizzato ilelenco di softwareche è dannoso.Altrimenti, verrà visualizzato "Nessun software dannoso trovato".
Passo 8: Chiudere la pagina delle impostazioni.
Controllate se il problema persiste o no.
Fix 4 - Rinnovare l'indirizzo IP e lavare la cache del DNS
Di solito, gli indirizzi IP sono rinnovati dopo un periodo di tempo impostato dall'utente nel router e quando viene rinnovato, l'utente ottiene il nuovo indirizzo IP e il router si riavvia.Quindi la soluzione migliore sarebbe quella di rinnovare l'indirizzo IP una volta se state affrontando un tale problema sul vostro sistema e inoltre si suggerisce di svuotare la cache DNS che memorizza tutte le informazioni sull'indirizzo IP dei siti web che avete visitato in precedenza.
Seguite i seguenti passi su come rinnovare l'indirizzo IP e svuotare la cache DNS usando il prompt dei comandi.
Passo 1: PremereWindows + Rper aprire i tasticorriscatola.
Passo 2: TipocmdnelEseguie premereCTRL + SHIFT + ENTERinsieme per aprire ilPrompt dei comandicome un'applicazioneadmin.
Passo 3: Accettare ilControllo dell'accesso degli utenticliccando suSìper continuare.

Passo 4: Una volta che il prompt dei comandi si apre,eseguirei seguenti comandi uno per uno come mostrato qui sotto.
ipconfig /release
ipconfig /renew
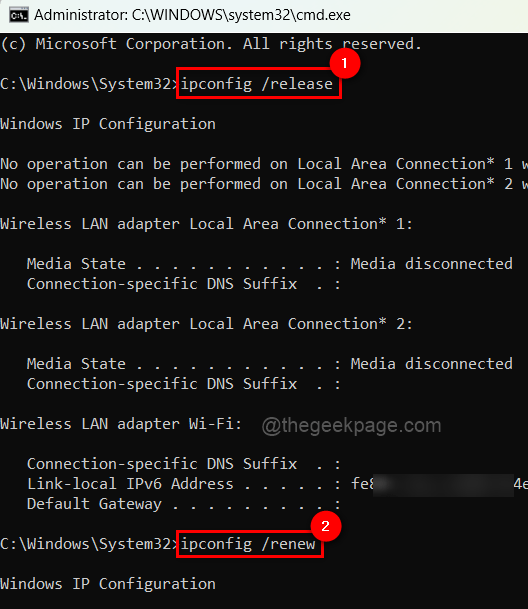
Passo 5: Dopo che è stato fatto, copiate e incollate il seguente comando nel prompt dei comandi e premeteInserisciper eseguirlo.
ipconfig /flushdns
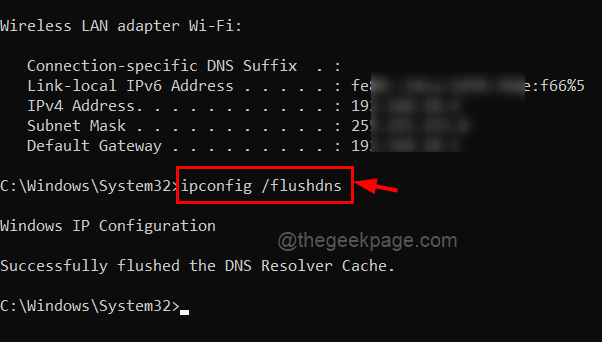
Passo 6: Una volta fatto, chiudete la finestra del prompt dei comandi.
Ora controlla se il problema è stato risolto.
Questo è tutto ragazzi.Grazie!
TIP: È possibile scaricare questo strumento di riparazione del PC per trovare e correggere gli errori del PC Windows automaticamente

