Risolvere la scomparsa delle icone della barra delle applicazioni di Windows 11
Aggiornato gennaio 2024: Smetti di ricevere messaggi di errore e rallenta il tuo sistema con il nostro strumento di ottimizzazione. Scaricalo ora a - > questo link
- Scaricare e installare lo strumento di riparazione qui.
- Lascia che scansioni il tuo computer.
- Lo strumento sarà quindi ripara il tuo computer.
Correggere le icone della barra delle applicazioni di Windows 11 scomparse. La barra delle applicazioni di Windows è stata al centro dell'attenzione da quando, con il rilascio di Windows 11, ha ricevuto una nuova interfaccia migliorata.È ora possibile centrare la barra delle applicazioni, godere del nuovo allineamento del Centro operativo e posizionarla su entrambi i lati dello schermo. Purtroppo, il rollout di questa funzione non è andato a buon fine e sempre più utenti hanno avuto difficoltà a far funzionare la barra delle applicazioni su Windows 11 per diversi mesi.
Sebbene Microsoft abbia confermato il problema, fornito una soluzione e stia attualmente lavorando a un fix, gli utenti non riescono ancora a far funzionare di nuovo la barra delle applicazioni. Se siete nella stessa situazione, abbiamo compilato un elenco di tutte le soluzioni disponibili per ripristinare la barra delle applicazioni in Windows 11.Per iniziare, seguire le istruzioni riportate di seguito.

Perché la barra delle applicazioni non viene visualizzata?
La barra delle applicazioni di Windows 11 ha un nuovo aspetto che deriva da una versione migliorata della sua funzionalità. Attualmente la barra delle applicazioni si basa su una serie di servizi e sul menu Start stesso per funzionare correttamente. Sembra che l'aggiornamento da Windows 10 a Windows 11 abbia creato dei problemi alla barra delle applicazioni. Dipende dalla versione di Windows 10 installata sul sistema e dalla versione di Windows 11 che si sta aggiornando.
Inoltre, il recente aggiornamento di Windows rilasciato il mese scorso sembra causare questo problema ad alcuni utenti, mentre altri si trovano ad affrontare lo stesso problema a causa di una mancata corrispondenza dell'ora del sistema, sebbene tutto sia stato impostato correttamente. Ci sono molti modi per risolvere il problema della barra delle applicazioni e vi consigliamo di iniziare da ognuno di essi.
Note importanti:
Ora è possibile prevenire i problemi del PC utilizzando questo strumento, come la protezione contro la perdita di file e il malware. Inoltre, è un ottimo modo per ottimizzare il computer per ottenere le massime prestazioni. Il programma risolve gli errori comuni che potrebbero verificarsi sui sistemi Windows con facilità - non c'è bisogno di ore di risoluzione dei problemi quando si ha la soluzione perfetta a portata di mano:
- Passo 1: Scarica PC Repair & Optimizer Tool (Windows 11, 10, 8, 7, XP, Vista - Certificato Microsoft Gold).
- Passaggio 2: Cliccate su "Start Scan" per trovare i problemi del registro di Windows che potrebbero causare problemi al PC.
- Passaggio 3: Fare clic su "Ripara tutto" per risolvere tutti i problemi.
Correggere le icone della barra delle applicazioni di Windows 11 scomparse
Utilizzate i metodi riportati di seguito per iniziare a risolvere il problema della barra delle applicazioni in Windows 11.Se avete già provato a riavviare il sistema, potete saltare il primo metodo.
1.Riavviare il PC
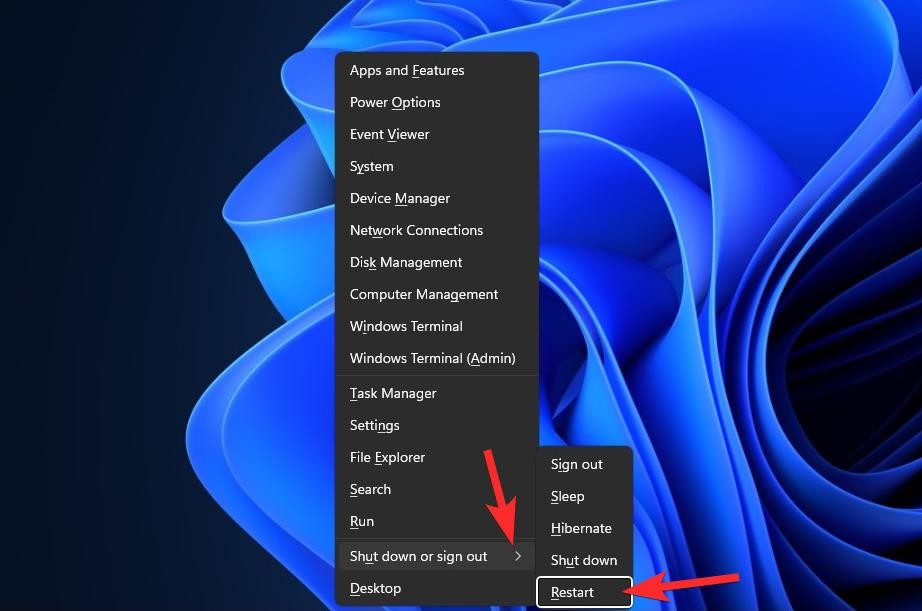
Prima di tentare di fare qualcosa di sofisticato, si dovrebbero provare misure più semplici, come il riavvio del PC o di Windows Explorer (vedere sotto). In questo modo, il sistema viene resettato, i dati vengono ricaricati ed è possibile risolvere gli errori della barra delle applicazioni e del menu di avvio.
2.Assicuratevi che "Nascondi automaticamente la barra delle applicazioni" sia disattivato.
StampaWindows + isulla tastiera e fare clic su "Personalizzazione" a sinistra.
Fare clic su "Barra delle applicazioni".
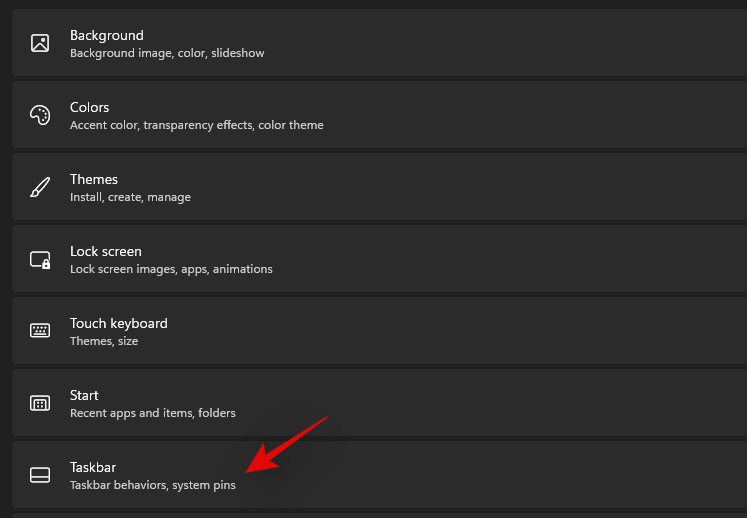
Ora fate clic su "Comportamenti della barra delle applicazioni".
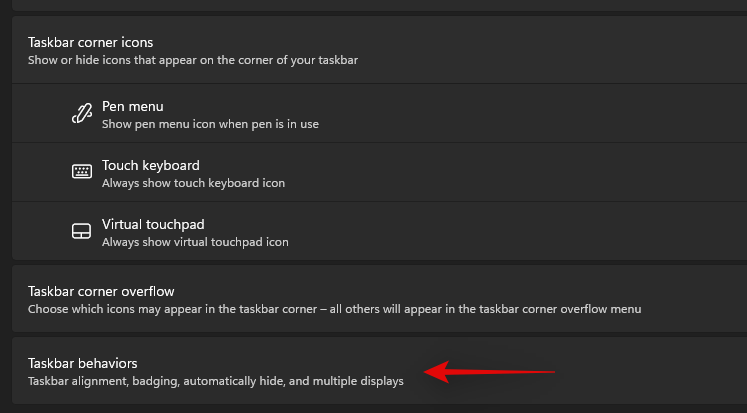
Deselezionate la casella "Nascondi automaticamente la barra delle applicazioni".
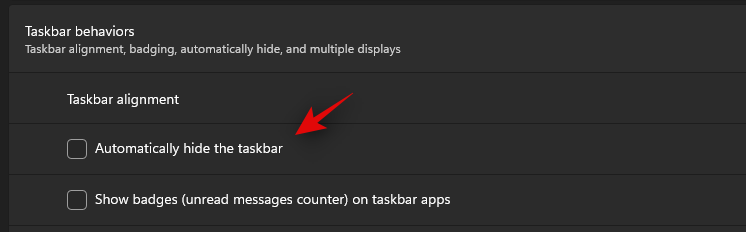
A questo punto chiudete l'applicazione Impostazioni e se la barra delle applicazioni è stata nascosta automaticamente, ora dovrebbe essere disabilitata sul sistema.
3.Riavviare i servizi richiesti
Come già detto, Windows 11 ha migliorato la barra delle applicazioni, il che significa che la barra delle applicazioni si affida a molti servizi per funzionare correttamente su qualsiasi sistema. Riavviate tutti questi servizi per garantire che i conflitti in background non impediscano alla barra delle applicazioni di funzionare correttamente sul sistema.
CliccareCtrl + Shift + Escsul sistema per avviare Task Manager. Passare alla scheda "Dettagli" in alto.
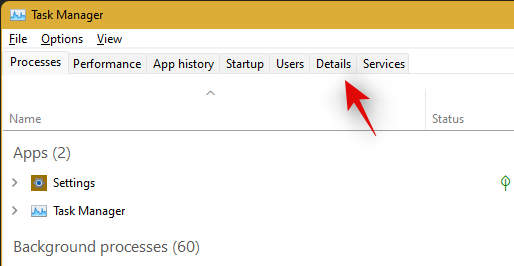
Ora trovate i seguenti servizi in esecuzione e selezionateli facendo clic su di essi. Premete "Elimina" sulla tastiera e confermate la selezione selezionando "Termina processo".
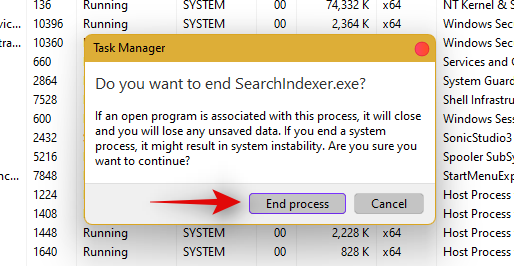
- Esploratore.exe
- ShellExperienceHost.exe
- SearchIndexer.exe
- SearchHost.exe
- RuntimeBroker.exe
Riavviare ora Windows Explorer. Fare clic su 'File' nell'angolo in alto a sinistra e selezionare 'Eseguire un nuovo task '.
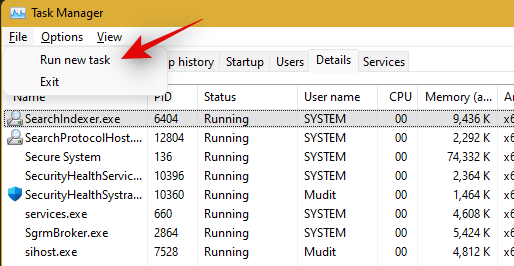
Digitare "explorer.exe" e premere Invio sulla tastiera. Se necessario, potete anche fare clic su "Ok".
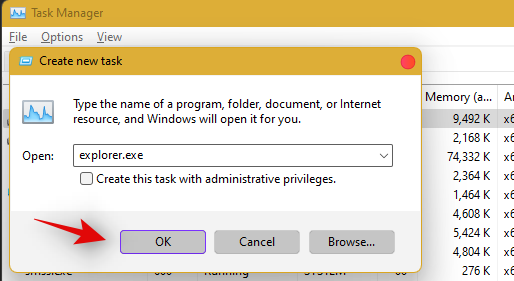
Dopo il riavvio di Explorer, è sufficiente riavviare il PC per riavviare gli altri servizi del sistema.
Se il problema è dovuto a conflitti con i servizi in background, la barra delle applicazioni verrà ripristinata.
4.Cancellare IrisService nel Registro di sistema e riavviare
CliccareCtrl + Shift + Escper aprire Task Manager. Quindi fare clic suFile nell'angolo in alto a sinistra.
SelezionareEseguire un nuovo task.
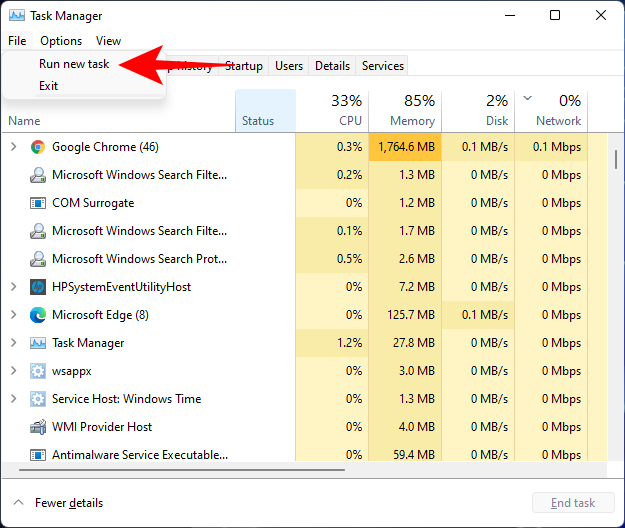
Tipocmd e premere Invio.
Si aprirà un'istanza avanzata del Prompt dei comandi. Ora copiate il seguente comando e incollatelo nel Prompt dei comandi:
eliminare HKCU\SOFTWARE\Microsoft\Windows\CurrentVersion\IrisService /f && shutdown -r -t 0

Quindi premere Invio. Dopo questa operazione, il PC si riavvia. Dopo aver avviato il backup, tutto dovrebbe tornare alla normalità, compresa la barra delle applicazioni.
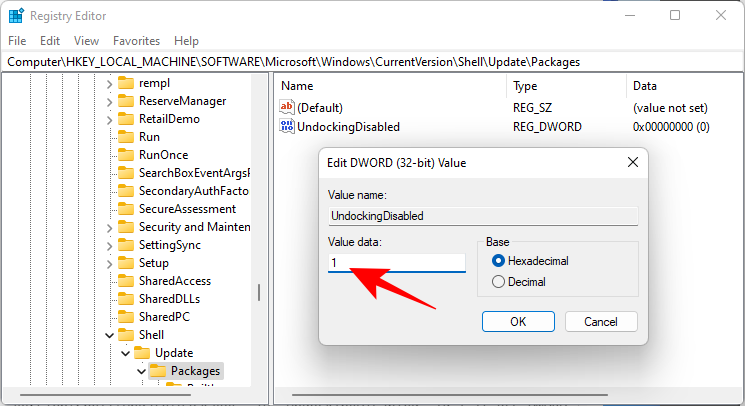
5.Aggiungere UndockingDisabled nel Registro di sistema
CliccareCtrl + Shift + Escper aprire Task Manager. Quindi fare clic suFile (angolo in alto a sinistra) eEseguire un nuovo task .
Tiporegedit e premere Invio.
Si aprirà il software di modifica del registro di Windows.Ora, navigate fino al seguente indirizzo:
Computer\HKEY_LOCAL_MACHINE\SOFTWARE\Microsoft\Windows\CurrentVersion\Shell\Update\Packages
In alternativa, è sufficiente copiare quanto sopra e incollarlo nella barra degli indirizzi dell'Editor del Registro di sistema.
Dopo aver premuto Invio, si verrà reindirizzati alla chiave specificata. A destra, fare clic con il tasto destro del mouse su uno spazio e selezionareNuovo > DWORD (32 bit).
Assegnare un nome alla nuova DWORD creataDisabilitato.
Quindi fare doppio clic su di esso e modificare "Dati valore" in1. Quindi fare clic suOK.
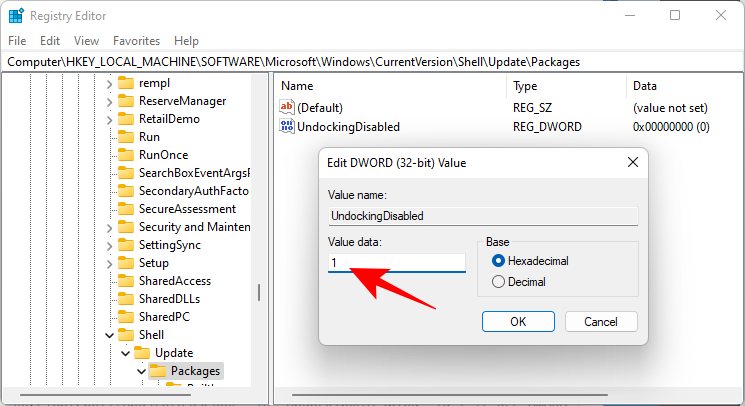
Riavviare il PC per rendere effettive le modifiche.
6.Eseguire i comandi SFC e DISM
Premere Start, digitarecmde fare clic suEseguire come amministratore.
Ora digitate il seguente comando:
sfc /scannow
Premere il pulsante Invio. Attendere che SFC completi la scansione e risolva eventuali problemi riscontrati.
Eseguite quindi il seguente comando DISM per lo strumento Deployment Image Servicing and Management:
dism /online /cleanup-image /scanhealth
Quindi premere Invio. Anche in questo caso, attendere il completamento della scansione.
Eseguire ora il seguente comando DISM:
dism /online /pulizia dell'immagine /ripristino della salute
Premere il pulsante Invio. Attendere che DISM ripristini lo stato di salute.
Infine, eseguire il comando chkdsk per eseguire l'utilità Check Disk:
chkdsk c: /r
Premere il pulsante Invio. Il Prompt dei comandi vi dirà che "non è possibile bloccare l'unità corrente... perché il volume è in uso da un altro processo" e vi chiederà il permesso di pianificare una scansione prima dell'avvio successivo. ToccareYper conformarsi.
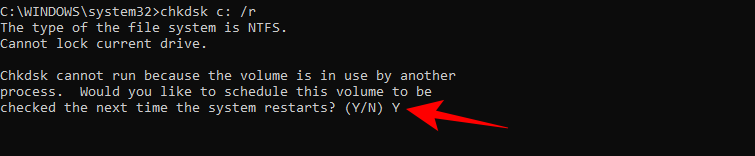
E premere Invio. Ora riavviate il computer, lasciate che lo strumento Controlla disco faccia il suo lavoro e controllate se la barra delle applicazioni è tornata normale.
7.Reinstallare UWP
StampaCtrl + Shift + Escsulla tastiera per avviare il Task Manager. Fare clic su 'File' e selezionare 'Eseguire un nuovo task '.
Digitare "PowerShell" e premereCtrl + Shift + Inviosulla tastiera.
PowerShell verrà ora lanciato come amministratore del sistema. Immettere il seguente comando:
Get-AppxPackage -AllUsers | Foreach {Add-AppxPackage -DisableDevelopmentMode -Register "$ ($ _. InstallLocation) \ AppXManifest.xml"}
Premere il pulsante Invio. PowerShell visualizzerà un elenco di messaggi in esecuzione in rosso. Ma non preoccupatevi. Aspettate che il comando finisca di essere eseguito.

8.Controllare l'UAC e aggiungere modifiche al registro, se necessario.
L'UAC è indispensabile per tutte le applicazioni e le funzioni moderne, compresi il menu di avvio e la barra delle applicazioni. Se l'UAC è disattivato, è necessario innanzitutto attivarlo e riavviare il sistema. Se la barra delle applicazioni non funziona ancora, si consiglia di aggiungere il valore del menu Start Xaml all'Editor del Registro di sistema.
L'aggiunta di questo valore sembra riavviare e registrare nuovamente i servizi della barra delle applicazioni, il che sembra far funzionare nuovamente la barra delle applicazioni sulla maggior parte dei sistemi. Seguire le istruzioni riportate di seguito per iniziare.
Controllare e abilitare l'UAC se disabilitato
StampaCtrl + Shift + Escsulla tastiera per avviare il task manager.Ora fate clic su "File" nell'angolo in alto a sinistra dello schermo e selezionate "File".Eseguire un nuovo task'.
Digitare "cmd" e premereCtrl + Shift + Inviosulla tastiera.
Ora digitate il seguente comando e premete Invio per eseguirlo.
C:\Windows\System32\cmd.exe /k %windir%\System32eg.exe ADD HKLM\SOFTWARE\Microsoft\Windows\CurrentVersion\Policies\System /v EnableLUA /t REG_DWORD /d 0 /f
L'UAC sarà ora abilitato per il sistema. Riavviare il PC affinché le modifiche abbiano effetto sul sistema. Dopo il riavvio, la barra delle applicazioni dovrebbe essere attiva e funzionante sul sistema se l'UAC è un problema per voi. In caso contrario, utilizzare le istruzioni riportate di seguito per abilitare la funzione della barra delle applicazioni sul sistema.
CliccareCtrl + Shift + Escper avviare il task manager. Ora cliccate su "File" nell'angolo in alto a sinistra e selezionate "File".Eseguire un nuovo task '.
Digitare "cmd" e premereCtrl + Shift + Inviosulla tastiera.
Ora digitate il seguente comando e premete Invio sulla tastiera.
REG ADD "HKCU\Software\Microsoft\Windows\CurrentVersion\Explorer\Advanced" /V EnableXamlStartMenu /T REG_DWORD /D 1 /F
Tornare ora al task manager, trovare Windows Explorer nell'elenco e fare clic con il pulsante destro del mouse. Selezionare Riavvia per riavviare explorer.exe.
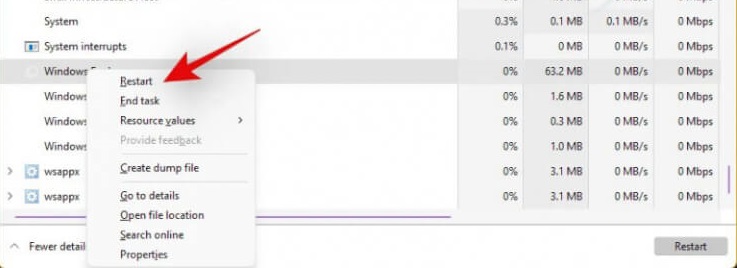
Dopo il riavvio, provare ad accedere alla barra delle applicazioni. La barra delle applicazioni dovrebbe ora essere disponibile sul sistema.
9.Modificare la data e l'ora per correggere la barra delle applicazioni
Le impostazioni della data e dell'ora sembrano essere la causa principale dei problemi della barra delle applicazioni in Windows 11.Utilizzate la guida qui sotto per provare le seguenti soluzioni temporali e vedere quale funziona meglio per voi.
Assicurarsi che l'ora sia correttamente sincronizzata con il server dell'ora.
StampaCtrl + Shift + Escsulla tastiera e fare clic su "File". Selezionate 'Eseguire un nuovo task '.
Digitare "Control" e premere Invio sulla tastiera.
Fare clic su "Data e ora".
Selezionare "Ora di Internet" dall'alto.
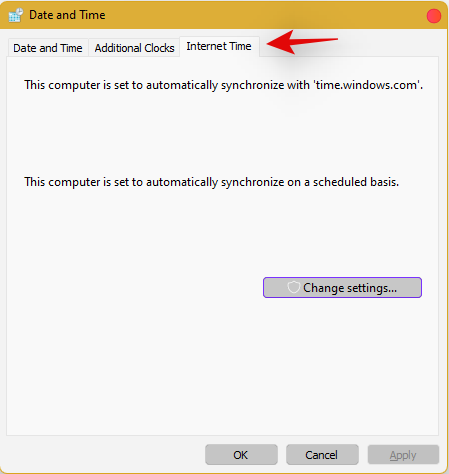
Fare clic su "Modifica impostazioni".
Deselezionare la casella "Sincronizza con il server dell'ora di Internet".
Al termine, fare clic su "Ok".
A questo punto riavviare il PC e controllare la barra delle applicazioni. Se è ancora disattivata, non preoccupatevi, seguite i passaggi precedenti e riattivate la sincronizzazione con i server temporali Internet.
Una volta abilitato, premereCtrl + Shift + Escsulla tastiera e trovare Windows Explorer nell'elenco sul desktop. Fare clic con il pulsante destro del mouse sull'elenco e selezionare "Riavvia".
Dopo il riavvio di Explorer, provare a utilizzare la barra delle applicazioni. Se il problema era la sincronizzazione, dovrebbe essere già stato risolto nel sistema. In caso contrario, continuare con le altre soluzioni di temporizzazione indicate di seguito.
Modificare la data a 1 giorno prima
Aprite il Task Manager premendoCtrl + Shift + Esccontemporaneamente. Quindi fare clic suFile .
ClicEseguire un nuovo task.
TipoPannello di controllo e premere Invio.
Ora fate clic suOrologio e regione.
In "Data e ora", fare clic suImpostare data e ora .
Fare clic sul pulsanteTempo di Internetper passare a quella scheda.
CliccareModificare le impostazioni...
DeselezionareSincronizzazione con i server orari di Internete quindi fare clic suOK.
Ora fate clic sul pulsanteData e oraper tornare ad essa.
Qui, fare clic suModifica della data e dell'ora...
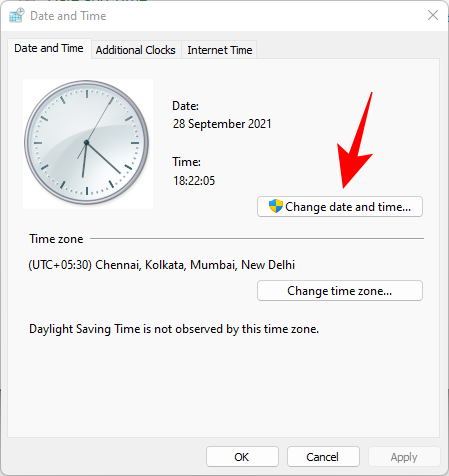
Ora cambiate la data e l'ora per riflettere la giornata di domani. Al momento in cui scriviamo, è il 1° novembre, quindi cambieremo la data in 2 novembre.
Modifica Data dell'ultimo aggiornamento cumulativo
Se ancora non riuscite a far funzionare la barra delle applicazioni, dovrete fare un po' di fatica per modificare più volte la data e l'ora e far funzionare la barra delle applicazioni sul sistema. Seguire le istruzioni riportate di seguito per iniziare.
StampaCtrl + Shift + Escsulla tastiera, fare clic su 'File' e selezionare 'Eseguire un nuovo task '.
Digitare "Control" e premere Invio sulla tastiera.
Selezionare "Data e ora".
Passare all'"ora di Internet".
Fare clic su "Modifica impostazioni".
Deselezionare la casella "Sincronizza con il server dell'ora di Internet".
Fare clic su "Ok".
Tornare a "Data e ora". Fate clic su "Modifica data e ora" e selezionate la data del 2 settembre.
Chiudere tutte le finestre e riavviare il sistema. Dopo il riavvio, aprire nuovamente la finestra di dialogo 'Data e ora' e cambiare la data in 7 ottobre. Riavviate il sistema e la barra delle applicazioni dovrebbe essere di nuovo funzionante sul sistema. A questo punto è possibile attivare nuovamente la sincronizzazione utilizzando i passaggi sopra descritti sul sistema.
Se il periodo di sincronizzazione non funziona, rimandare di un mese il ripristino della barra delle applicazioni.
Se non riuscite ancora a ripristinare la barra delle applicazioni sul vostro sistema, potete provare a risolvere l'errore di modifica dell'ultima data. Si consiglia di utilizzare i passaggi precedenti per modificare la data e l'ora a un mese prima della data corrente. Dopo la modifica, riavviare il sistema e la barra delle applicazioni dovrebbe essere di nuovo funzionante.
Lo svantaggio di questa soluzione è che se si torna a una data normale, la barra delle applicazioni smetterà di funzionare sul sistema. La mancata corrispondenza delle date può causare problemi di sincronizzazione in background per diverse applicazioni e causare il malfunzionamento di alcuni siti web. Si verificheranno inoltre problemi nell'installazione e nell'ottenimento degli ultimi aggiornamenti di Windows, per cui sarà necessario controllare manualmente tutti questi aggiornamenti in futuro.
10.Disinstallare l'ultimo aggiornamento di Windows, ovvero KB5006050.
L'aggiornamento cumulativo rilasciato a settembre per Windows 11 sembra causare problemi con la barra delle applicazioni su alcuni desktop e laptop. Utilizzate le istruzioni riportate di seguito per disinstallare l'aggiornamento richiesto dal sistema.
CliccareWindows + ie selezionare Windows Update da sinistra.
Fare clic su "Aggiorna la cronologia".
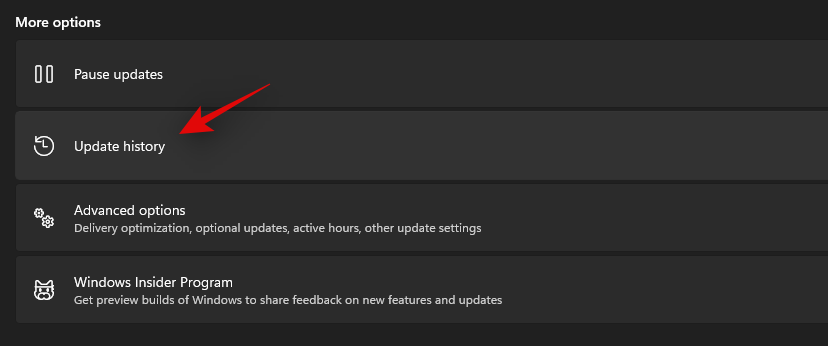
Ora selezionate "Disinstalla aggiornamenti".
Fate clic e selezionate Windows Update KB5006746 dall'elenco.
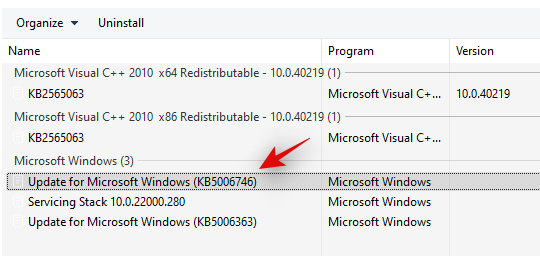
Ora fate clic su "Disinstalla" in alto e confermate la scelta di disinstallare l'aggiornamento selezionato.
Riavviate il sistema e la funzionalità della barra delle applicazioni dovrebbe essere ripristinata.
11.Ripristino del PC a un punto di ripristino precedente
Se la barra delle applicazioni era attiva in un momento precedente, si consiglia di ripristinare il PC a un punto di ripristino del sistema precedentemente disponibile. Per iniziare, seguire le istruzioni riportate di seguito.
StampaCtrl + Shift + Escsulla tastiera e fare clic su "File". Selezionate 'Eseguire un nuovo task ' una volta terminato.
Digitare CMD e premere Ctrl + Maiusc + Invio sulla tastiera.
Ora digitate "rstrui.exe" e premete Invio sulla tastiera.
A questo punto viene avviata l'utilità di ripristino del sistema. Fare clic su "Avanti".
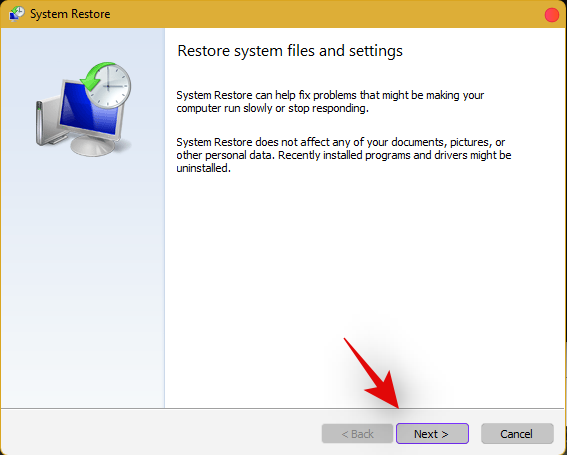
Selezionare il punto di ripristino desiderato dall'elenco sullo schermo. Al termine, fare clic su "Avanti".
Suggerimento: Fare clic su "Scansione dei programmi interessati" per visualizzare un elenco dei programmi installati che verranno rimossi dal sistema durante il processo di ripristino.
Fare clic su "Fine" al termine del ripristino e riavviare il sistema.
A questo punto la barra delle applicazioni verrà ripristinata e sarà nuovamente funzionante sul sistema.
12.Creare un nuovo account amministratore locale e trasferire tutti i dati.
Se la barra delle applicazioni non funziona ancora fino a questo punto, è il momento di adottare misure drastiche. È possibile creare un nuovo account amministratore locale, verificare se la barra delle applicazioni funziona e spostare tutti i dati nel nuovo account. Sarà un processo noioso, ma è il modo migliore per far funzionare la barra delle applicazioni sul sistema senza resettare il PC. Seguire le istruzioni riportate di seguito per iniziare.
Creare un nuovo account amministratore locale
Ecco come creare un nuovo account amministratore locale sul sistema.
Nota: La maggior parte degli utenti che hanno problemi con la barra delle applicazioni non possono accedere all'applicazione Impostazioni. Pertanto, utilizzeremo CMD per aggiungere un nuovo account amministratore locale al PC. Tuttavia, se l'app Impostazioni è disponibile, è possibile utilizzarla per aggiungere nuovi account.
StampaCtrl + Shift + Escsulla tastiera, fare clic su 'File' e selezionare 'Eseguire un nuovo task'.
Digitare "cmd" e premereCtrl + Shift + Inviosulla tastiera.
CMD verrà ora lanciato come amministratore. Utilizzare il comando seguente per aggiungere un nuovo account amministratore locale. Sostituire NAME con il nome utente scelto per il nuovo account. È possibile aggiungere una password dopo aver confermato che la barra delle applicazioni è disponibile nel nuovo account.
net user /add name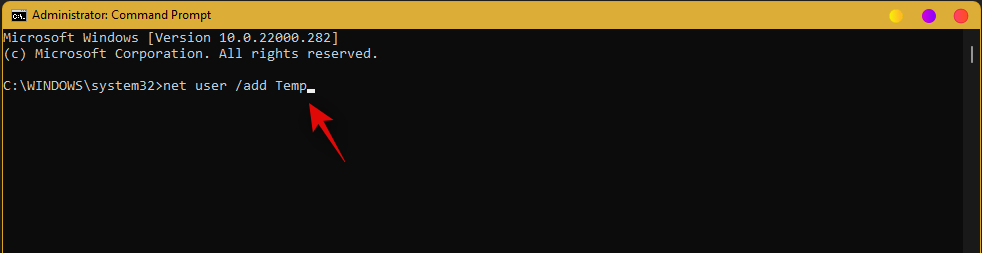
Una volta aggiunto il nuovo utente, utilizzare il comando seguente per convertirlo in un account amministratore sul PC. Come sempre, sostituite NAME con il nome utente del nuovo account creato in precedenza.
net localgroup Administrators NAME /add
Ora inserite i seguenti dati per uscire dal conto corrente.
logoff
Dopo aver effettuato il logout, fare clic sul nuovo account aggiunto per accedere allo stesso. Dopo aver effettuato l'accesso, verificare se la barra delle applicazioni è disponibile nel nuovo account. In tal caso, è possibile utilizzare la sezione successiva per trasferire tutti i dati. Tuttavia, se la barra delle applicazioni è ancora assente, non resta che eseguire una nuova installazione di Windows 11 sul PC da un'unità USB rimovibile.
Trasferimento di tutti i dati
StampaWindows + isulla tastiera e fare clic su "Informazioni" a destra.
Cliccate su "Impostazioni di sistema avanzate".
Cliccate su "Impostazioni" sotto "Profili utente".
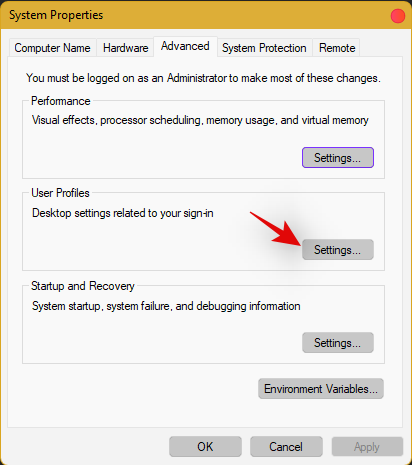
Selezionare il profilo originale facendo clic su di esso e selezionando "Copia in...".
Ora inserite il seguente percorso in "Copia profilo in”. Rinominare NAME con il nome utente del profilo precedente da cui si desidera copiare tutti i dati.
C:\Users\NAME
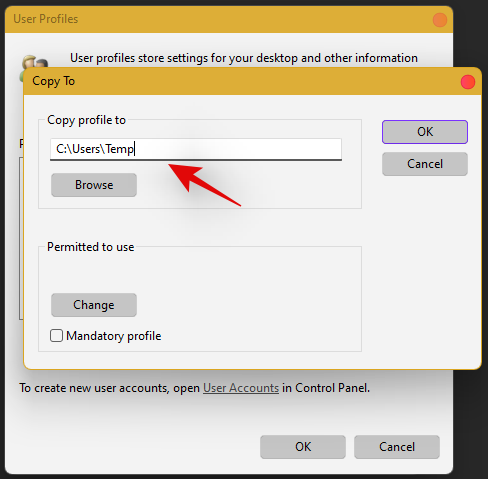
Fare clic su "Modifica".
Digitare un nome per il nuovo profilo utente e premere Invio sulla tastiera.
Al termine, fare clic su "Ok".
Tutti i dati saranno ora copiati nel nuovo profilo in cui la barra delle applicazioni funziona sul PC. È ora possibile eliminare l'account utente precedente e impostare una password per il nuovo account.

