Risolvere il problema di Windows 11 bloccato durante il funzionamento degli aggiornamenti
Aggiornato gennaio 2024: Smetti di ricevere messaggi di errore e rallenta il tuo sistema con il nostro strumento di ottimizzazione. Scaricalo ora a - > questo link
- Scaricare e installare lo strumento di riparazione qui.
- Lascia che scansioni il tuo computer.
- Lo strumento sarà quindi ripara il tuo computer.
Risolvere il problema di Windows 11 bloccato durante il funzionamento degli aggiornamenti.Windows 11 è un nuovo sistema operativo che ha ricevuto molte recensioni positive, ma è ancora incompleto.In particolare, questo sistema operativo presenta ancora molti errori, come il processo di aggiornamento tramite Windows Update che si blocca per molte ore a un certo livello %.Se il processo di aggiornamento di Windows 11 si blocca per molte ore, potete risolverlo con le istruzioni di questo articolo.
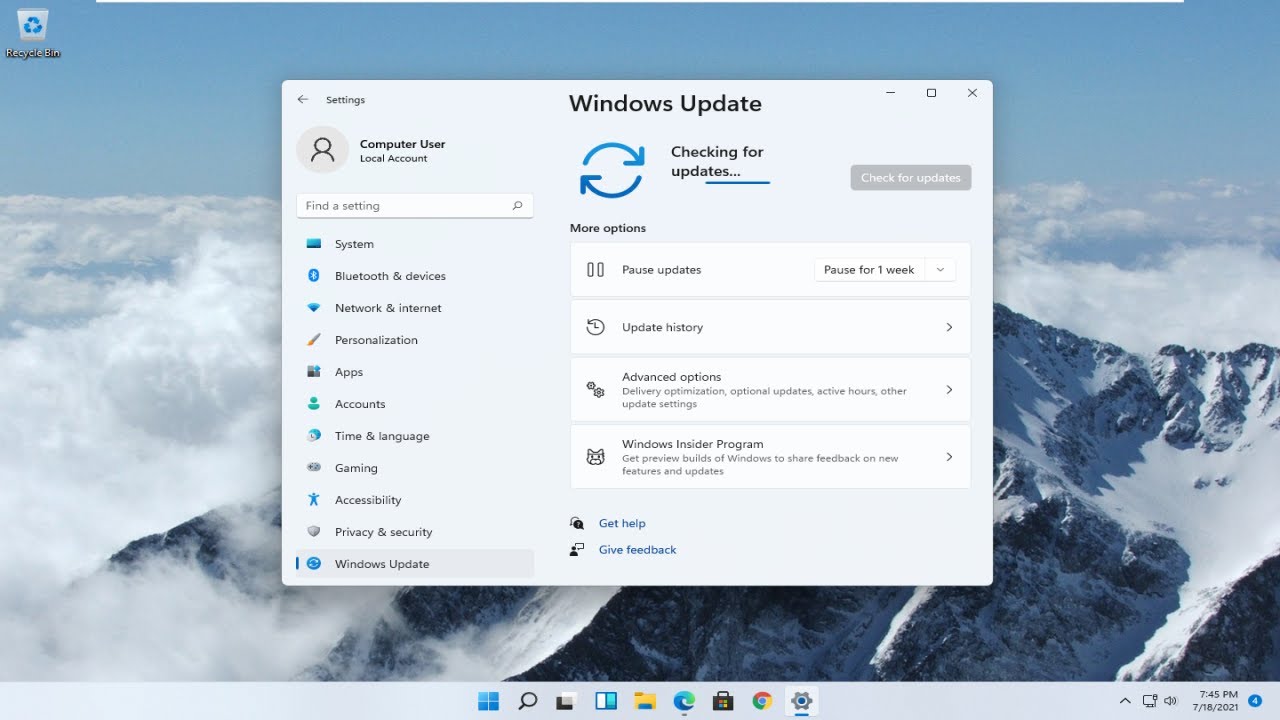
Perché Windows 11 si blocca durante gli aggiornamenti?
Le ragioni per cui gli aggiornamenti di Windows si bloccano sono molteplici. Alcuni di essi sono:
- Qualsiasi problema di connessione a Internet.
- Problemi di memoria.
- Il servizio Windows Update è disattivato o danneggiato.
- Conflitti con processi o applicazioni esistenti.
- Il download del file di aggiornamento è incompleto.
Se il problema è causato da Internet, è sufficiente controllare la connessione di rete, e il problema della memoria del computer, è necessario pulire i file spazzatura, i file di grandi dimensioni per la partizione di installazione di Windows 11.Per il resto dei problemi, è possibile utilizzare i seguenti metodi per risolverli.
Come risolvere il problema di Windows 11 bloccato durante il funzionamento degli aggiornamenti
Utilizzo degli strumenti di risoluzione dei problemi di Windows Update
Windows 11 dispone di una sezione dedicata alla risoluzione dei problemi nelle Impostazioni che aiuta a risolvere alcuni problemi dei programmi di sistema senza dover ricorrere a un aiuto esterno.
Note importanti:
Ora è possibile prevenire i problemi del PC utilizzando questo strumento, come la protezione contro la perdita di file e il malware. Inoltre, è un ottimo modo per ottimizzare il computer per ottenere le massime prestazioni. Il programma risolve gli errori comuni che potrebbero verificarsi sui sistemi Windows con facilità - non c'è bisogno di ore di risoluzione dei problemi quando si ha la soluzione perfetta a portata di mano:
- Passo 1: Scarica PC Repair & Optimizer Tool (Windows 11, 10, 8, 7, XP, Vista - Certificato Microsoft Gold).
- Passaggio 2: Cliccate su "Start Scan" per trovare i problemi del registro di Windows che potrebbero causare problemi al PC.
- Passaggio 3: Fare clic su "Ripara tutto" per risolvere tutti i problemi.
- Si apreImpostazioni .
- CliccareSistema > Risoluzione dei problemi > Altri risolutori di problemi .
- TrovateAggiornamento di Windows > fare clicCorrere .
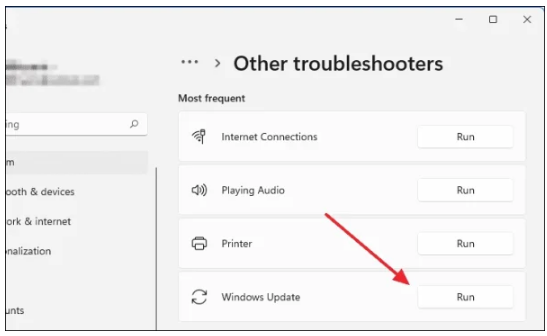
- Verrà visualizzata la finestra di risoluzione dei problemi, che inizierà automaticamente a cercare eventuali errori interni che potrebbero aver causato il blocco dell'aggiornamento.
- Dopo aver rilevato il problema, il troubleshooter cercherà di risolverlo apportando le modifiche necessarie al computer.
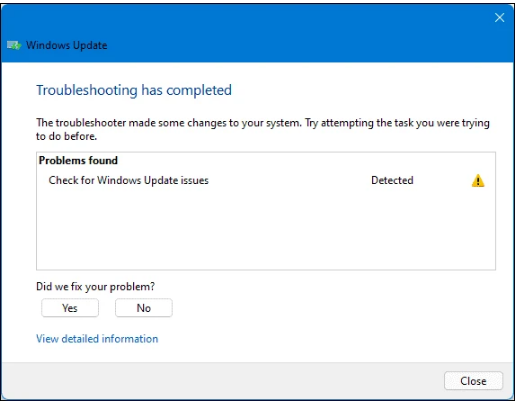
- Infine, la risoluzione dei problemi si conclude mostrando i risultati ottenuti.
Avvio in modalità provvisoria
È possibile che l'aggiornamento sia bloccato sul computer Windows 11 perché l'aggiornamento potrebbe entrare in conflitto con i servizi in esecuzione, i processi in background o le applicazioni di terze parti in esecuzione. In questi casi, il riavvio del computer in modalità provvisoria può risolvere il problema. In pratica, la modalità provvisoria è quando Windows viene eseguito con le impostazioni predefinite e utilizza solo i driver e i file necessari per funzionare.
- Si apre la casella Esegui (Win + R) > si digitamsconfig > premere Invio.
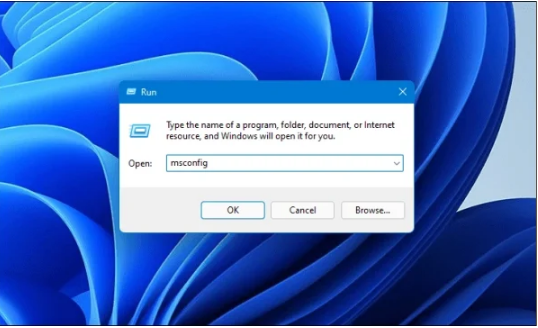
- Si apre la finestra Configurazione del sistema, selezionareStivale scheda > controlloAvvio sicuro conMinimo opzione > fare clic suOK .
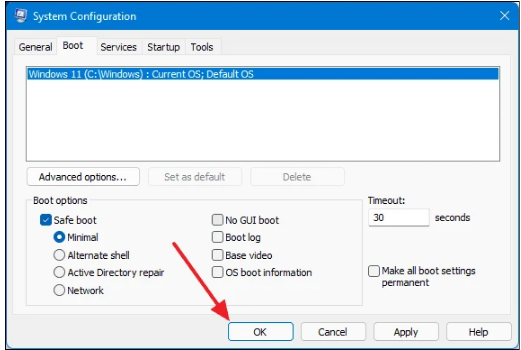
- Infine, riavviare il computer ed eseguire l'aggiornamento in modalità sicura.
Assicuratevi che il servizio Windows Update sia in esecuzione
Il servizio Windows Update è un processo in background essenziale che consente a Windows di scaricare e installare automaticamente gli aggiornamenti. Se viene interrotto, potrebbe essere la causa degli arresti anomali degli aggiornamenti. Per verificare se il servizio è in esecuzione, procedete come segue.
- Si apre il menu Start> inserireServizi per lanciarlo.
- DaServizi (locali) , trovareAggiornamento di Windows nel riquadro destro e fare doppio clic su di esso.

- Nella finestra Proprietà di Windows Update (Computer locale), verificare che l'opzione Tipo di avvio debba essereAutomatico (se non lo è, selezionarlo) e poi fare clic suInizio > fare clicOK .
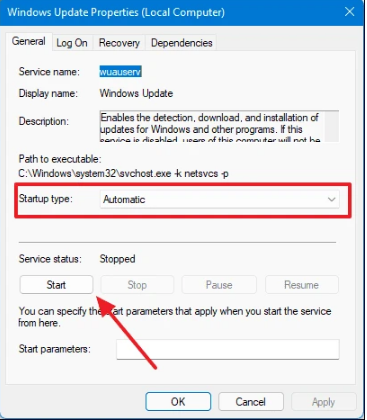
Riavviare il computer e riprovare l'aggiornamento.
Rimuovere i file di Windows Update
Come qualsiasi altro file, anche i file di Windows Update vengono salvati nel dispositivo di archiviazione principale. Pertanto, se Windows Update si blocca, è possibile eliminare i file scaricati per costringere Windows a eseguire nuovamente il download.
- Innanzitutto, è necessario interrompere il funzionamento di Windows Update riaprendo la finestra Proprietà di Windows Update (Computer locale) come indicato sopra.
- Si selezionaDisabili in Tipo di avvio> fare clic suFermarsi > che il computer si riavvii.
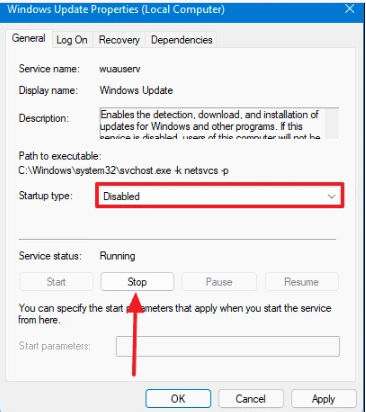
- Aprire Esplora file > incollare il percorsoC:\Windows\Distribuzione software per aprire la cartella SoftwareDistribution.
- Quindi, premere Ctrl + A per selezionare tutti i file e le cartelle all'interno e premere Elimina per eliminarli.
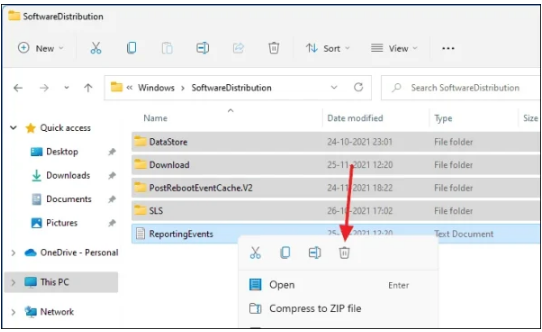
Quindi riavviare Windows Update ed eseguire nuovamente l'aggiornamento.
Azzeramento del PC
Se tutti i metodi sopra descritti non funzionano e si verificano molti altri errori, è possibile ripristinare il PC.Il processo di reimpostazione del computer richiede molto tempo ed è necessario tenerne conto.
- Si apreImpostazioni .
- Si fa clic suSistema> Recupero > fare clicAzzeramento del PC .
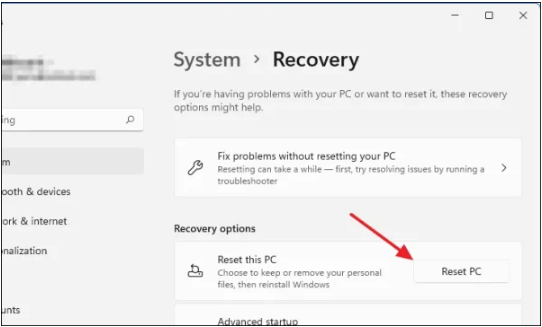
- Nella finestra Reimposta questo PC, selezionareConservare i miei file per ripristinare il computer rimuovendo le applicazioni e le impostazioni, ma mantenendo i file personali.
- Nella schermata di selezione successiva, selezionareReinstallazione locale .
La finestra mostra le modifiche che verranno apportate al computer durante il ripristino. Fate clic sul pulsanteReset e il computer entrerà nel processo di ripristino.
Una volta ripristinato Windows 11, è possibile avviare e ripetere il processo di aggiornamento.

