Risolvere il problema delle impostazioni di visualizzazione di NVIDIA non sono disponibili in Windows 11 o 10
Aggiornato gennaio 2024: Smetti di ricevere messaggi di errore e rallenta il tuo sistema con il nostro strumento di ottimizzazione. Scaricalo ora a - > questo link
- Scaricare e installare lo strumento di riparazione qui.
- Lascia che scansioni il tuo computer.
- Lo strumento sarà quindi ripara il tuo computer.
Le schede NVIDIA sono utilizzate da molti utenti in tutto il mondo.Di solito funziona abbastanza bene, ma a volte incontra qualche problema.Alcuni utenti NVIDIA si sono lamentati di un problema che hanno riscontrato sul loro sistema, recentemente dopo aver aggiornato il loro sistema.Il messaggio di errore dice - "Le impostazioni di NVIDIA Display non sono disponibili.Al momento non stai usando un display collegato a una GPU NVIDIA." Questo di solito significa che il tuo sistema (o, qualsiasi applet NVIDIA) non sta rilevando la GPU NVIDIA. Ci sono alcune facili correzioni che è possibile applicare per risolvere rapidamente questo problema.
Workaround -
1.A volte un semplice riavvio del sistema può effettivamente risolvere il problema.Riavvia il sistema e controlla se questo aiuta.
Fix 1 - Prova la connessione manualmente
Prima di saltare alle soluzioni lato software, controllate se il filo è collegato correttamente o no.
Note importanti:
Ora è possibile prevenire i problemi del PC utilizzando questo strumento, come la protezione contro la perdita di file e il malware. Inoltre, è un ottimo modo per ottimizzare il computer per ottenere le massime prestazioni. Il programma risolve gli errori comuni che potrebbero verificarsi sui sistemi Windows con facilità - non c'è bisogno di ore di risoluzione dei problemi quando si ha la soluzione perfetta a portata di mano:
- Passo 1: Scarica PC Repair & Optimizer Tool (Windows 11, 10, 8, 7, XP, Vista - Certificato Microsoft Gold).
- Passaggio 2: Cliccate su "Start Scan" per trovare i problemi del registro di Windows che potrebbero causare problemi al PC.
- Passaggio 3: Fare clic su "Ripara tutto" per risolvere tutti i problemi.
1.Spegnete il vostro sistema.
2.Date un'occhiata alla parte posteriore dell'armadio.Troverete che il filo del display è collegato alla porta del display.
3.Se non è corretto, scollegatelo e collegatelo alla porta.
4.Controllare lo stato del filo.Guarda se puoi trovare qualcosa di difettoso nel filo.
5.Se il tuo sistema ha la scheda grafica integrata Intel, controlla se il cavo dello schermo è collegato alla porta della scheda grafica integrata.
Di solito, le porte delle schede discrete sono sul lato inferiore del cabinet e la porta integrata è sulla sezione centrale.
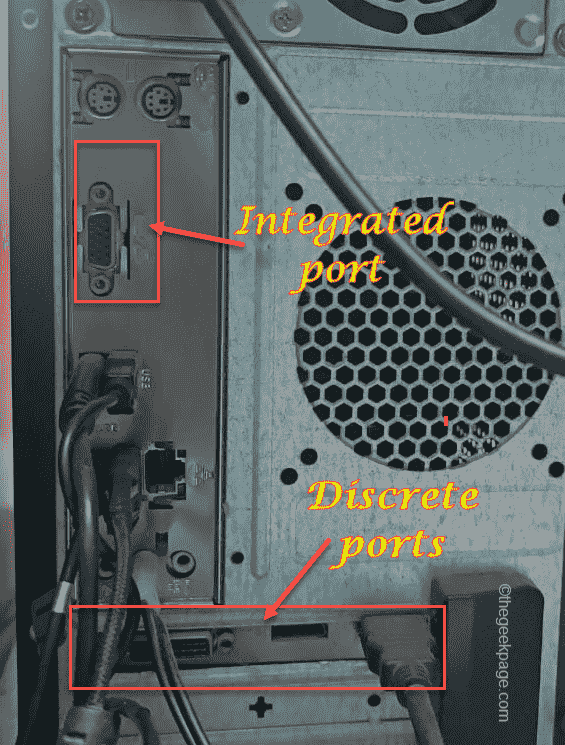
6.Ora, una volta collegata la porta,riavviareil sistema.
Controllate se state vedendo il "Le impostazioni di NVIDIA Display non sono disponibili".
Fix 2 - Staccare tutti i dispositivi esterni
Dispositivi esterni possono causare questo malfunzionamento.
1.Spegnere completamente la macchina.
2.Poi, con molta attenzione, rimuovete il cavo di alimentazione dalla fonte.Poi, controllate che il cavo di alimentazione non abbia difetti esterni (come rotture, strappi, ecc.).
3.Nel passo successivo, staccate tutti i dispositivi USB esterni (come qualsiasi adattatore Bluetooth, HDD esterni) uno per uno dalla configurazione.
4.Assicuratevi che non ci sia un solo pezzo di un dispositivo esterno collegato al sistema.Poi, basta collegare il cavo di alimentazione al sistema e accenderlo.
5.Inoltre, assicuratevi che non ci siano CD/DVD che girano nello slot.
6.Infine, inserire il cavo di alimentazione e avviare il dispositivo.
Dopo questo, testate se state ancora affrontando l'errore della scheda grafica.
Fix 3 - Modificare la porta del display
Prova a collegare il tuo cavo dello schermo alla porta HDMI sul lato posteriore del tuo mobile.Se state usando una porta VGA, provate a passare alla porta HDMI della scheda NVIDIA.Provate questo approccio e verificate se questo aiuta o no.

Fix 4 - Disattivare e riattivare la GPU
La soluzione più semplice e veloce per questo problema è semplicemente disabilitare la GPU e riabilitarla di nuovo.
1.Premere il tastoTasto Windows+Xtasti insieme.
2.Poi, toccare il "Gestione dei dispositivi"per accedervi.

3.Quando si apre il Devcie Manager, espandete la cartella "Adattatori per display"e dovreste vedere l'adattatore grafico NVIDIA.
4.Poi, fare clic con il tasto destro del mouse sull'adattatore NVIDIA e toccare "Disattivare il dispositivoe" per disabilitare semplicemente l'adattatore di visualizzazione.
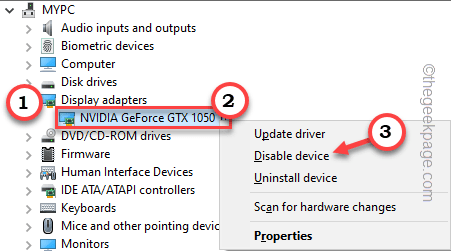
5.Toccare "Sì" per disabilitare completamente il dispositivo.
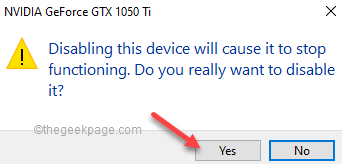
Aspettate un po', mentre il display di sistema predefinito si attiva.
6.Una volta che siete tornati, toccate con il tasto destro del mouse il driver NVIDIA disabilitato, e questa volta cliccate "Abilitare il dispositivo" per abilitarlo.
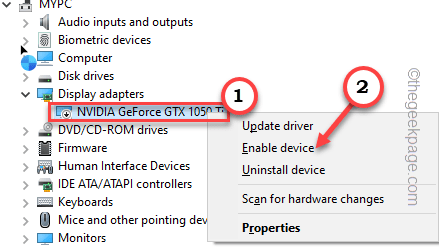
Una volta che hai finito, chiudi la Gestione periferiche e lancia il Pannello di controllo NVIDIA.
Controlla se questo funziona.
Fix 5 - Avviare il servizio del driver NVIDIA Display
Controllare se il servizio NVIDIA Display Driver è in esecuzione o meno.
1.Cerca per "Servizi" dalla casella di ricerca.
2.Poi, toccare su "Servizi"per accedervi.
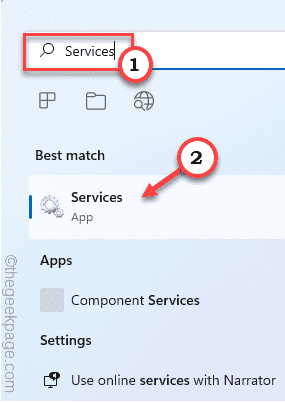
3.Una volta che la pagina dei servizi si apre e cercate il "Servizio del driver del display di NVIDIA".
4.Ora, cliccate con il tasto destro del mouse sul servizio e toccate "Proprietà".
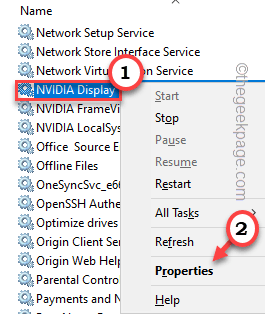
5.Prima di fare qualsiasi cosa, controllate se il servizio è impostato per essere eseguito automaticamente o no.
6.In caso contrario, toccare "Tipo di avvio:" e impostarlo su "Automatico".
7.Se il servizio non è in esecuzione, tocca "Iniziare" per avviare il servizio.
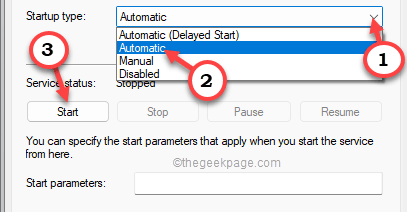
8.Una volta che hai finito, tocca "Applica" e "OK" per salvare le modifiche.
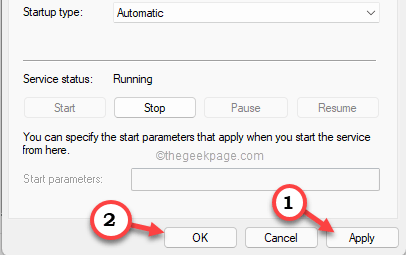
Dopodiché, chiudete i servizi e lanciate NVIDIA Control Panel e provate.
Fix 4 - Utilizzare Display Driver Uninstaller
Display Drive Unistller, come suggerisce il nome, può aiutarvi con un'installazione pulita dei driver grafici.Seguite questi passi con molta attenzione.
Passo 1 - Scaricare il driver NVIDIA e DDU
Dovete scaricare l'ultima versione del driver NVIDIA prima di fare qualsiasi altra cosa.
1.Aprire il sito web di download dei driver NVIDIA.
2.Poi, metti le specifiche della tua scheda grafica nelle sezioni particolari una per una (come il 'Prodotto', il 'Sistema operativo', ecc).
3.Una volta che hai finito, tocca "Cerca"per la scheda grafica.
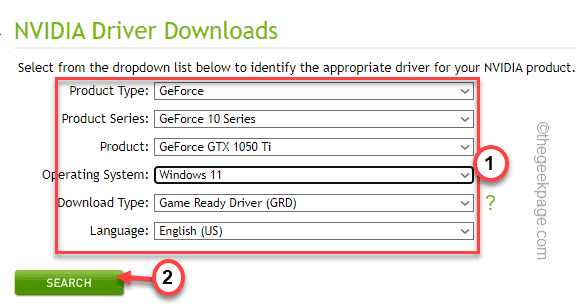
4.Una volta che hai finito, tocca il "Scaricare"per scaricare l'ultimo driver grafico.
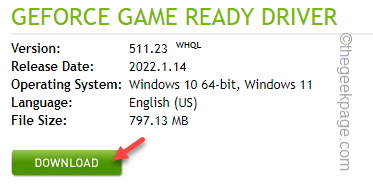
5.Una volta scaricato il driver, dovete scaricare Display Driver Uninstaller.
Dopo aver scaricato il file zip, chiudi il browser.
6.Allora,estrarreil "DDU v18.0.4.7File zip " da qualche parte dove puoi estrarlo facilmente.
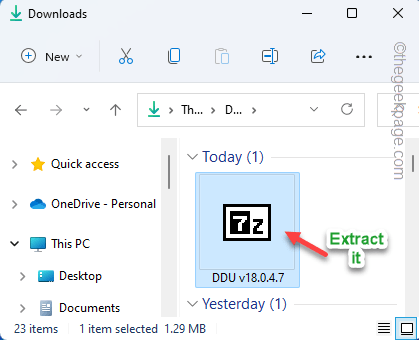
Chiudete l'Esplora file una volta che avete finito.
Passo 2 - Avviare in modalità provvisoria
Potresti dover avviare il tuo dispositivo in modalità provvisoria.
1.Aprire le impostazioni.
2.Nella finestra delle impostazioni, toccare "Sistema".
3.Dopo di che, toccare "Recupero".

4.Più tardi, tocca "Riavvia ora" nella sezione Avvio avanzato.
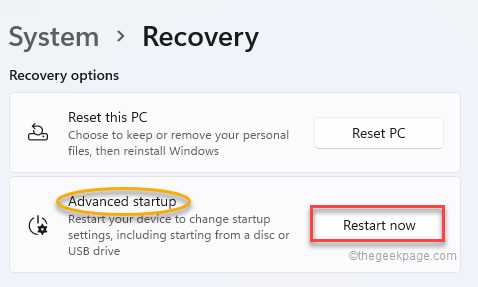
Questo riavvierà il sistema.
5.Basta cliccare su "Risoluzione dei problemi"per risolvere questo problema.
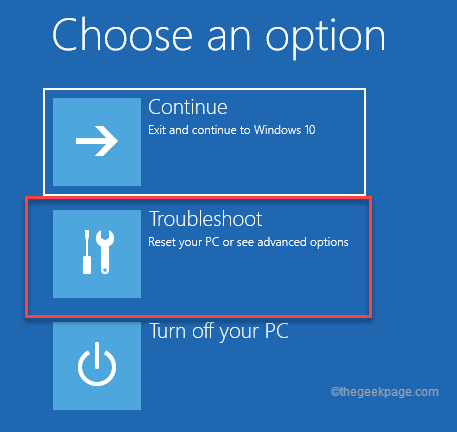
6.Poi, basta cliccare su "Opzioni avanzate" per andare alla prossima pagina di impostazioni.

7.Qui si trova il "Impostazioni di avvio"e toccarlo.
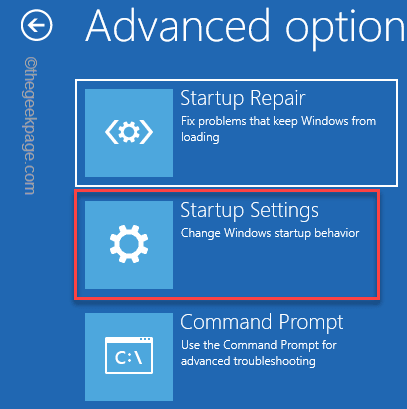
8.Ora, clicca "Riavviare" per riavviare il sistema.
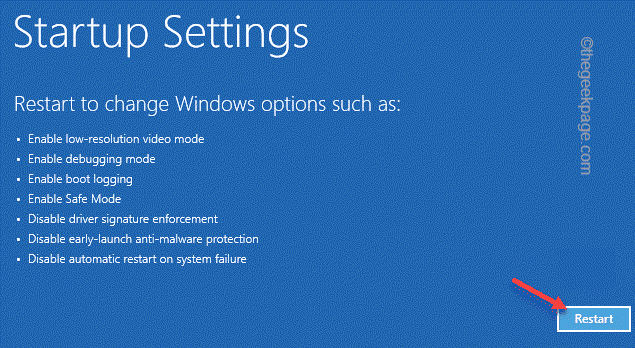
Questo riavvierà il sistema.
9.Poi, basta premere il tastoF4dalla tastiera per scegliere il "Abilitare la modalità provvisoriaopzione ".

Basta aspettare che il sistema si avvii in modalità provvisoria.
Passo 3 - Utilizzare DDU
Una volta che siete in modalità provvisoria, potete usare DDU per pulire i file del driver grafico.
1.Ora, navigate nella cartella dove avete estratto i file DDU.
2.Semplicemente, doppio clicsul "DDU v18.0.4.7" per aprire la cartella.
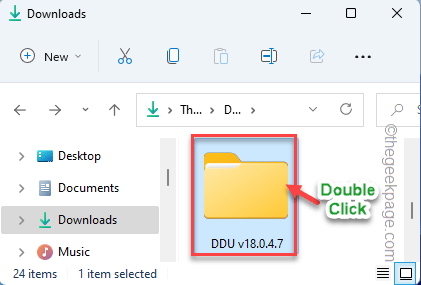
3.Poi, toccare il "Disinstallatore di driver di visualizzazione"per accedervi.
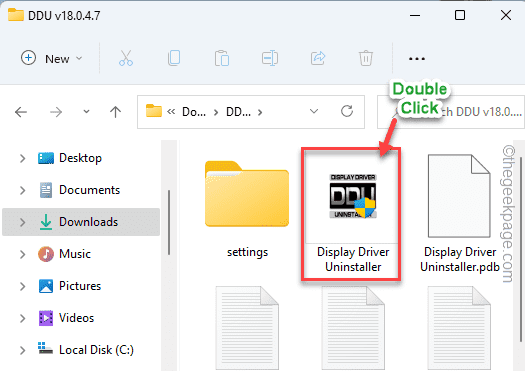
4.Nella finestra DDU, impostate "Select device type" su "GPU". Impostare l'opzione successiva su "NVIDIA".
5.In seguito, per pulire i file della GPU e riavviare, toccare "Pulire e riavviare".
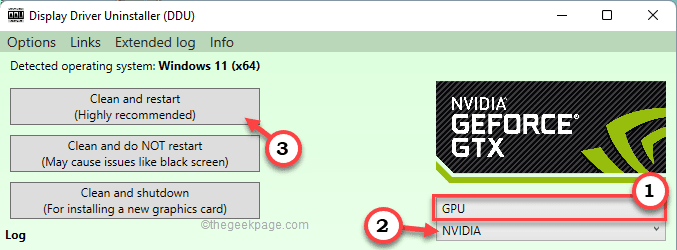
Tutto quello che dovete fare è aspettare che il processo sia finito.
Passo 4 - Utilizzare il programma di installazione
Una volta che il sistema si riavvia, puoi usare il file di installazione per eseguire un'installazione pulita del driver.
1.Semplicemente,doppio toccosul programma di installazione per lanciarlo.
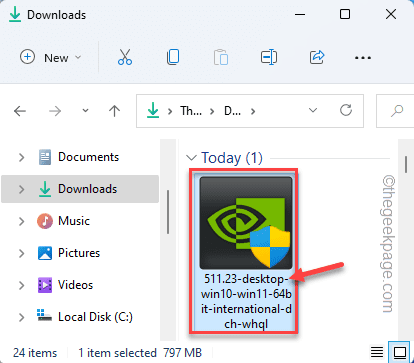
2.Quando vedete ilDriver grafico NVIDIAscegliere la finestra "Driver grafici NVIDIA e GeForce Experience".
3.Poi, clicca su "Accettare e continuare".
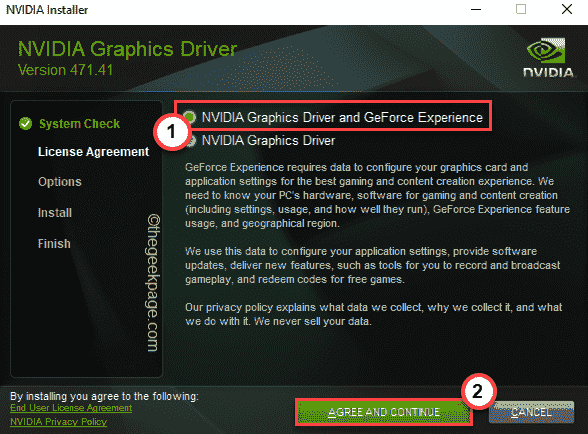
4.Dopo di che, scegliete il "Personalizzato (avanzato)"per provarlo.
5.Per procedere tocca "Prossimo".
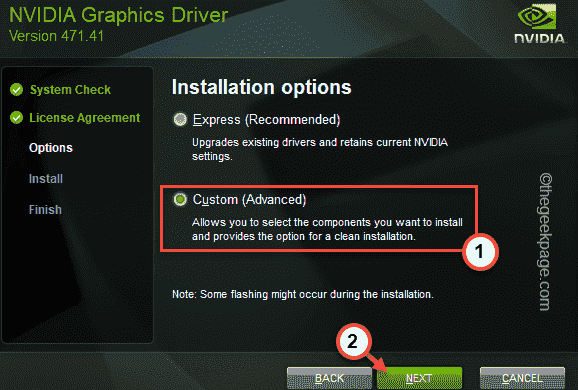
6.Ora, questo è molto importante.Controlla il "Eseguire un'installazione pulita" nella pagina dell'installatore.
7.Infine, toccare "Prossimo".
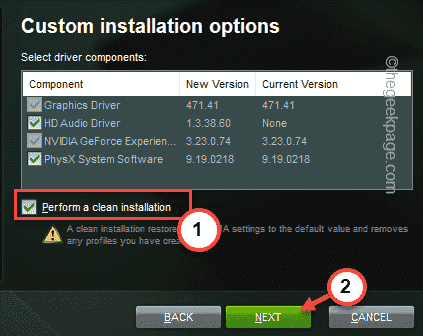
Basta aspettare che il programma di installazione completi il processo.
Fix 5 - Driver grafico Rollover
È possibile eseguire il rollover dei recenti aggiornamenti dei driver dalla Gestione periferiche.
1.Basta toccare con il tasto destro del mouse ilIcona di Windowse toccare "Gestione dei dispositivi"per accedervi.

2.Quando si apre la schermata di Gestione dispositivi, basta toccare una volta il simbolo "Adattatori per display".
3.Basta toccare con il tasto destro del mouse il driver NVIDIA e toccare "Proprietà".
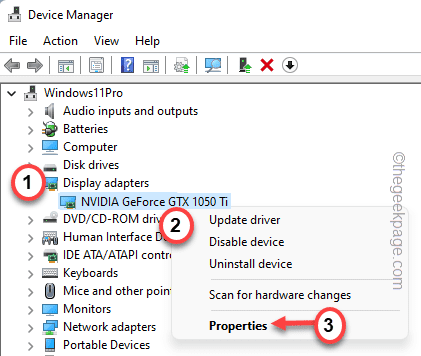
4.Nella schermata delle proprietà, andate alla voce "Driversezione ".
5.Solo, toccare "Driver di rollback" per eseguire il rollback del driver grafico.
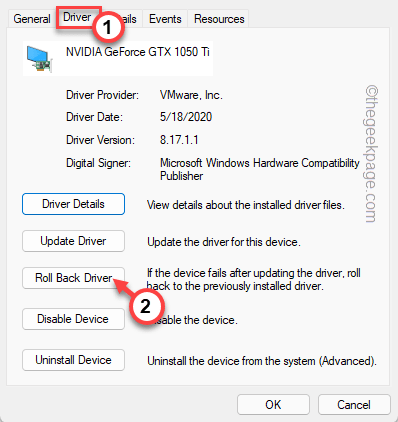
6.Verrà visualizzato un messaggio.Basta scegliere "La versione precedente del driver funzionava meglioopzione " e toccare "Sì" per completare il processo.
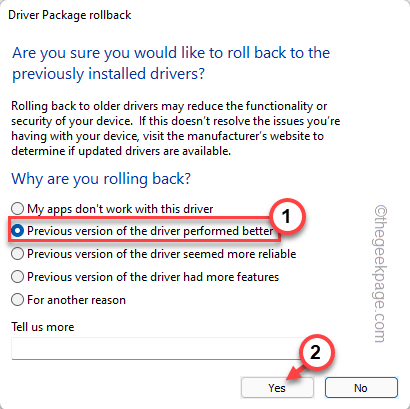
Questo processo dovrebbe automaticamenteriavviareil sistema e fare il rollback del driver grafico mentre il sistema si riavvia.Se non si riavvia, riavvia la macchina manualmente e prova.
Una volta fatto, il sistema dovrebbe caricare la versione precedente del driver.
Fix 6 - Reset/ Riparazione del software NVIDIA
A volte questo problema può avere origine direttamente dal software corrotto che state usando.
1.Potete premere il tastoTasto Windows+Xtasti insieme.
2.Dopo di che, cliccate su "App e caratteristiche".

Qui, troverete diverse applicazioni sulla vostra finestra.
4.Ora, basta cliccare sul segno a tre punti di "Pannello di controllo NVIDIA" app e toccare su "Opzioni avanzate".
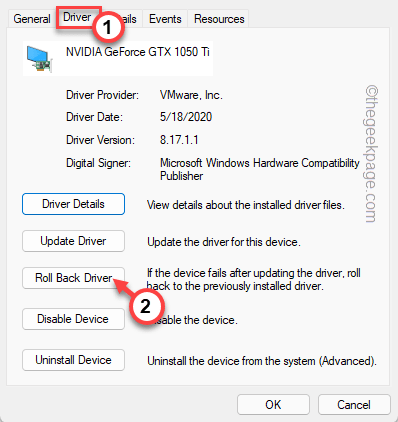
5.Ora basta scorrere verso il basso per trovare le opzioni 'Reset' e 'Repair'.
6.Toccare "Riparazione"per riparare completamente l'app. Una volta riparata l'app, provate ad aprire il pannello di controllo NVIDIA.
Controllate se state vedendo lo stesso messaggio di errore o no.
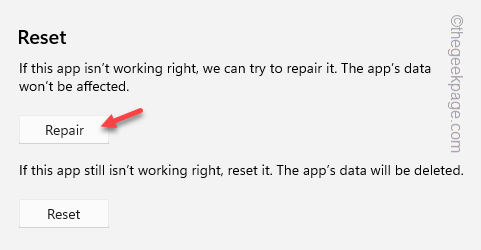
7.Se continuate a vedere questo messaggio di errore, tornate alla pagina delle impostazioni.
8.Ora, clicca su "Reset"per resettare completamente l'app.
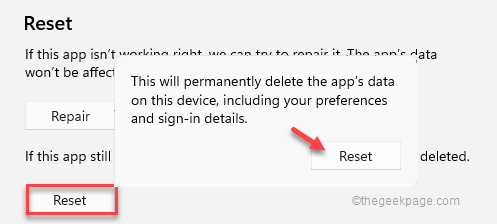
Ora che l'avete fatto, chiudete Impostazioni.
Controllate se questo funziona per voi.
Questo dovrebbe aver risolto il vostro problema.
Potete anche scaricare questo strumento di riparazione del PC per individuare e risolvere qualsiasi problema del PC:
Passo 1 -Scarica lo strumento di riparazione del PC di Restoro da qui
Passo 2 - Clicca su Start Scan per trovare e risolvere qualsiasi problema del PC automaticamente.

