Risolvere il problema delle connessioni multiple a un server o a una risorsa condivisa da parte dello stesso utente
Aggiornato gennaio 2024: Smetti di ricevere messaggi di errore e rallenta il tuo sistema con il nostro strumento di ottimizzazione. Scaricalo ora a - > questo link
- Scaricare e installare lo strumento di riparazione qui.
- Lascia che scansioni il tuo computer.
- Lo strumento sarà quindi ripara il tuo computer.
La mappatura di una nuova unità di rete è di solito un'operazione molto semplice in cui è possibile consentire l'accesso a questa nuova risorsa condivisa a tutti gli utenti dello stesso dominio.Ma a volte, mentre lo si fa, si può inciampare in questo messaggio di errore "Non sono ammesse connessioni multiple a un server o a una risorsa condivisa da parte dello stesso utente, utilizzando più di un nome utente." Questo si verifica principalmente quando a un particolare server manca una lettera di unità. Quindi, è possibile rimuovere il server/dispositivo di rete in conflitto dal sistema e riconfigurarlo correttamente.
Fix 1 - Riavviare la risorsa di rete
Se state affrontando questo problema per la prima volta, potete semplicemente riavviare il dispositivo di rete usando il terminale.
1.Dovete aprire il CMD con diritti amministrativi.
2.Per farlo, premete il tastoChiave di Windowse scrivere "cmd".
Note importanti:
Ora è possibile prevenire i problemi del PC utilizzando questo strumento, come la protezione contro la perdita di file e il malware. Inoltre, è un ottimo modo per ottimizzare il computer per ottenere le massime prestazioni. Il programma risolve gli errori comuni che potrebbero verificarsi sui sistemi Windows con facilità - non c'è bisogno di ore di risoluzione dei problemi quando si ha la soluzione perfetta a portata di mano:
- Passo 1: Scarica PC Repair & Optimizer Tool (Windows 11, 10, 8, 7, XP, Vista - Certificato Microsoft Gold).
- Passaggio 2: Cliccate su "Start Scan" per trovare i problemi del registro di Windows che potrebbero causare problemi al PC.
- Passaggio 3: Fare clic su "Ripara tutto" per risolvere tutti i problemi.
3.In seguito, cliccate con il tasto destro del mouse sul "Prompt dei comandi"e scegliere "Esegui come amministratore" dall'elenco delle opzioni.

3.Ora, una volta che il terminale appare sullo schermo,tipoquesto codice e premereInserireper fermare immediatamente la stazione di lavoro.
net stop workstation /y
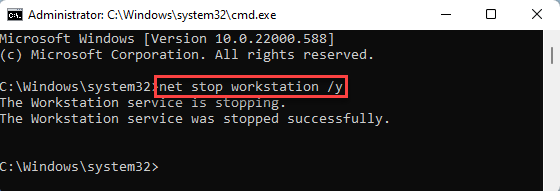
Vedrete il "Il servizio della stazione di lavoro è stato fermato con successoIl messaggio " è apparso una volta eseguito il comando.
4.Ora, si può facilmente avviare la stazione di lavoro e sbarazzarsi di questo problema.Per farlo, basta eseguire questo codice.
net start workstation /y
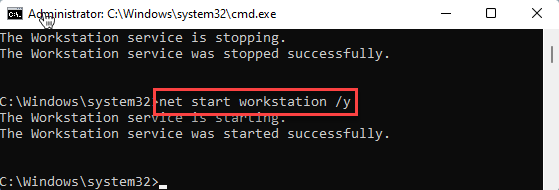
Windows avvierà la stazione di lavoro.Una volta che si nota il "Il servizio della stazione di lavoro è stato avviato con successo.", puoi chiudere il Prompt dei comandi.
Ora, aprite File Explorer e provate se potete creare connessioni multiple al server o no.
Fix 2 - Rimuovere il server di rete
Potete rimuovere un particolare server di rete dal vostro sistema.
1.Cliccare suicona di ricerca(🔍) e digitare "cmd".
2.Poi, toccare con il tasto destro del mouse "Prompt dei comandi" e toccare "Esegui come amministratore" per eseguire il terminale come amministratore.

3.Quando si raggiunge la finestra del prompt dei comandi,tipoquesto codice e premereInserireper visualizzare tutte le risorse di rete/ condivise che il computer sta usando.
uso netto

Qui, cercate qualsiasi unità che possa essere la causa di questo problema.
4.Ora, potete rimuovere il server in conflitto specificando il nome del server e il nome della cartella.Modificare&eseguirequesto comando.
net use /delete \servername\foldername
[
Basta sostituire il "nome del server" e il "foldername" nel codice con il nome del server e il nome della cartella con cui state affrontando questo problema.
Esempio- Supponiamo che l'indirizzo sia -192.168.1.205e la cartella è "radice$", allora il codice è -
net use /delete \2.168.1.205oot$
]
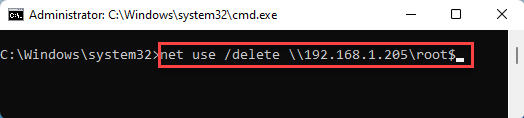
Dopo aver eseguito il codice, chiudete il terminale.
Ora, provate ad aggiungere di nuovo il dispositivo di rete e verificate se questo funziona per voi.
Questo dovrebbe risolvere il problema.
Potete anche scaricare questo strumento di riparazione del PC per individuare e risolvere qualsiasi problema del PC:
Passo 1 -Scarica lo strumento di riparazione del PC di Restoro da qui
Passo 2 - Clicca su Start Scan per trovare e risolvere qualsiasi problema del PC automaticamente.

