Risolvere il problema del microfono che non funziona su Windows 11
Aggiornato gennaio 2024: Smetti di ricevere messaggi di errore e rallenta il tuo sistema con il nostro strumento di ottimizzazione. Scaricalo ora a - > questo link
- Scaricare e installare lo strumento di riparazione qui.
- Lascia che scansioni il tuo computer.
- Lo strumento sarà quindi ripara il tuo computer.
Il microfono è uno dei componenti più importanti di un PC e quando incontra un problema, può essere frustrante.Inoltre, con il lancio di tutto il nuovo Windows 11, molti utenti sono confusi su come risolvere i problemi relativi al microfono.
Se stai partecipando o ospitando un incontro di gruppo online, frequentando una classe online, o semplicemente connettendoti con un amico online, attraverso Skype, Discord, Zoom o Microsoft Teams, avresti bisogno di un buon microfono funzionante.Ma quando il microfono non funziona correttamente per qualche motivo, si può avere difficoltà a comunicare.
Il microfono può continuare a tagliare, creare disturbi nella qualità del suono, non essere rilevato o può smettere di funzionare completamente durante le chiamate vocali, le chat video o durante la registrazione di un audio.Questo problema può verificarsi con il microfono di sistema, con le cuffie o il microfono esterno (USB), o con entrambi.
Mentre Windows 11 viene fornito con un sacco di caratteristiche e un'interfaccia facile da usare, si può tendere a confondersi con alcuni processi di risoluzione dei problemi se non si è ancora a proprio agio con il nuovo sistema operativo.Questo post vi guiderà su come risolvere i problemi del microfono sul vostro PC Windows 11.Vediamo come.
Note importanti:
Ora è possibile prevenire i problemi del PC utilizzando questo strumento, come la protezione contro la perdita di file e il malware. Inoltre, è un ottimo modo per ottimizzare il computer per ottenere le massime prestazioni. Il programma risolve gli errori comuni che potrebbero verificarsi sui sistemi Windows con facilità - non c'è bisogno di ore di risoluzione dei problemi quando si ha la soluzione perfetta a portata di mano:
- Passo 1: Scarica PC Repair & Optimizer Tool (Windows 11, 10, 8, 7, XP, Vista - Certificato Microsoft Gold).
- Passaggio 2: Cliccate su "Start Scan" per trovare i problemi del registro di Windows che potrebbero causare problemi al PC.
- Passaggio 3: Fare clic su "Ripara tutto" per risolvere tutti i problemi.
Metodo 1: controllare le impostazioni della privacy
Le app sul tuo sistema potrebbero non avere accesso a Microphone se è disabilitato dalle impostazioni della privacy.Segui i seguenti passi per abilitare il microfono nelle impostazioni della privacy:
Passo 1:Premere il tastoVincere + Iinsieme sulla vostra tastiera per aprire ilImpostazionifinestra.
Passo 2:NelImpostazioniandare sul lato sinistro del pannello e cliccare suPrivacy e sicurezza.
Passo 3:Ora, naviga verso il lato destro, scorri verso il basso e individuaPermessi dell'app.
Sotto di esso Clicca suMicrofono
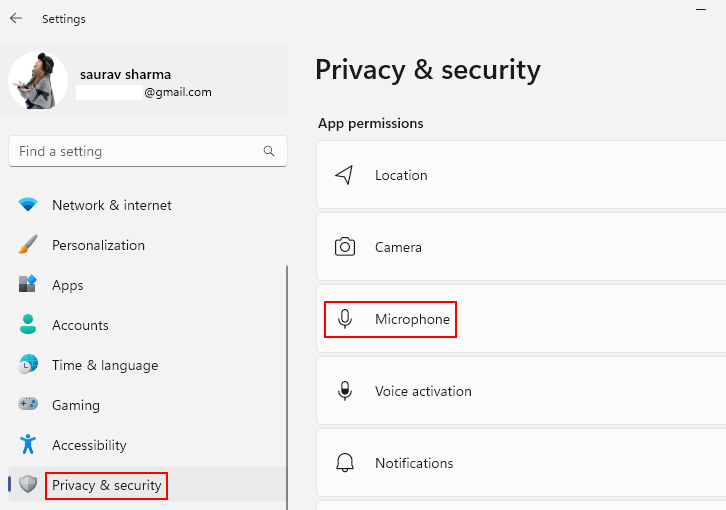
Passo 4:Nella schermata successiva, sul lato destro, vai alla sezionePermettere alle app di accedere al tuo microfonoe controllare se è acceso.
In caso contrario, sposta la levetta a destra per attivarla.
Passo 5:Ora, cliccate suPermettere alle app di accedere al tuo microfonoper espandere la sezione.
Troverete una lista di tutte le applicazioni di Windows.Trova la tua app e abilita l'accesso al microfono se non lo è già.
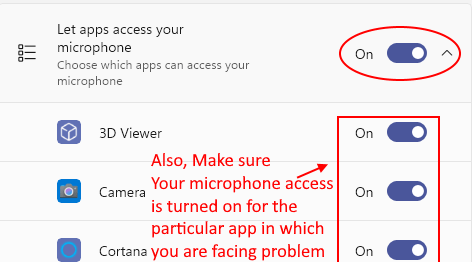
*Nota -Le app elencate qui sono solo quelle nuove e non tutte quelle installate sul vostro sistema, quindi, si suggerisce di abilitare i permessi del microfono per tutte le app di default.Segui il seguente passo per abilitare l'accesso al microfono per tutte le applicazioni desktop:
Passo 6:Scorri verso il basso e vai all'opzione -Lascia che le app desktop accedano al tuo microfono.
Spostare il cursore verso destra per attivarlo.
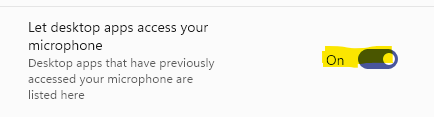
Ora, tornate all'app che stavate usando e il microfono dell'app dovrebbe funzionare ora.
Metodo 2: impostare il microfono come predefinito
A volte, potrebbero sorgere problemi con il microfono semplicemente perché non è impostato come predefinito.Vediamo come:
Passo 1:Premere il tastoVincere + Rcontemporaneamente sulla vostra tastiera per lanciare ilEsegui il comandofinestra.
Passo 2:NelEsegui il comandocasella di ricerca, digitaremmsys.cple premi Invio per aprire la finestra di dialogo Suono.
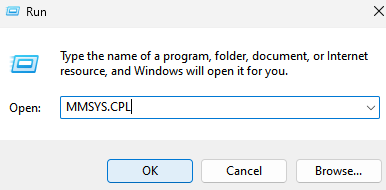
Passo 3:NelSuonoandare alla finestra di dialogoRegistrazionee seleziona il tuo correttoMicrofono.
Ora, premete il tastoImposta predefinitain basso.
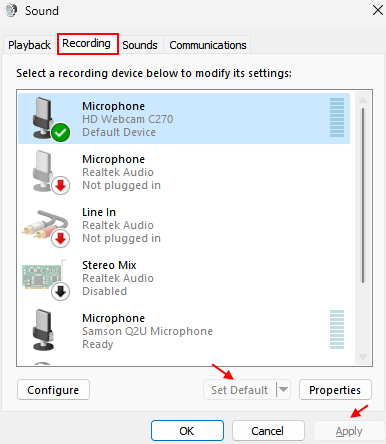
Passo 4:Inoltre, fate doppio clic sul vostroMicrofonoper aprire il suoProprietàfinestra di dialogo.
Passo 5:Qui, selezionare ilLivellie aumentare la schedaAltoparlantelivello del volume al massimo.
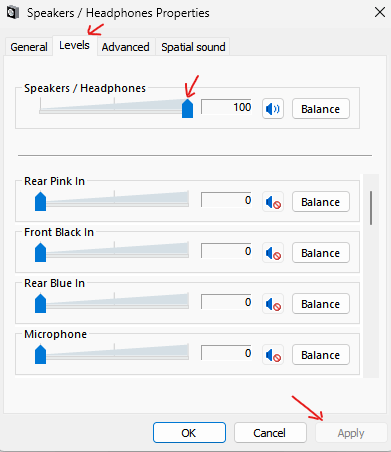
Passo 6:Si può anche aumentare ilAumento del microfonolivello se disponibile.
PremereApplicae poiOKper salvare le modifiche e uscire.
Ora avete impostato con successo ilMicrofonocome predefinito e questo dovrebbe risolvere qualsiasi problema di microfono sul vostro PC Windows 11.
Metodo 3: Se gli altri non ti sentono
Mentre la prima cosa da fare è controllare se la cuffia è collegata correttamente al dispositivo e questo non sta causando il problema, se questo non aiuta, controlla se la cuffia è selezionata come dispositivo di ingresso e prova il microfono.Ecco come:
Passo 1:Cliccare con il tasto destro del mouse suIniziaree selezionareImpostazionidal menu.
Passo 2:NelImpostazionifare clic sull'applicazioneSistemaa sinistra.
Passo 3:Ora, andate sul lato destro e cliccate suSuono.
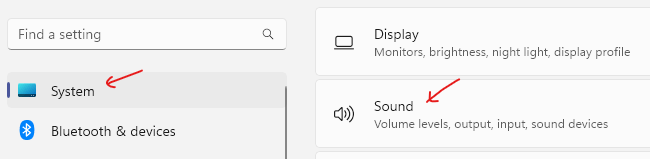
Passo 4:Nella schermata successiva, sul lato destro, scorrete un po' verso il basso e sotto la voceIngressosezione, andare aScegliere un dispositivoper parlare o registrare.
Qui, clicca sulla tendina accanto e controlla se la tua cuffia è selezionata come predefinitaMicrofono.
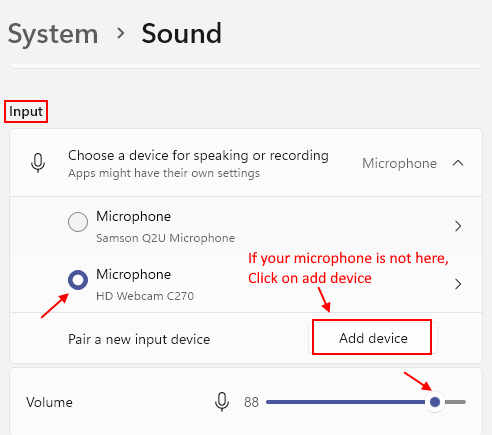
*Nota -In caso contrario, potete impostarlo come predefinito seguendo il comandoPassi 1attraverso3inMetodo 2.
Passo 5:Se la tua cuffia non è ancora aggiunta come dispositivo di input, clicca suAggiungi dispositivovicino aAccoppiare un nuovo dispositivo di input.
Passo 6:Ora, cliccate suMicrofonoper aprire le sue impostazioni.
Passo 7:Nella schermata successiva, nel pannello di destra, sotto la voceGeneralecliccare sul menu a tendina accanto aAudio(Permettere alle app e alle finestre di utilizzare questo dispositivo per l'audio) e per impostarlo suPermettere.
Passo 8:Ora, vai aImpostazioni di ingressoe navigare versoProva il tuo microfono.
Cliccare suIniziare il testper controllare il microfono e parlare per un minimo di5secondi.
Passo 9:Cliccare suStoptest una volta fatto.
Questo può aiutarvi a risolvere qualsiasi problema di microfono sul vostro PC Windows 11.
Metodo 5: Cosa fare se stai affrontando il problema del microfono su Skype
Passo 1:LanciaSkypee in alto a sinistra, clicca sui tre punti orizzontali (Più) accanto al nome del tuo Profilo.
SelezionaImpostazionidalla lista.
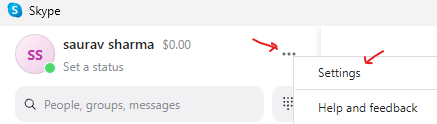
Passo 2:NelImpostazioni di Skypecliccare suAudio e videoa sinistra.
Passo 3:Ora, vai sul lato destro, scorri verso il basso e sottoAudio, vai aMicrofono.
Qui, seleziona la tua cuffia dal menu a tendina accanto.
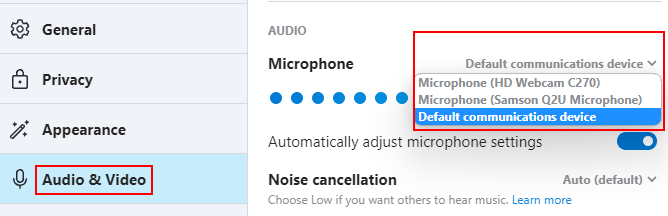
Passo 4:Selezionate anche l'altoparlante o la cuffia che avete scelto nella sezioneAltoparlantesezione.
Passo 5:Potete anche cliccare suTest audioper controllare l'altoparlante o il microfono selezionato.
Ora potete comunicare usando il vostro Skype e gli altri dovrebbero essere in grado di sentirvi.
Metodo 6: eseguire Windows Recording Audio Troubleshooter
Passo 1:Premere il tastoVincere + Itasti di scelta rapida sulla vostra tastiera per aprire ilImpostazioniapp.
Passo 2:NelImpostazionicliccare suSistemaa sinistra.
Passo 3:Ora, vai sul lato destro e clicca suSuono.
Passo 4:NelSuonosul lato destro, scorrere verso il basso fino alla voceAvanzatosezione.
Qui, sotto ilRisoluzione dei problemiopzione problemi sonori comuni, cliccare suDispositivi di input.
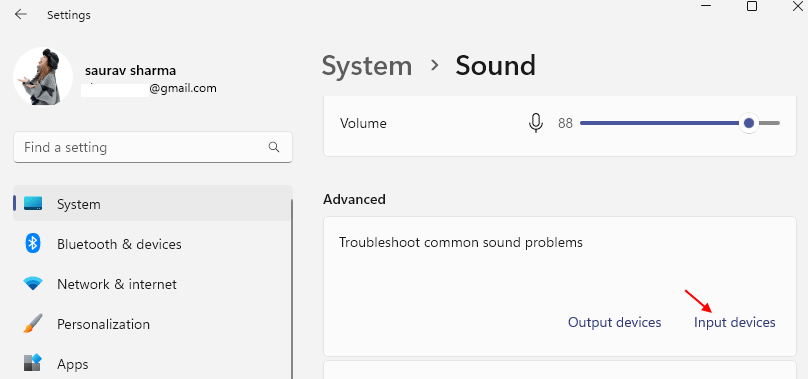
Passo 5:IlRegistrazione dell'audioLa risoluzione dei problemi inizierà ora a funzionare.
Passo 6:Vi mostrerà una schermata in cui dovete selezionare il dispositivo che dovete risolvere.
SelezionaMicrofono.
Passo 7:Lo strumento di risoluzione dei problemi inizierà ora a rilevare eventuali problemi.
Se identifica qualche problema, applicherà la correzione automaticamente.
Una volta fatto, chiudete il risolutore di problemi e la finestra delle impostazioni.Riavvia il sistema e il microfono dovrebbe funzionare bene ora.
Metodo 7: rimuovere l'eco dal tuo microfono
Se c'è un'eco per ogni cosa che parli nel tuo microfono, può essere fastidioso.Anche se l'uso di una cuffia può risolvere il problema del microfono che riprende il suono dell'altoparlante del PC, non sempre aiuta.È probabile che ci sia qualche impostazione audio che è attivata e che causa il problema.Seguite le seguenti istruzioni per sbarazzarvi del problema dell'eco:
Passo 1:Premere il tastoVincere + Rinsieme sulla tastiera per aprireEsegui il comando.
Passo 2:NelEsegui il comandofinestra, tipommsys.cplnella barra di ricerca e premereInserireper aprire ilSuonofinestra.
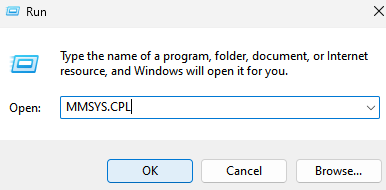
Passo 3:NelSuonoandare alla finestra di dialogoRegistrazionee fate doppio clic sul vostroMicrofonoper aprire ilProprietàfinestra.
Passo 4:Ora, cliccate suAscoltacontrollare se la casella accanto aAscolta questo dispositivoè deselezionato.
Se selezionato, deselezionare la casella e premereOKper salvare le modifiche e uscire.
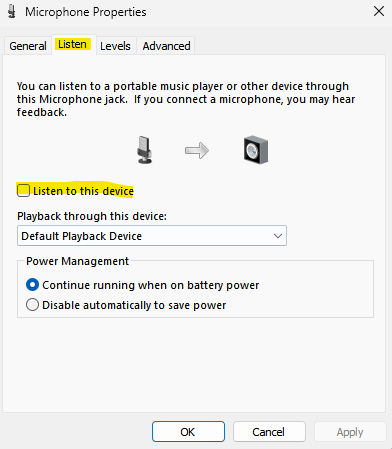
Quando questo campo è selezionato, potrebbe causare l'eco del tuo suono sul microfono.Deselezionare questo campo può aiutare a risolvere il problema del microfono sul tuo PC Windows 11.
Ora, ascoltate il suono prodotto dal vostro microfono.Una volta fatto, deselezionate la casella e premete OK per uscire.
Metodo 8: controllare se il driver del dispositivo è disabilitato
Passo 1:Cliccare con il tasto destro del mouse suIniziaree selezionareGestione dei dispositivi.
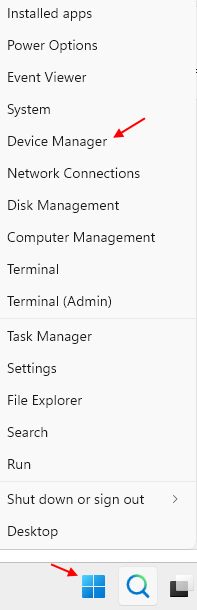
Passo 2:NelGestione dei dispositiviandare alla finestraIngressi e uscite audioe cliccaci sopra per espanderla.
Cliccate con il tasto destro del mouse sul vostroMicrofonoe individuareAbilitare il dispositivoopzione.Se puoi vedere l'opzione Enable device nel menu, implica che il tuo microfono è disabilitato.
Basta cliccare suAbilitare il dispositivo
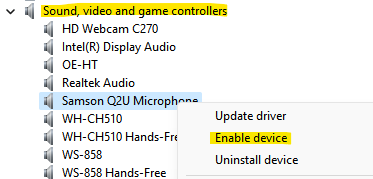
Una volta fatto, chiudete la finestra Gestione dispositivi, riavviate il PC e il problema del microfono dovrebbe essere risolto.
Metodo 9: aggiornare i driver del dispositivo
Passo 1:Premere il tastoVincere + Rtasti di scelta rapida per aprire ilEsegui il comandofinestra.
Passo 2:NelEsegui il comandobarra di ricerca, digitaredevmgmt.msce colpireInserireper aprire ilGestione dei dispositivifinestra.
Passo 3:NelGestione dei dispositivicliccare per espandere la finestraIngressi audio e uscitesezione.
Cliccare con il tasto destro del mouse suMicrofonoe selezionareAggiornare il driverdal menu del clic destro.
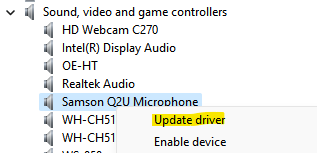
Passo 4:NelAggiornare i drivercliccare suRicerca automatica dei driveropzione.
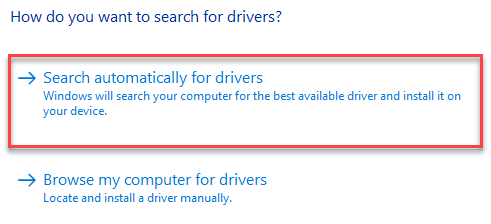
Ora, Windows inizierà a rilevare qualsiasi aggiornamento disponibile per il driver.Se disponibile, lo aggiornerà automaticamente all'ultima versione.
Una volta fatto, uscite dalla finestra Gestione dispositivi e riavviate il PC.Ora, controlla se il problema del microfono è risolto.
Se il problema è con ilXboxmicrofono, poi vai aImpostazioni>Gioco>Cattura>Cattura l'audio quando si registra una partita>disabilitare.
Se questo non funziona, allora dovete controllare se l'hardware audio funziona bene.Per esempio, se state usando un microfono esterno, come un microfono USB, allora rimuovetelo dalla porta e collegatelo ad un'altra porta per controllare se ora funziona.Si raccomanda di collegare il microfono USB direttamente alle porte del tuo dispositivo e non usare un estensore.Assicuratevi che i microfoni non siano allentati, che le corde o i cavi non siano danneggiati, che il microfono sia più vicino alla vostra bocca o che il muto fisico del microfono non sia attivato.
In alternativa, puoi anche provare a registrare la tua voce per verificare se c'è davvero un problema con il microfono o c'è qualche altro problema.Se il problema con il microfono è solo durante il gioco o discord, Zoom o altre app simili, allora risolvi il problema del microfono con le app specifiche.
Inoltre, può sembrare ovvio, ma assicuratevi che non ci siano connessioni allentate.
Potete anche scaricare questo strumento di riparazione del PC per individuare e risolvere qualsiasi problema del PC:
Passo 1 -Scarica lo strumento di riparazione del PC di Restoro da qui
Passo 2 - Clicca su Start Scan per trovare e risolvere qualsiasi problema del PC automaticamente.

