Risolto - Problema SSL_ERROR_NO_CYPHER_OVERLAP su Firefox
Aggiornato gennaio 2024: Smetti di ricevere messaggi di errore e rallenta il tuo sistema con il nostro strumento di ottimizzazione. Scaricalo ora a - > questo link
- Scaricare e installare lo strumento di riparazione qui.
- Lascia che scansioni il tuo computer.
- Lo strumento sarà quindi ripara il tuo computer.
Ogni sito Web ha un livello minimo di certificazione SSL (Secure Sockets Layer).Ma, quando questa certificazione SSL viene bloccata o disabilitata sul lato server web, Firefox non apre il sito Web, ma genera questo messaggio di errore: "Secure Connection Failed.SSL_ERROR_NO_CYPHER_OVERLAP".Quindi, come utente cosa dovresti fare se ti trovi in questo tipo di scenario.In questo articolo, abbiamo descritto alcune soluzioni molto semplici e veloci per tornare rapidamente al sito Web.
Soluzioni alternative -
1.Prima di fare qualsiasi cosa, assicurati che il sito Web sia effettivamente in esecuzione o accessibile dalla tua posizione.
2.Di solito, questo è colpa di questo sito Web stesso in quanto non è in grado di seguire protocolli di crittografia sufficienti.Dovresti solo per pochi secondi e aggiornare la pagina ancora e ancora.Questo trucco di solito funziona per la maggior parte di questi tipi di siti Web.
Note importanti:
Ora è possibile prevenire i problemi del PC utilizzando questo strumento, come la protezione contro la perdita di file e il malware. Inoltre, è un ottimo modo per ottimizzare il computer per ottenere le massime prestazioni. Il programma risolve gli errori comuni che potrebbero verificarsi sui sistemi Windows con facilità - non c'è bisogno di ore di risoluzione dei problemi quando si ha la soluzione perfetta a portata di mano:
- Passo 1: Scarica PC Repair & Optimizer Tool (Windows 11, 10, 8, 7, XP, Vista - Certificato Microsoft Gold).
- Passaggio 2: Cliccate su "Start Scan" per trovare i problemi del registro di Windows che potrebbero causare problemi al PC.
- Passaggio 3: Fare clic su "Ripara tutto" per risolvere tutti i problemi.
Correzione 1: assicurati che Firefox sia l'ultima versione
Se stai utilizzando una versione precedente di Firefox, potrebbe verificarsi questo problema.
1.Per prima cosa, apri Firefox.
2.Basta toccare il menu a tre barre ( ) e tocca "Impostazioni".
) e tocca "Impostazioni".
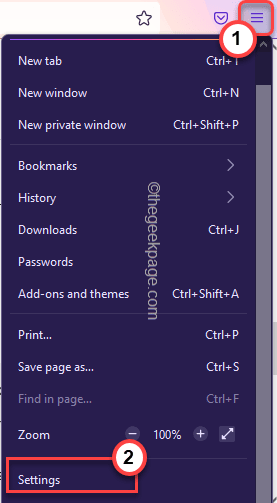
3.Quando si aprono le Impostazioni, sul lato sinistro, tocca "Generale".
4.Successivamente, sul lato destro, scorri verso il basso e tocca "Verifica aggiornamenti".
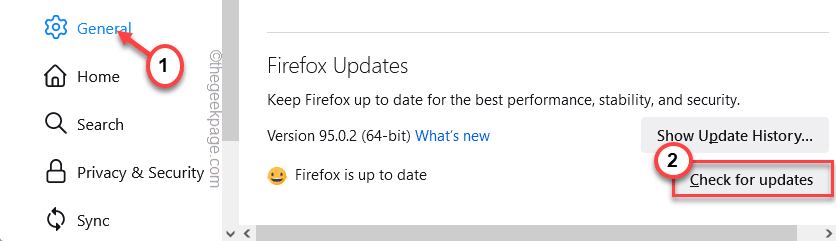
Ora Firefox controllerà e aggiornerà il browser in pochissimo tempo.Aspetta pazientemente.
5.Al termine, ti verrà chiesto di riavviare il browser una volta.Tocca "Riavvia per aggiornare Firefox".
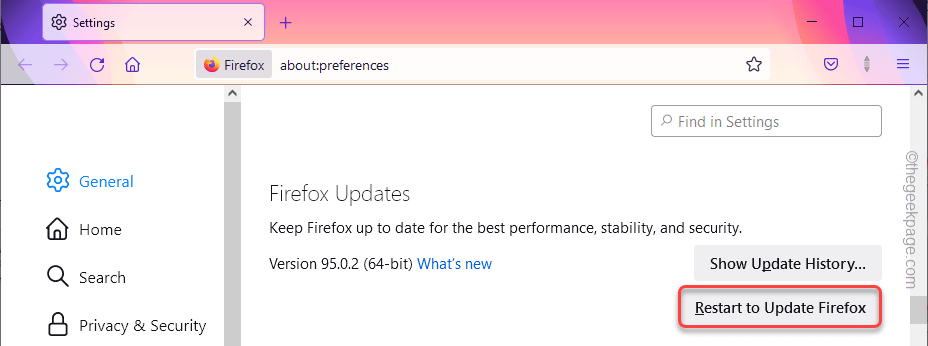
Quando hai finito, controlla se stai ancora riscontrando problemi di arresto anomalo o meno.
Correzione 2 - Consenti l'accesso a contenuti ingannevoli
Firefox potrebbe considerare pericoloso il tuo accesso a quel particolare sito web in quanto manca di certificati SSL sufficienti.Quindi, blocca il tuo accesso.
1.Avvia Firefox se non è ancora aperto.
2.Una volta aperto, tocca il( ) e tocca "Impostazioni".
) e tocca "Impostazioni".
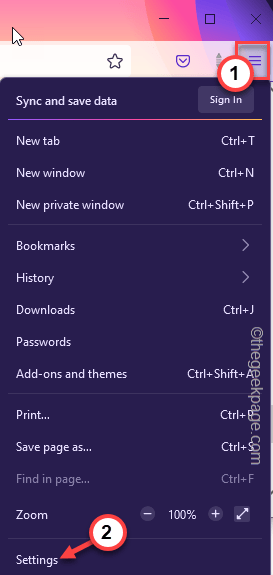
3.Nella pagina delle impostazioni di Firefox, seleziona "Privacy e sicurezza" dal riquadro di sinistra.
4.Basta scorrere verso il basso fino alla sezione Sicurezza.Nell'intestazione Contenuto ingannevole e Protezione software pericoloso, deseleziona "Blocca contenuto pericoloso e ingannevole". scatola.
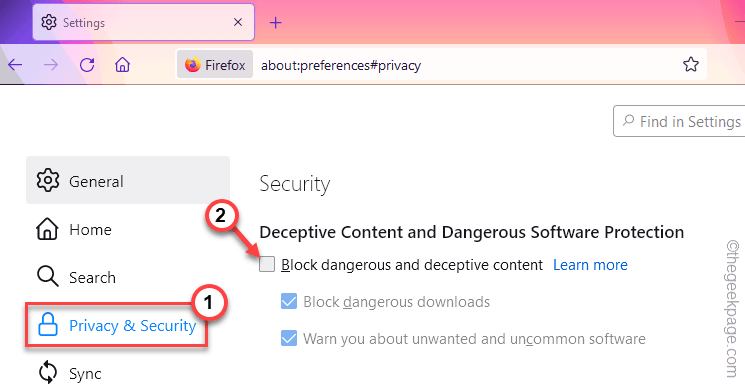
Questo ti consentirà ora di accedere a qualsiasi sito Web con Firefox.Quindi, ora prova ad avviare di nuovo lo stesso sito Web.Questa volta, si aprirà senza problemi.
NOTA -
Questa impostazione è progettata per proteggere il tuo accesso da siti Web dannosi.Quindi, una volta che hai finito, non dimenticare di farlo.
1.Apri la pagina Impostazioni.
2.Vai alla scheda "Privacy e sicurezza".Qui, seleziona la casella "Blocca contenuti pericolosi e ingannevoli".
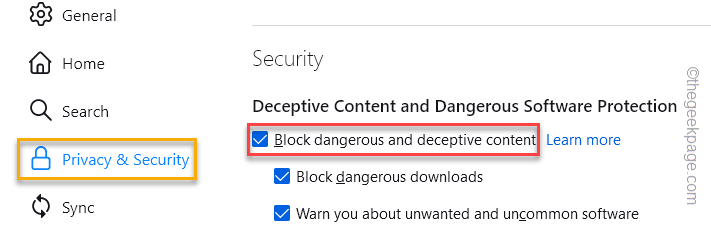
Riavvia Firefox una volta e il gioco è fatto!
Correzione 4 - Ripristina la configurazione SSL
Se qualcuno ha manomesso la configurazione SSL, prova a ripristinare la configurazione SSL alle impostazioni predefinite.
1.Apri una nuova scheda in Firefox e incolla questa riga e premi Invio.
about:config
2.Ora verrai avvisato con un messaggio.Assicurati che la casella "Avvisami quando tento di accedere a queste preferenze".
3.Successivamente, tocca l'opzione "Accetta il rischio e continua" per procedere.
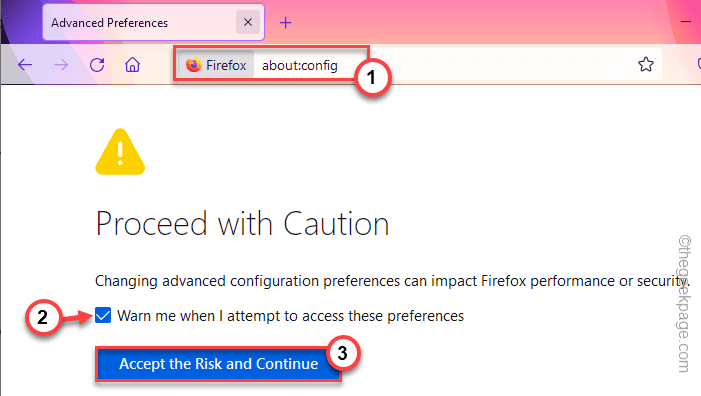
2.Ora, digita "tls" nella casella di ricerca per filtrare i modificatori.
3.Successivamente, seleziona la casella accanto alla casella di ricerca "Mostra solo preferenze modificate".
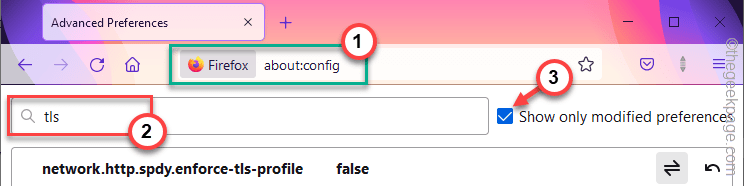
4.Questo filtrerà l'elenco dei modificatori ed elencherà solo quelli che sono stati modificati.
5.Ora tocca il pulsante freccia accanto a ciascuna icona modificata per ripristinarla al valore predefinito.
Ripetere l'operazione per tutti gli elementi modificati per ripristinare il valore predefinito.
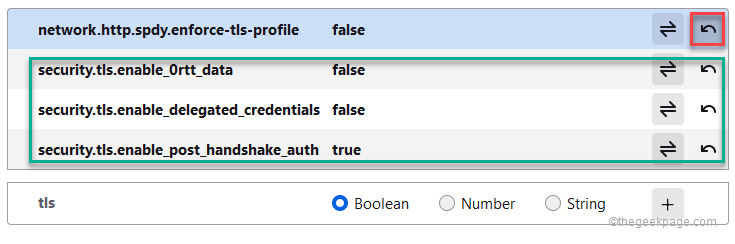
Una volta terminato, chiudi tutte le pagine in Firefox e riavvia il browser.Prova a visitare il sito ancora una volta.
Correzione 5: reimposta i modificatori SSL
Anche dopo che il ripristino dei modificatori TLS non porta alla soluzione, prova a ripristinare gli elementi SSL modificati.
1.Apri una nuova finestra in Firefox e vai qui -
about:config
2.Ora, digita "ssl" nella casella di ricerca.
3.Ora, seleziona la casella "Mostra solo preferenze modificate".
Questo elencherà solo gli elementi SSL modificati.

4.Successivamente, tocca l'icona per ripristinarla all'impostazione "falso".Principalmente, abbiamo riscontrato che questi due elementi sono i colpevoli.
security.ssl3.dhe_rsa_aes_128_sha
security.ssl3.dhe_rsa_aes_256_sha
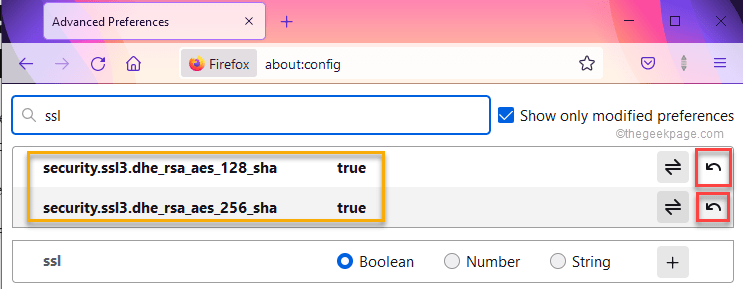
Dopo aver eseguito tutte queste operazioni, chiudi la scheda Firefox e riavviala ancora una volta.
Visita il sito web.
Correzione 6 - Modificare il limite di fallback
Puoi impostare la versione TLS su 0 per questo sito Web, puoi ignorare il limitatore di fallback predefinito.
1.Devi aprire ancora una volta la pagina delle Preferenze Avanzate.Quindi, digita questo nella barra degli indirizzi e premi Invio.
about:config
2.Quando arrivi lì, digita questo nella barra degli indirizzi.
security.tls.version.fallback-limit
Vedrai che il limite di fallback è impostato su un numero maggiore di zero.Annotare il numero per riferimenti futuri.
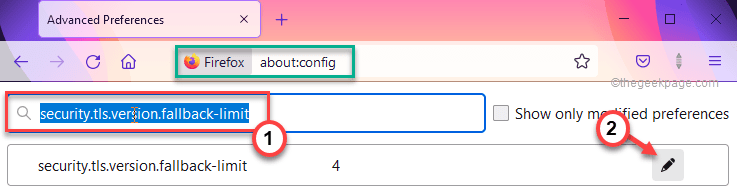
3. Ora tocca quel numero e impostalo su "0".Quindi, fai clic sull'icona a destra per impostarlo in questo modo.
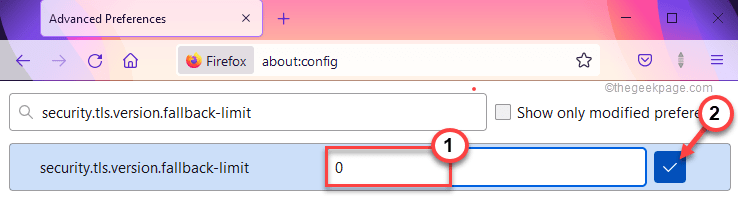
Dopo averlo fatto, vai al sito Web e verifica se funziona per te.
NOTA - Come altre impostazioni, questo limitatore di fallback è imposto su Firefox e non dovresti lasciarlo a 0 poiché non tutti i siti Web sono sicuri.Quindi, ripristina nuovamente il valore predefinito.
1.Vai a questa pagina -
about:config
2.Quindi, digita questo nella casella di ricerca e cercalo.
security.tls.version.fallback-limit
3.Ora tocca semplicemente il segno della freccia per ripristinarlo al valore originale.
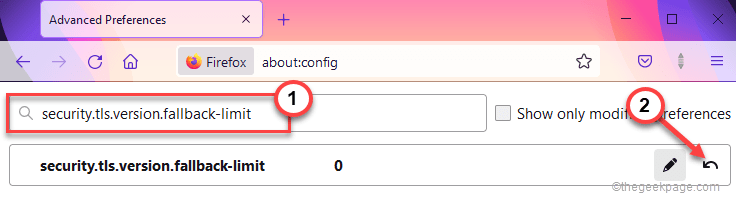
Correzione 7 - Aggiorna Firefox
1.Devi premere il tasto⊞ Win+R.
2.Nel terminale Esegui, incollalo e premi Invio.
appwiz.cpl
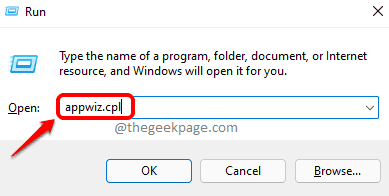
Questo aprirà Programmi e funzionalità.
3.In questo elenco di app installate, tocca con il pulsante destro del mouse "Mozilla Firefox (x64 en-US)" e tocca "Disinstalla".
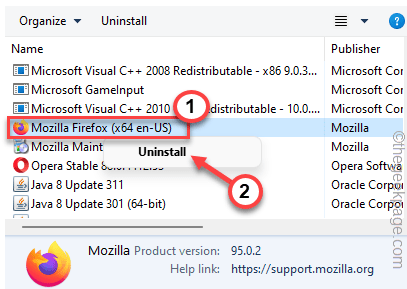
4.Nella finestra del programma di disinstallazione di Firefox, fai clic su "Aggiorna Firefox".
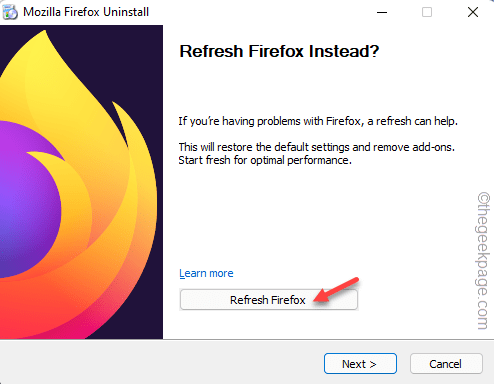
Questo aggiornerà automaticamente Firefox in background.Dopo aver aggiornato il browser, controlla se puoi effettivamente accedere al sito Web o meno.
Correzione 8: disabilitare le impostazioni del proxy
Se nient'altro ha funzionato, la disabilitazione delle impostazioni proxy potrebbe funzionare.
1.Basta toccare il menu a tre barre e toccare "Impostazioni".
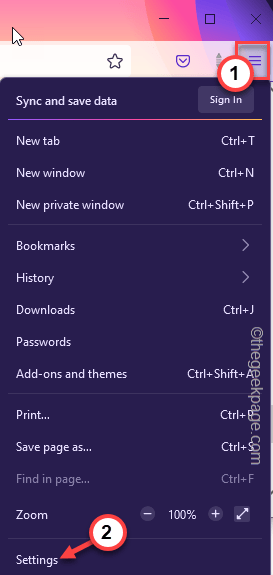
2.Ora, fai clic sul menu "Generale" nel riquadro di sinistra.
3.Successivamente, scorri fino alla pagina delle impostazioni "Rete".
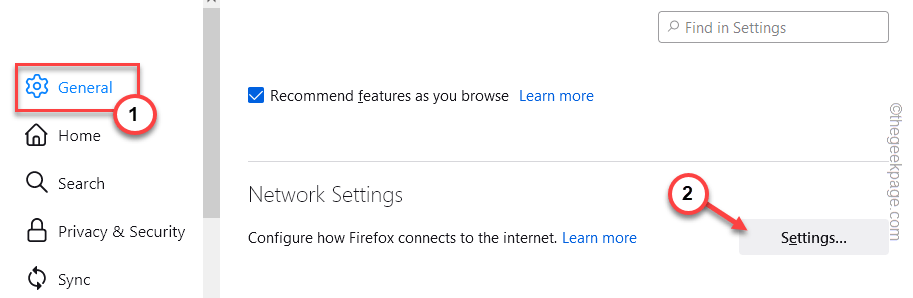
4.Basta optare per le impostazioni "Nessun proxy" e fare clic su "OK" per salvare le modifiche.
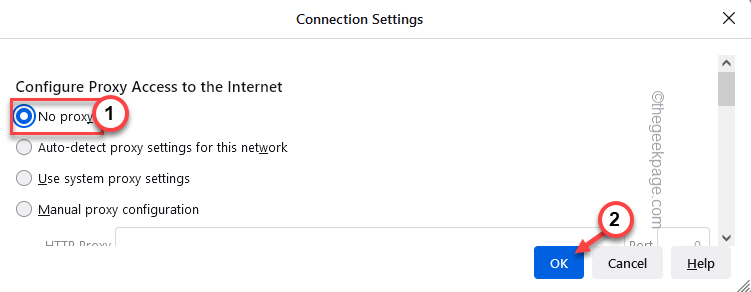
Successivamente, prova ad avviare nuovamente il sito Web e verifica se questo funziona per te.
Puoi anche scaricare questo strumento di riparazione del PC per individuare e risolvere qualsiasi problema del PC:Passo 1 -Scarica lo strumento di riparazione del PC Restoro da qui
Passaggio 2: fare clic su Avvia scansione per trovare e risolvere automaticamente qualsiasi problema del PC.

