Risolto il problema con Windows PowerShell che si apre all'avvio su Windows 11 o 10
Aggiornato gennaio 2024: Smetti di ricevere messaggi di errore e rallenta il tuo sistema con il nostro strumento di ottimizzazione. Scaricalo ora a - > questo link
- Scaricare e installare lo strumento di riparazione qui.
- Lascia che scansioni il tuo computer.
- Lo strumento sarà quindi ripara il tuo computer.
PowerShell offre agli utenti la possibilità di automatizzare varie attività amministrative e gestire le configurazioni sul sistema che non sono accessibili tramite il prompt dei comandi.È simile a un prompt dei comandi ma è avanzato con comandi più potenti e un linguaggio di scripting associato.Di recente, molti utenti hanno segnalato un problema in cui PowerShell continua a comparire ogni volta che l'utente avvia il computer.
Alcune delle cause che causano questo problema sono:
- La cartella di avvio del sistema contiene Windows PowerShell
- PowerShell potrebbe essere stato abilitato all'avvio di Task Manager
- Sistema infetto da malware
- Alcune voci di registro danneggiate
Se stai lottando con questo problema di PowerShell che si apre all'avvio del sistema, leggi questo articolo.In questo articolo, abbiamo curato alcune correzioni basate sulle recensioni di altri utenti che li hanno aiutati a risolvere questo problema sul loro PC Windows.
Correzione 1: disabilitare PowerShell nell'avvio di Task Manager
1.Tieni premuti contemporaneamente i tasti Ctrl + Maiusc + Esc per aprire Task Manager.
Note importanti:
Ora è possibile prevenire i problemi del PC utilizzando questo strumento, come la protezione contro la perdita di file e il malware. Inoltre, è un ottimo modo per ottimizzare il computer per ottenere le massime prestazioni. Il programma risolve gli errori comuni che potrebbero verificarsi sui sistemi Windows con facilità - non c'è bisogno di ore di risoluzione dei problemi quando si ha la soluzione perfetta a portata di mano:
- Passo 1: Scarica PC Repair & Optimizer Tool (Windows 11, 10, 8, 7, XP, Vista - Certificato Microsoft Gold).
- Passaggio 2: Cliccate su "Start Scan" per trovare i problemi del registro di Windows che potrebbero causare problemi al PC.
- Passaggio 3: Fare clic su "Ripara tutto" per risolvere tutti i problemi.
2.Una volta aperta la finestra Task Manager, seleziona la scheda denominata Avvio.
3.Nella scheda Avvio, cerca Windows PowerShell nell'elenco delle applicazioni di avvio nel tuo sistema.
Fare clic con il pulsante destro del mouse su Windows PowerShell e scegliere l'opzione disabilita per disattivare l'avvio automatico per PowerShell.
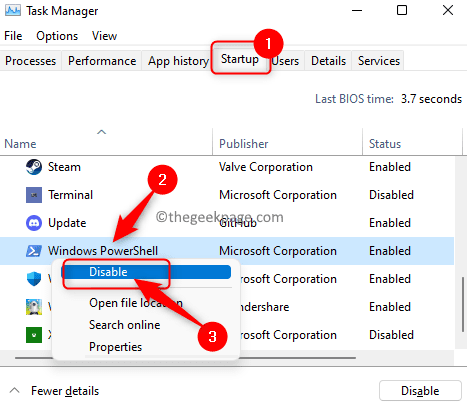
4.Riavvia il computer e controlla se il problema è stato risolto al prossimo avvio del sistema.
Correzione 2: rimuovere il collegamento di PowerShell dalla cartella di avvio del sistema
1.Fare clic sul pulsante Start di Windows.
Qui, nella casella di ricerca di Windows, digita o copia e incolla il percorso seguente
%ProgramData%MicrosoftWindowsStart MenuProgramsStartUp
2.Fare clic sul risultato della ricerca per aprire la cartella di avvio di Windows.
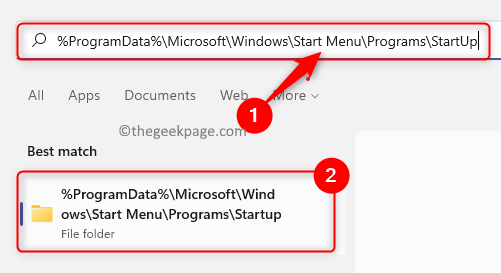
3.Una volta aperta la cartella Esecuzione automatica, controlla se puoi vedere il collegamento a Windows PowerShell qui.
Se vedi il collegamento, seleziona Windows PowerShell e tocca l'icona Elimina (cestino) nella parte superiore di Esplora file.
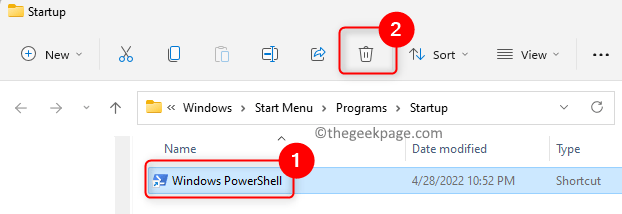
4.Dopo aver eliminato questo collegamento, vedrai anche la scheda Avvio di Task Manager non avrà Windows PowerShell.
Riavvia il tuo sistema.Controlla se Windows PowerShell si apre all'avvio.
Correzione 3: utilizzare il programma Autoruns per verificare se PowerShell si avvia automaticamente
È disponibile una piccola utilità di processo gratuita denominata Autoruns per Windows v14.09 fornita da Microsoft.Questa utility ti darà un elenco di tutti i programmi che sono programmati per essere eseguiti all'avvio del sistema.Usando questa utility puoi scoprire se PowerShell è stato configurato per essere eseguito all'avvio in altre parti del sistema.
1.Fare clic su Autoruns per Windows v14.09 per scaricarlo e utilizzarlo sul PC.
2.In questa pagina, fare clic sul collegamento Download Autoruns e Autorunsc.
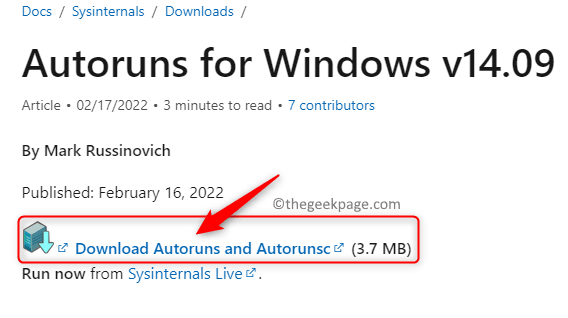
Questo scarica un file zip compresso sul tuo computer.
3.Se hai utilizzato Google Chrome, fai clic sulla freccia accanto al file scaricato in basso a sinistra.
Scegli l'opzione Mostra nella cartella.
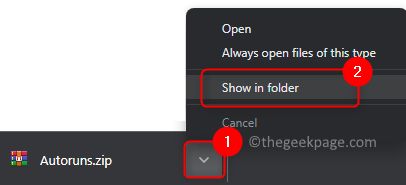
Fondamentalmente, devi aprire la posizione del file sul tuo PC.
4.Estrarre il contenuto del file zip.
Fai clic destro su di esso e scegli Estrai tutto... nel menu contestuale che si apre.
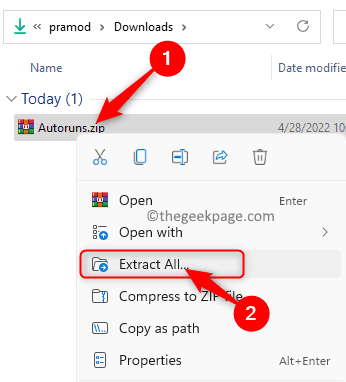
Quindi, fai clic sul pulsante Estrai per estrarre il contenuto della cartella compressa.
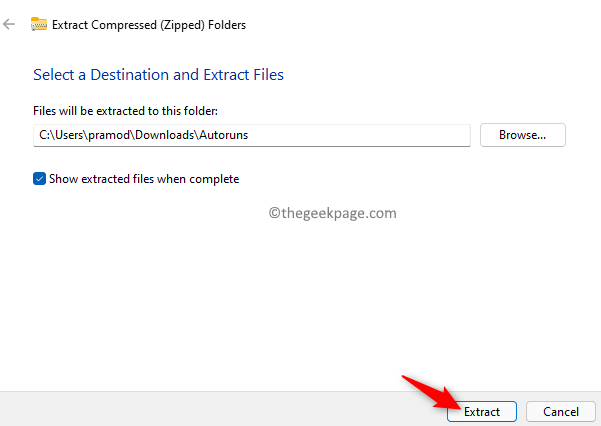
5.Alla decompressione, si apre automaticamente la cartella denominata Autoruns.
In questa cartella Autoruns, esegui Autoruns64 come amministratore se hai un sistema a 64 bit.
Fare clic con il tasto destro su Autoruns64 e scegliere le opzioni Esegui come amministratore.
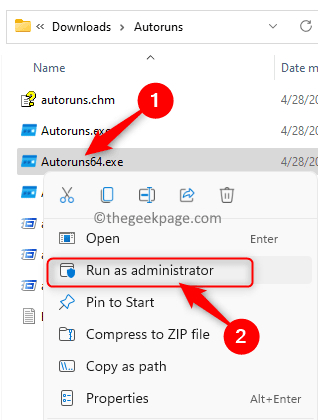
Fare clic su Sì quando richiesto da Controllo account utente.
Attendere un po' di tempo fino al caricamento di tutti i processi di esecuzione automatica.
6.Nella casella di ricerca Filtro rapido in alto, digita il testo PowerShell.
Verrà visualizzata la voce di Windows PowerShell qui se PowerShell è configurato per l'esecuzione all'avvio.
Assicurati di deselezionare la casella di controllo accanto alla voce di PowerShell per disabilitare l'avvio automatico.
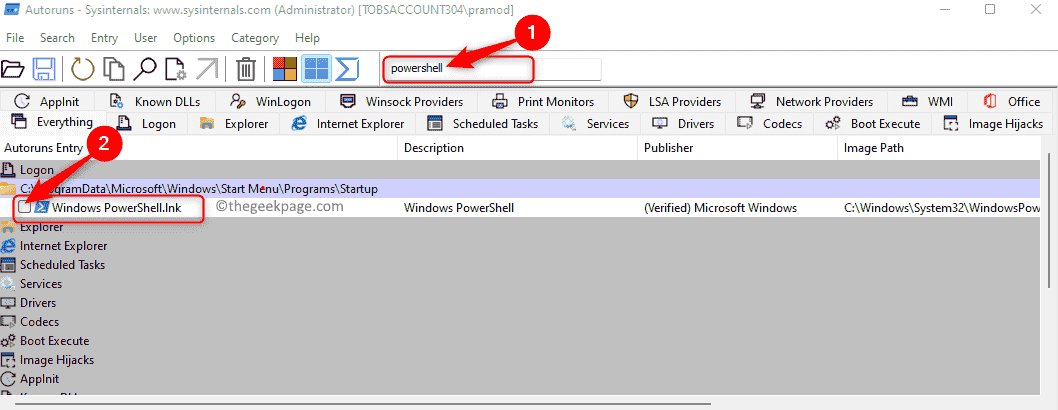
Nota: se non vedi alcuna voce relativa a Windows Powershell, significa che non c'è alcun avvio automatico per questo processo in nessuna parte del registro di sistema.Quindi, prova a eseguire i passaggi seguenti:
- Dopo aver aperto Autoruns64 come amministratore e caricare i processi, fare clic sul menu Opzioni.
- Qui, fai clic sull'opzione Nascondi voci Microsoft e assicurati che sia selezionata.
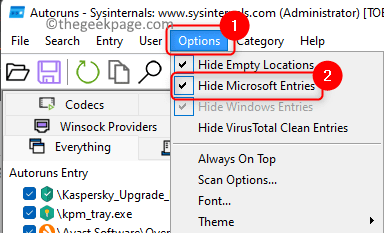
- Nell'elenco dei processi, sotto la colonna Percorso immagine, scorri verso il basso e cerca le voci con "File non trovato".
- Deseleziona tutti questi processi che hanno "File non trovato" nel loro Percorso immagine.
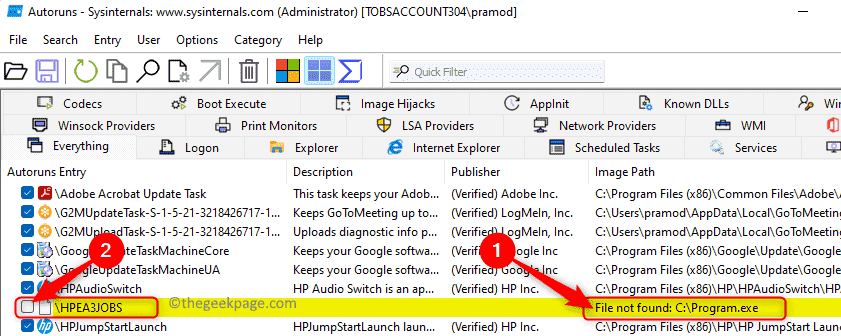
7.Riavvia il sistema e verifica se il problema è stato risolto.
Correzione 4: eseguire un avvio pulito
1.Premi Windows + R per aprire la finestra di dialogo Esegui.
Digita msconfig e premi Invio per aprire la Configurazione di sistema.
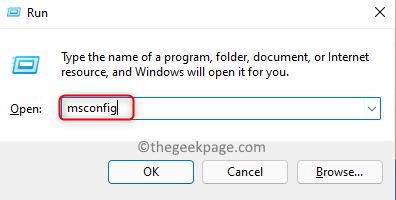
2.Vai alla scheda Servizi nella finestra Configurazione del sistema.
Qui, seleziona la casella associata a Nascondi tutti i servizi Microsoft.
Quindi, fai clic sul pulsante Disabilita tutto nell'angolo destro.
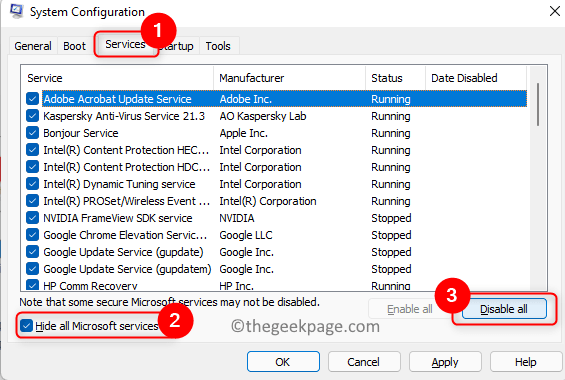
3.Passa alla scheda Avvio qui.
Qui, fai clic su Apri Task Manager.
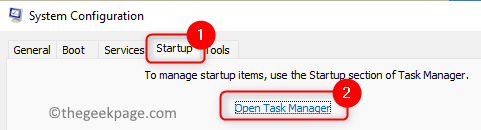
4.Questo apre la scheda Avvio nel Task Manager.
Qui, disabilita tutti i servizi/processi non necessari attualmente in esecuzione sul tuo sistema.
Per disabilitare, fare clic con il tasto destro del mouse sul servizio e scegliere Disabilita.
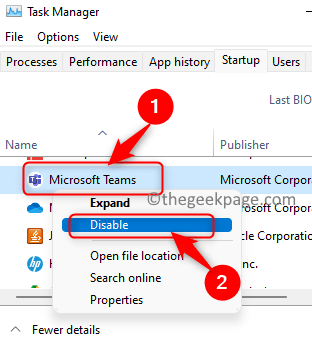
5.Chiudi il Task Manager e torna alla finestra di configurazione del sistema.
Qui, fai clic su Applica e poi su OK per salvare le modifiche.
6.Ti verrà chiesto di riavviare il sistema per applicare le modifiche.Fare clic su Riavvia per riavviare il PC immediatamente in quel momento.
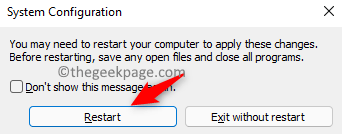
7.Verificare se il problema è stato risolto all'avvio.
Se PowerShell non si apre all'avvio, significa che c'è qualche servizio/processo che causava il problema.Prova ad abilitare i processi uno alla volta e controlla quale fosse il motivo di questo problema.
Dopo aver verificato il servizio che causa il problema, assicurati di modificare la configurazione del sistema all'avvio normale.
Correzione 5: eseguire una scansione del sistema utilizzando lo strumento di rimozione malware di Windows
Microsoft Windows Malicious Software Removal Tool (MSRT) è lo strumento consigliato per rimuovere il malware dai PC Windows 11.Questa applicazione è integrata e trova il malware più noto e diffuso nel sistema e lo rimuove.
1.Apri la finestra di dialogo Esegui con i tasti Windows e R.
Digita mrt e premi Invio per eseguire il comando.
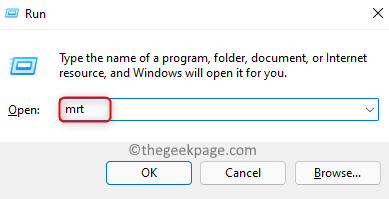
Fare clic su Sì quando viene richiesta l'autorizzazione dall'UAC.
2.La finestra MSRT si apre eseguendo il comando precedente.
Fare clic su Avanti in questa finestra per eseguire la scansione e rimuovere il software dannoso.
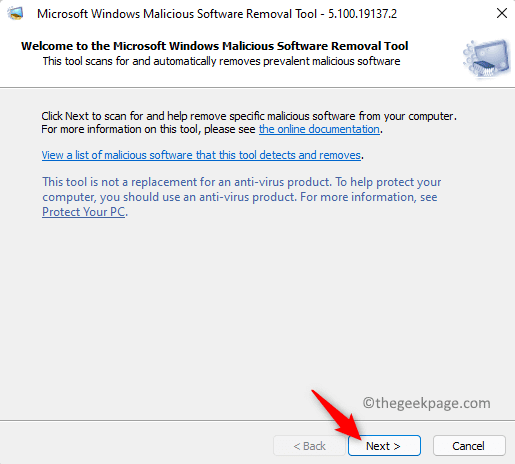
3.Nella schermata successiva, ti verrà chiesto di scegliere un tipo di scansione.
Qui, seleziona l'opzione Scansione rapida.
Fare clic su Avanti per avviare la scansione.
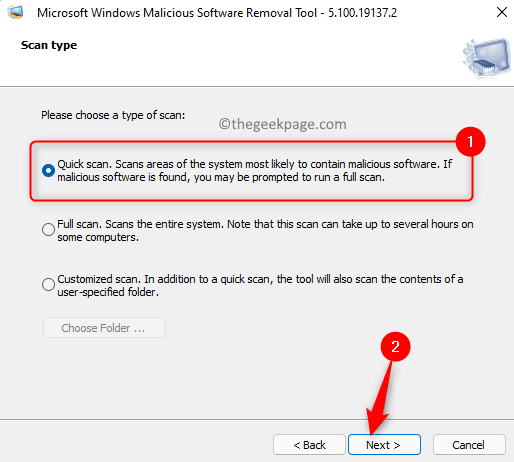
4.Attendere un po' di tempo prima che MSRT esegua la scansione.
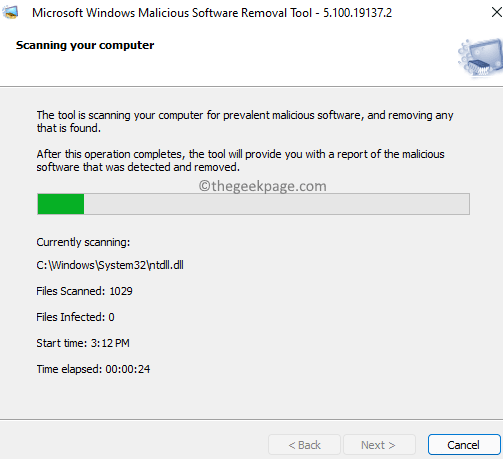
Una volta completata la scansione, ti verranno mostrati i dettagli della scansione.Adottare i passaggi necessari in base a questo risultato della scansione.
5.Dopo aver eseguito le azioni necessarie per rimuovere il malware, riavvia il PC e controlla se PowerShell viene ancora visualizzato all'avvio.
Correzione 6: disabilitare temporaneamente PowerShell
1.Premi il tasto Windows sulla tastiera e digita il prompt dei comandi di testo.
Fai clic con il pulsante destro del mouse su Prompt dei comandi nel risultato della ricerca e scegli Esegui come amministratore.
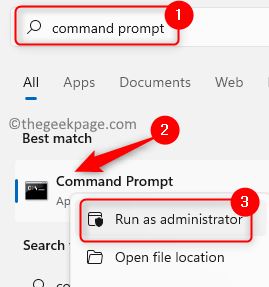
Quando richiesto da Controllo account utente, scegli l'opzione Sì.
2.Una volta che il prompt dei comandi si apre come amministratore, digita ed esegui il comando indicato di seguito.
Dism /online /Disable-Feature /FeatureName:"MicrosoftWindowsPowerShellV2Root"
3.Al termine dell'esecuzione del comando, riavviare il sistema.Controlla se questo ha aiutato a risolvere il problema al prossimo avvio.

Per riattivare PowerShell, eseguire il comando seguente nel prompt dei comandi.
Dism /online /Enable-Feature /FeatureName:"MicrosoftWindowsPowerShellV2Root"
Correzione 7: creaun nuovo account amministratore locale
1.Per aprire la finestra di dialogo Esegui, tieni premuti contemporaneamente i tasti Finestra e R sulla tastiera.
Nella casella che si apre, digita ms-settings:family-group e premi Invio.
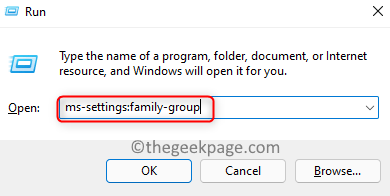
2.Si apre la pagina Famiglia e altri utenti nelle Impostazioni di Windows.
Qui, nella sezione Altri utenti, fai clic sul pulsante Aggiungi account accanto ad Aggiungi altroutente.
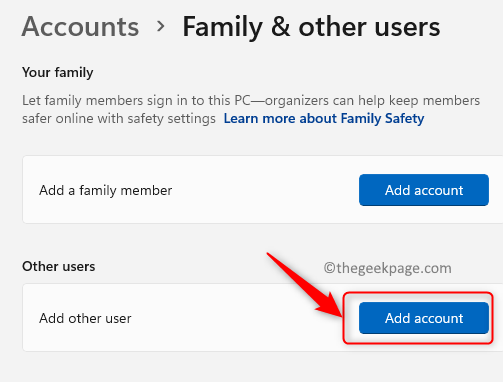
3.Verrà visualizzata la finestra dell'account Microsoft in cui vengono richieste le informazioni di accesso del nuovo utente.
Fai clic sul link Non ho le informazioni di accesso di questa persona.
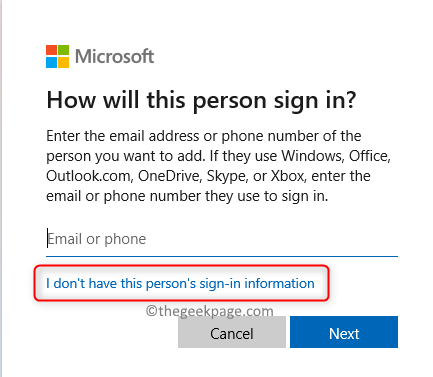
Nella finestra Crea account, fai clic su Aggiungi un utente senza un account Microsoft.
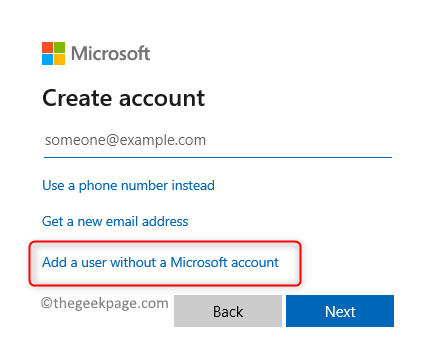
4.Si apre una finestra per creare un nuovo account utente.
Devi inserire un nome utente e una password e scegliere le domande di sicurezza.
Una volta che hai finito, fai clic su Avanti.
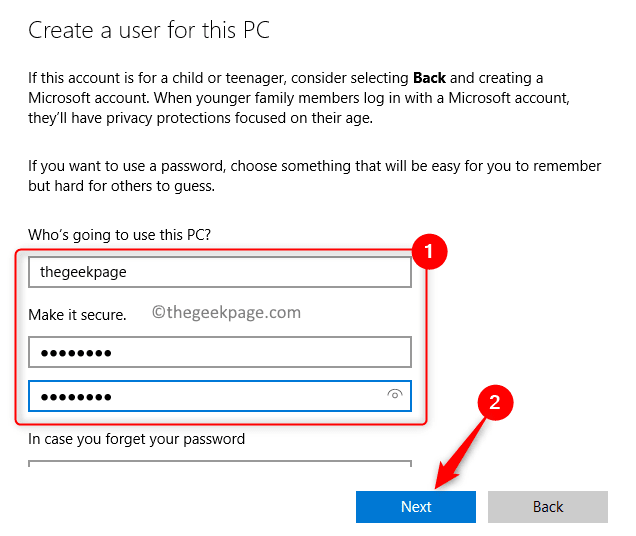
5.Una volta creato questo account, devi cambiare questo account locale in un account amministratore.
Ripetere il passaggio 1 per andare alla pagina Famiglia e altri utenti.
Fare clic sul nome del proprietario dell'account creato per espanderlo.Vedrai il testo Account locale sotto il nome del proprietario dell'account.
Accanto a Opzioni account, fai clic sul pulsante Cambia tipo di account.
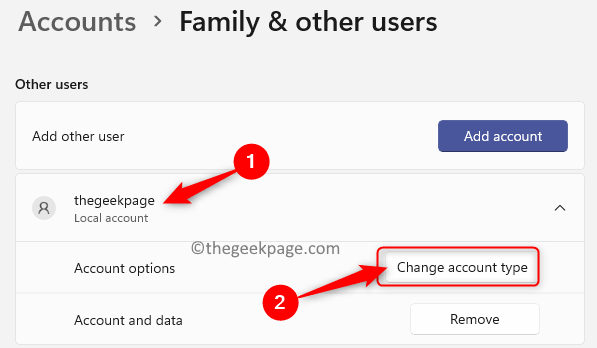
Nella finestra Modifica tipo di account, utilizza il menu a discesa sotto Tipo di account e scegli Amministratore.
Fare clic su OK per confermare la modifica.
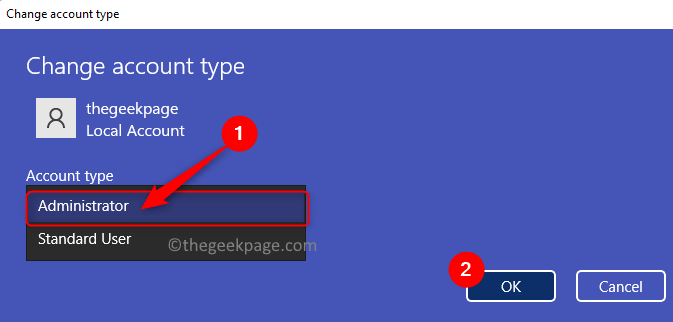
6.Riavvia il tuo computer.
Al prossimo avvio, accedi con l'account amministratore locale appena creato.Controlla se il problema è stato risolto.
Grazie per aver letto.
Ora sarai in grado di avviare il tuo computer senza che PowerShell venga visualizzato ogni volta che esegui un avvio.Ci auguriamo che questo articolo ti sia stato utile per risolvere il problema.Commenta e facci sapere la correzione che ha funzionato per te.
Puoi anche scaricare questo strumento di riparazione del PC per individuare e risolvere qualsiasi problema del PC:
Passo 1 -
Scarica lo strumento di riparazione del PC Restoro da qui

