Risolto il problema con l'opzione Wi-Fi non visualizzata nelle impostazioni su Windows 11
Aggiornato gennaio 2024: Smetti di ricevere messaggi di errore e rallenta il tuo sistema con il nostro strumento di ottimizzazione. Scaricalo ora a - > questo link
- Scaricare e installare lo strumento di riparazione qui.
- Lascia che scansioni il tuo computer.
- Lo strumento sarà quindi ripara il tuo computer.
A volte, dal nulla, scopri che l'opzione Wifi non viene visualizzata nell'app Impostazioni di Windows 11.Ad esempio, quando vai su Impostazioni> Rete e Internet, non trovi alcuna opzione Wi-Fi elencata sul lato destro.Questo può essere fastidioso poiché potresti voler abilitare o disabilitare la connessione Wi-Fi sul tuo PC o apportare modifiche alle proprietà Wi-Fi, ecc.
Principalmente, il problema sorge a causa di driver WiFi obsoleti o quando il servizio correlato ha smesso di funzionare.Sebbene scegliamo di utilizzare principalmente una scheda Wifi anziché una connessione cablata, non c'è molta differenza nella velocità di Internet.Tuttavia, il problema relativo alla mancanza dell'opzione Wi-Fi potrebbe essere dovuto a un problema con il sistema operativo.Potrebbe esserci la possibilità che Windows non riesca a trovare la scheda Wifi.
Inoltre, con molte modifiche in Windows 11, gli utenti sono perplessi e potrebbero avere difficoltà ad affrontare il problema.Quindi, abbiamo creato una guida su come riparare l'opzione Wifi mancante sul tuo PC Windows 11.Vediamo come:
Metodo 1: riavviando il servizio di configurazione automatica WLAN
A volte il problema potrebbe essere semplicemente dovuto al fatto che il servizio WLAN AutoConfig ha smesso di funzionare.Pertanto, si consiglia di avviare il servizio richiesto e verificare se aiuta a risolvere il problema.Ecco come:
Note importanti:
Ora è possibile prevenire i problemi del PC utilizzando questo strumento, come la protezione contro la perdita di file e il malware. Inoltre, è un ottimo modo per ottimizzare il computer per ottenere le massime prestazioni. Il programma risolve gli errori comuni che potrebbero verificarsi sui sistemi Windows con facilità - non c'è bisogno di ore di risoluzione dei problemi quando si ha la soluzione perfetta a portata di mano:
- Passo 1: Scarica PC Repair & Optimizer Tool (Windows 11, 10, 8, 7, XP, Vista - Certificato Microsoft Gold).
- Passaggio 2: Cliccate su "Start Scan" per trovare i problemi del registro di Windows che potrebbero causare problemi al PC.
- Passaggio 3: Fare clic su "Ripara tutto" per risolvere tutti i problemi.
Passaggio 1: premi contemporaneamente i tasti Win + R sulla tastiera per avviare la finestra di comando Esegui.
Passaggio 2: nella finestra del comando Esegui, digita services.msc nella barra di ricerca e premi Invio per aprire Gestione servizi.
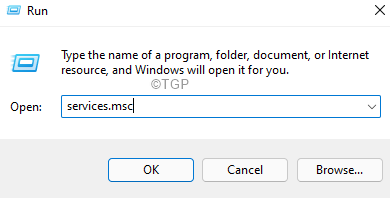
Passaggio 3: nella finestra Servizi, vai sul lato destro e nella colonna Nome, cerca il servizio WLAN AutoConfig.
Fare doppio clic su di esso per aprire la sua finestra Proprietà.
Passaggio 4: nella finestra delle proprietà di configurazione automatica della WLAN, nella scheda Generale, vai alla sezione Stato del servizio e controlla se è già in esecuzione.
In caso contrario, fare clic sul pulsante Start per avviare il servizio.
Passaggio 5: ora vai al campo Tipo di avvio e seleziona Automatico dal menu a discesa.
Premere Applica e quindi OK per salvare le modifiche ed uscire.
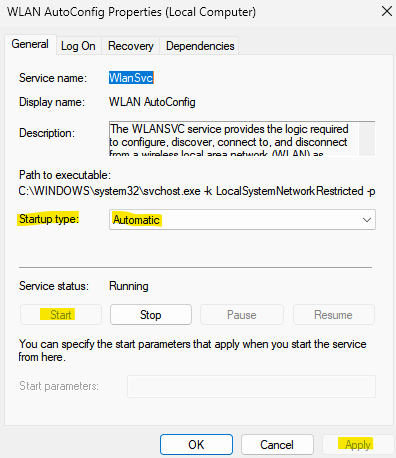
Ora controlla se l'opzione Wifi è visualizzata nell'app Impostazioni.
Metodo 2: aggiornando il driver di rete
Un driver di rete obsoleto può spesso essere il motivo per cui il Wi-Fi non viene visualizzato nel problema delle impostazioni.Segui le istruzioni seguenti per aggiornare il driver di rete ed eventualmente correggere il problema:
Passaggio 1: fare clic con il pulsante destro del mouse su Start e selezionare Gestione dispositivi dal menu.
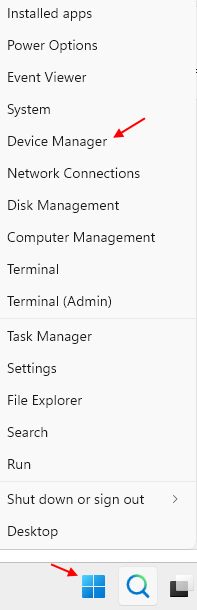
Passaggio 2: nella finestra Gestione dispositivi che si apre, vai alla sezione Scheda di rete e fai clic per espanderla.
Ora, fai clic con il pulsante destro del mouse sul driver di rete del tuo PC e seleziona Aggiorna driver.
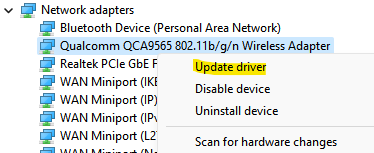
Passaggio 3: Successivamente, nella finestra Aggiorna driver, fai clic su Cerca i driver nel mio computer.
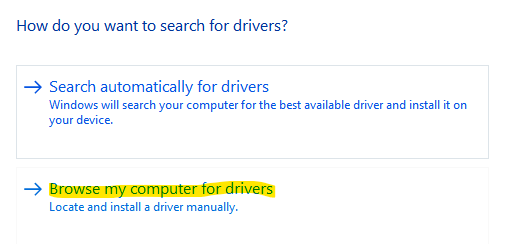
Passaggio 4: nella finestra successiva, seleziona l'opzione Fammi scegliere da un elenco di driver disponibili sul mio computer.
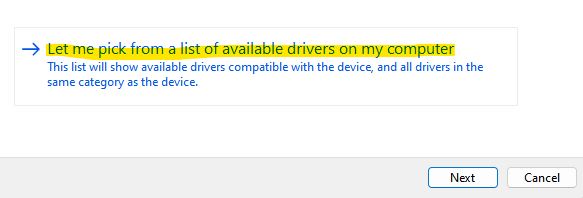
Passaggio 5: ora, nella schermata successiva, seleziona la casella accanto a Mostra hardware compatibile.
Selezionare il Modello dall'elenco e fare clic su Avanti.
Notare che ,
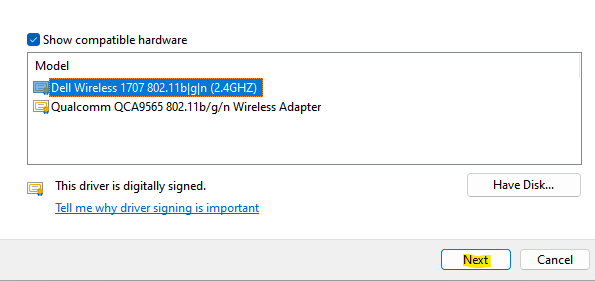
Windows aggiornerà ora il driver al modello selezionato.
Al termine, chiudi la finestra Gestione dispositivi e riavvia il PC.
Metodo 3: impostando l'assegnazione IP su Automatica nell'app Impostazioni
Se le impostazioni hardware del Wi-Fi non sono configurate correttamente, potrebbero verificarsi problemi come la mancata visualizzazione della rete Wi-Fi nell'app Impostazioni anche se è abilitata.Vediamo come eventualmente risolvere questo problema;
Passaggio 1: premi contemporaneamente i tasti Win + I sulla tastiera per aprire l'app Impostazioni.
Passaggio 2: nell'app Impostazioni, fai clic su Rete e Internet sul lato sinistro del riquadro.
Passaggio 3; ora, vai sul lato destro e controlla se l'opzione WiFi è abilitata
Ora, fai clic su di esso.
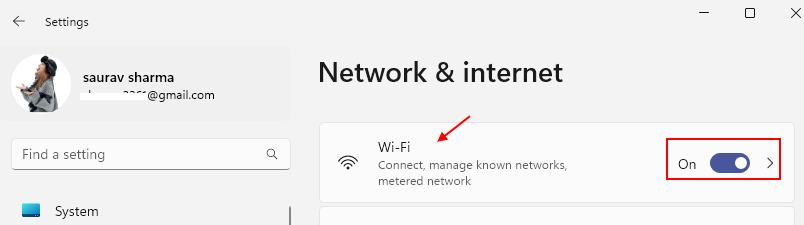
Passaggio 4: quindi, nella schermata WiFi, fai clic sull'opzione Proprietà hardware in basso.
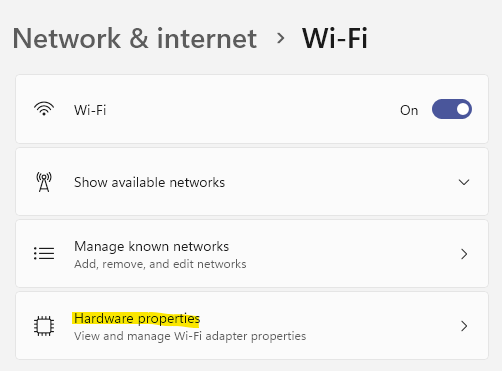
Passaggio 5: ora, in Proprietà WiFi a destra, vai su Assegnazione IP e fai clic su Modifica accanto ad esso.
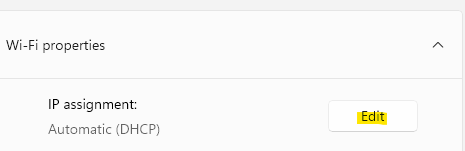
Passaggio 6: nel pop-up Modifica impostazioni IP, fare clic sul menu a discesa per selezionare Automatico (DHCP).
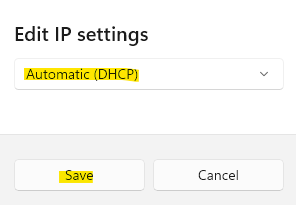
Premi Salva per salvare le modifiche e tornare alla finestra WiFi.
Passaggio 7: ora vai all'opzione di assegnazione del server DNS e fai clic sul pulsante Modifica accanto ad essa.
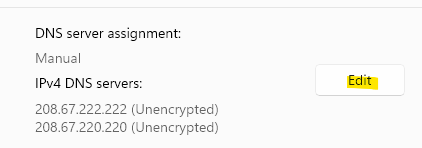
Passaggio 8: come il passaggio 6, nella finestra a comparsa Modifica impostazioni DNS, selezionare Automatico (DHCP) dal menu a discesa e fare clic su Salva per applicare le modifiche.
Ora dovresti essere in grado di vedere l'opzione WiFi nella finestra Impostazioni.
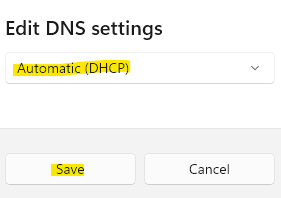
Oltre ai metodi di cui sopra, puoi anche iniziare controllando la scheda wireless se la scheda madre del tuo PC ne è dotata o se hai acquistato una singola scheda Wifi.Assicurati che la scheda WiFi sia inserita correttamente nella scheda madre, perché in caso contrario, non verrebbe identificata da Windows e incontrerai il problema dell'opzione WiFi mancante.
La prossima soluzione più comune sarebbe semplicemente riavviare il dispositivo e verificare se questo aiuta a ripristinare l'opzione WiFi perché nella maggior parte dei casi il riavvio aiuta a risolvere il problema.In caso contrario, stacca il cavo di alimentazione dall'interruttore di alimentazione per spegnere completamente il router Wi-Fi.Quindi, attendi circa 10 minuti, quindi ricollega il cavo e accendi il router.Ora controlla se riesci a vedere l'opzione WiFi.
Metodo 4: disinstallando/reinstallando il driver di rete
Se il driver è danneggiato o danneggiato, il semplice aggiornamento del driver non risolverà il problema e, quindi, puoi provare a disinstallare e installare nuovamente il driver per verificare se mostra l'icona Wifi nell'app Impostazioni.Vediamo come:
Passaggio 1: premi i tasti di scelta rapida Win + R sulla tastiera per aprire la finestra di comando Esegui.
Passaggio 2: nel campo di ricerca, digita devmgmt.msc e premi Invio per aprire la finestra Gestione dispositivi.
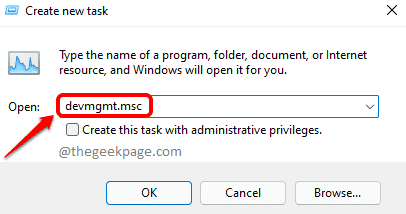
Passaggio 3: nella finestra Gestione dispositivi, espandi la sezione Scheda di rete.
Ora individua il tuo dispositivo wireless, fai clic con il tasto destro su di esso e seleziona Disinstalla dispositivo.
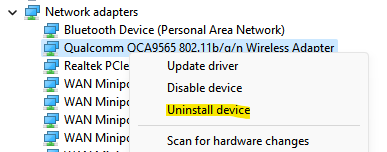
Passaggio 4: ora vedrai una richiesta di disinstallazione del dispositivo.
Seleziona la casella accanto a Tentativo di rimuovere il driver per questo dispositivo e premi il pulsante Disinstalla per confermare l'azione.
Una volta completata la disinstallazione, esci dalla finestra Gestione dispositivi e riavvia il PC.
Al riavvio, il dispositivo viene reinstallato automaticamente.
Ora, controlla l'icona Wifi nell'app Impostazioni e dovrebbe tornare.
Metodo 5: apportando modifiche alla gestione dell'alimentazione
È probabile che l'opzione Wi-Fi mancante nell'app Impostazioni potrebbe anche essere dovuta a una modifica delle impostazioni di alimentazione del conducente.Ecco come puoi apportare modifiche per vedere se aiuta a risolvere il problema:
Passaggio 1: premere contemporaneamente i tasti Win + X sulla tastiera per aprire il menu contestuale e selezionare Gestione dispositivi dall'elenco.
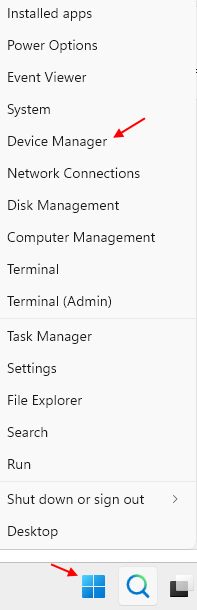
Passaggio 2: si apre la finestra Gestione dispositivi.
Qui, fai clic su Schede di rete per espandere la sezione.
Ora, fai clic con il pulsante destro del mouse sul driver di rete e seleziona Proprietà.
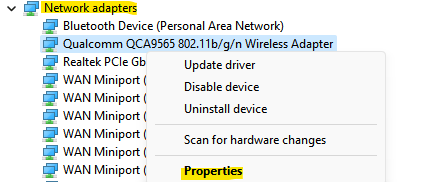
Passaggio 3: nella finestra di dialogo Proprietà, selezionare la scheda Risparmio energia.
Ora, deseleziona la casella accanto a Consenti al computer di spegnere questo dispositivo per risparmiare energia.
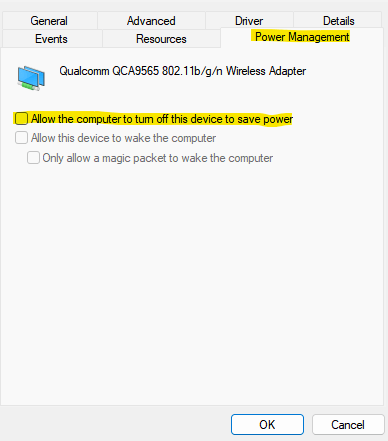
Premere OK per salvare le modifiche e tornare a Gestione dispositivi.Ora chiudi la finestra Gestione dispositivi e riavvia il dispositivo.
Ora dovresti essere in grado di trovare l'opzione Wifi nell'app Impostazioni sul tuo PC Windows 11.
Metodo 6: abilitando tutti i servizi nella configurazione di sistema
Puoi anche provare ad abilitare tutti i servizi Windows per verificare se aiuta a risolvere il problema dell'opzione Wi-Fi mancante.Ecco come:
Passaggio 1: premere i tasti di scelta rapida Win + R per aprire la casella di comando Esegui.
Passaggio 2: nel campo di ricerca del comando Esegui, digitare msconfig e premere OK per aprire la finestra Configurazione del sistema.
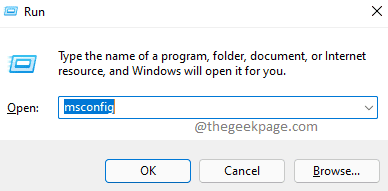
Passaggio 3: nella finestra Configurazione del sistema, vai alla scheda Servizi.
Ora vai in basso a destra della finestra e premi il pulsante Abilita tutto.
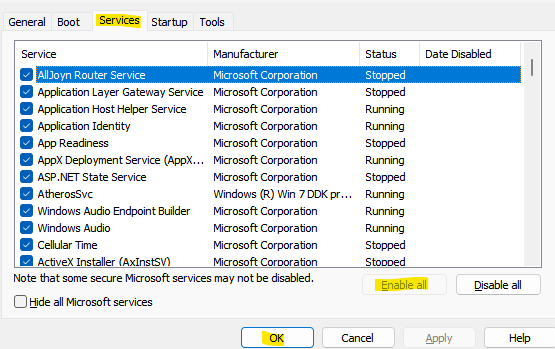
Premere Applica e quindi OK per salvare le modifiche ed uscire.
Ora vai all'app Impostazioni e controlla se l'opzione WiFi è mostrata.
Metodo 7: ripristinando la scheda di rete tramite il prompt dei comandi
Se i metodi precedenti non funzionano, puoi provare a ripristinare la scheda di rete utilizzando il prompt dei comandi con diritti di amministratore.Ecco come:
Passaggio 1: fare clic con il pulsante destro del mouse sul menu Start e selezionare Esegui.
Passaggio 2: nella finestra del comando Esegui che si apre, digita cmd nella barra di ricerca e premi i tasti Ctrl + Maiusc + Invio insieme per aprire la finestra del prompt dei comandi con privilegi elevati.
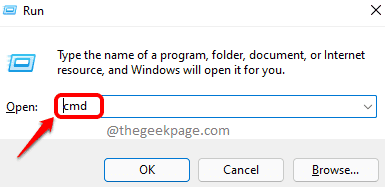
Passaggio 3: nella finestra del prompt dei comandi (amministratore), esegui il comando seguente e premi Invio per ripristinare la scheda di rete:
Netsh winsock reset
Passaggio 4: ora, digita il comando seguente e premi il tasto Invio per completare l'azione:
Netsh int ip reset resetlog.txt
Una volta terminato, chiudi la finestra del prompt dei comandi e ora dovresti essere in grado di vedere l'opzione di rete WiFi nella finestra Impostazioni.
Inoltre, assicurati che il router WiFi sia posizionato il più vicino possibile al tuo PC per una migliore copertura della rete e che l'opzione WiFi dovrebbe essere visualizzata.
Allo stesso tempo, assicurati che il tuo PC sia sempre aggiornato per evitare problemi che potrebbero derivare da aggiornamenti in sospeso.
Puoi anche scaricare questo strumento di riparazione del PC per individuare e risolvere qualsiasi problema del PC:
Passo 1 -
Scarica lo strumento di riparazione del PC Restoro da qui

