Risolto il problema con l'installazione di Windows che non poteva configurare Windows per l'esecuzione sull'hardware di questo computer
Aggiornato gennaio 2024: Smetti di ricevere messaggi di errore e rallenta il tuo sistema con il nostro strumento di ottimizzazione. Scaricalo ora a - > questo link
- Scaricare e installare lo strumento di riparazione qui.
- Lascia che scansioni il tuo computer.
- Lo strumento sarà quindi ripara il tuo computer.
È normale che l'installazione di software e driver si blocchi con messaggi di errore nel mezzo.
Ma può succedere anche quando si tenta di installare un nuovo sistema operativo Windows sul PC o di aggiornarlo a quello più recente.L'installazione potrebbe non essere completata con un messaggio di errore "L'installazione di Windows non è in grado di configurare Windows per l'esecuzione sull'hardware di questo computer".
Appare quando il processo raggiunge o termina la fase di "Completamento dell'installazione" proprio alla fine. Potresti aver provato a riavviare il sistema e il processo, ma alla fine finirà con questo messaggio di errore. Alcuni sistemi non si apriranno affatto dopo questo problema e alcuni finiranno con problemi frequenti, come BSOD e arresti anomali, mentre lo usi.
Quindi, in questa guida, abbiamo fornito le correzioni per eliminare questo errore e aiutarti a continuare con l'installazione di Windows.
Note importanti:
Ora è possibile prevenire i problemi del PC utilizzando questo strumento, come la protezione contro la perdita di file e il malware. Inoltre, è un ottimo modo per ottimizzare il computer per ottenere le massime prestazioni. Il programma risolve gli errori comuni che potrebbero verificarsi sui sistemi Windows con facilità - non c'è bisogno di ore di risoluzione dei problemi quando si ha la soluzione perfetta a portata di mano:
- Passo 1: Scarica PC Repair & Optimizer Tool (Windows 11, 10, 8, 7, XP, Vista - Certificato Microsoft Gold).
- Passaggio 2: Cliccate su "Start Scan" per trovare i problemi del registro di Windows che potrebbero causare problemi al PC.
- Passaggio 3: Fare clic su "Ripara tutto" per risolvere tutti i problemi.
Come risolvere l'installazione di Windows Impossibile configurare l'errore di Windows
L'errore menzionato può apparire a causa di varie cause.Può essere dovuto al problema con l'unità di archiviazione, il driver del controller di archiviazione o il software del sistema operativo installato.Ma anche altri difetti e bug potrebbero essere i colpevoli e alcune piccole modifiche possono fare il lavoro.
- Ad esempio, l'installazione può continuare normalmente dopo aver semplicemente chiuso il messaggio di errore premendo l'icona "X".È molto più semplice e puoi provarlo prima di passare a qualsiasi altra correzione.Ma non sempre funziona.
- Allo stesso modo, se hai inserito hardware aggiuntivo, il sistema operativo potrebbe non essere in grado di riconoscere il proprio driver, visualizzando quindi il messaggio di errore.Quindi, puoi provare a rimuovere eventuali nuovi dispositivi, come tastiera USB, altoparlante, ecc., Ed eseguire nuovamente l'installazione.
- Inoltre, alcuni utenti hanno riferito di aver affrontato il problema a causa della batteria nel caso di un laptop.Potrebbe essere probabilmente dovuto al conflitto del driver della batteria con il sistema operativo.Pertanto, se si dispone di una batteria rimovibile, smontarla ed eseguire il laptop direttamente dall'alimentazione CA.Questo dovrebbe risolvere il problema per te.
Ma se il problema persiste ancora, passiamo subito alle correzioni.
Installa Msoobe manualmente
Quando si installa il sistema operativo Windows, è necessario attivarlo e registrarlo affinché il sistema operativo venga caricato correttamente, operazione eseguita dalmsoobe.exeprogramma.Se non è in grado di attivare automaticamente il software, il suddetto errore può comparire durante l'installazione.
In tal caso, potrebbe essere necessario forzare il filemsoobe.execonfigurazione durante il processo.Vediamo come puoi farlo.
- Premi Maiusc + F10 per aprire il prompt dei comandi quando l'errore viene visualizzato sullo schermo durante l'installazione.
- Tipo
CD C:windowssystem32oobeper accedere alla cartella oobe all'interno di system32 e premi Invio.Potrebbe essere necessario sostituire la lettera C: con la lettera assegnata all'unità. - Di nuovo, digita
msoobee premere il tasto Invio.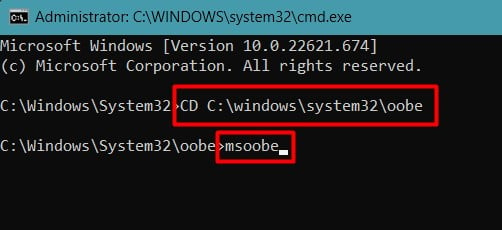
- Chiudi la finestra del prompt dei comandi facendo clic sull'icona "X" in alto.
- Il messaggio di errore scomparirà e verrà visualizzata la finestra di personalizzazione, che indica che l'installazione è stata completata.
Ma, a volte, il PC potrebbe spegnersi immediatamente dopo aver ricevuto il messaggio di errore e potresti non aver avuto il tempo di eseguire la correzione.In una situazione del genere, è necessario riavviare il sistema ed eseguire la correzione anche prima che venga visualizzato l'errore.
Oppure puoi eseguire il filemsoobe.exefile entro il breve lasso di tempo tra la comparsa dell'errore e la chiusura del sistema.
Inoltre, a volte, il messaggio di errore potrebbe ancora apparire anche dopo l'installazione delmsoobe.exeprogramma attraverso il prompt dei comandi.In tal caso, è anche noto che la semplice chiusura del messaggio di errore risolve il problema.
Carica un particolare driver di archiviazione HDD
Al giorno d'oggi, i dischi rigidi sono di tipo Advanced Format, che ha una dimensione del settore maggiore e aiuta a sviluppare archivi di maggiore capacità.Tuttavia, questo tipo di disco rigido potrebbe non essere adatto e riconosciuto dai sistemi operativi meno recenti e quindi potrebbe comparire l'errore.
Inoltre, la maggior parte dei sistemi ha una configurazione RAID come controller di archiviazione Intel per le unità SATA.Questa configurazione potrebbe non funzionare correttamente con il driver del controller di archiviazione presente nel software di installazione, causando il problema.
Quindi, dovresti scaricare un altro driver del controller di archiviazione da Intel e caricarlo durante l'installazione.Ma avrai bisogno di un altro sistema per scaricare il driver e un'unità USB per trasferire e caricare il file scaricato.Diamo un'occhiata al modo per farlo.
- Scarica il driver dal collegamento accedendo alla sezione Driver e software su un altro PC.
- Inserire un'unità flash USB nel sistema e copiarvi il driver.
- Avvia il processo di installazione di Windows sul tuo PC e vai alla pagina "Dove vuoi installare Windows?"
- Inserisci l'unità USB nel tuo sistema.
- Fare clic su Carica driver.
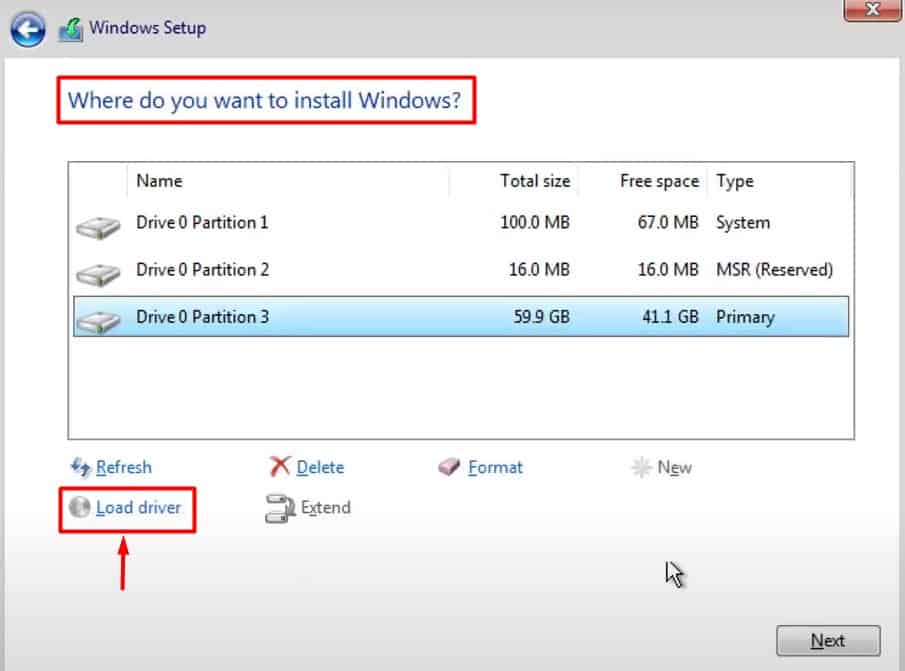
- Sfoglia il driver scaricato dall'USB.
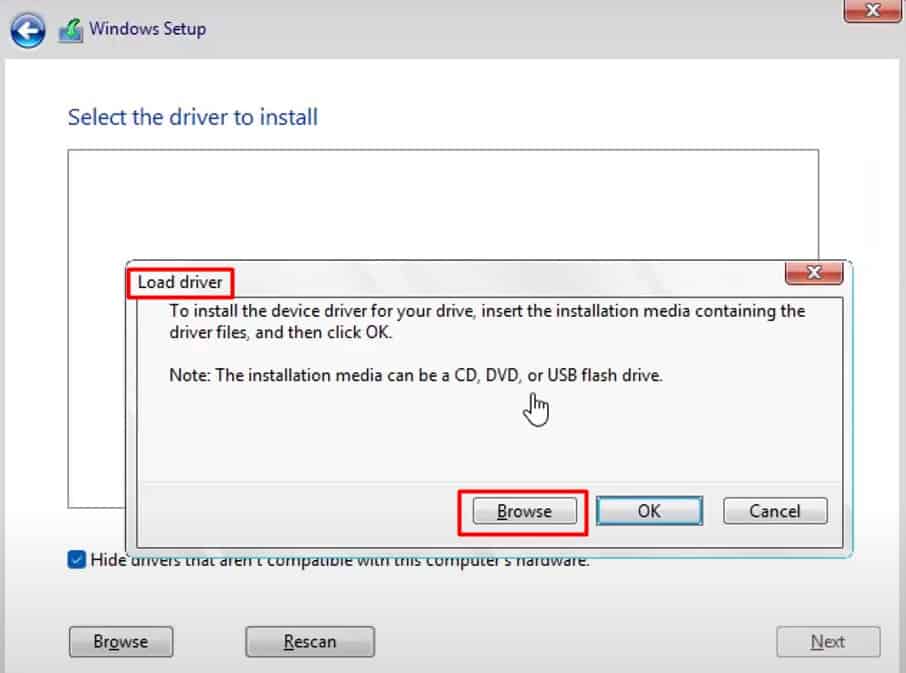
- Riprendere l'installazione di Windows dopo che il driver è stato caricato correttamente.
Verifica se l'errore persiste.
Cambia configurazione SATA
Come accennato in precedenza, la configurazione RAID può causare questo problema per la maggior parte dei PC.A volte, anche dopo aver installato il driver, come nella sezione precedente, l'errore potrebbe persistere.Per risolvere questo problema, devi semplicemente modificare la configurazione SATA in IDE o AHCI dal BIOS.
- Riavvia il sistema e premi ripetutamente F2, F12, Elimina o il rispettivo tasto per accedere alla pagina del BIOS.
- Premere F9 o il rispettivo tasto per caricare le impostazioni predefinite nel BIOS.
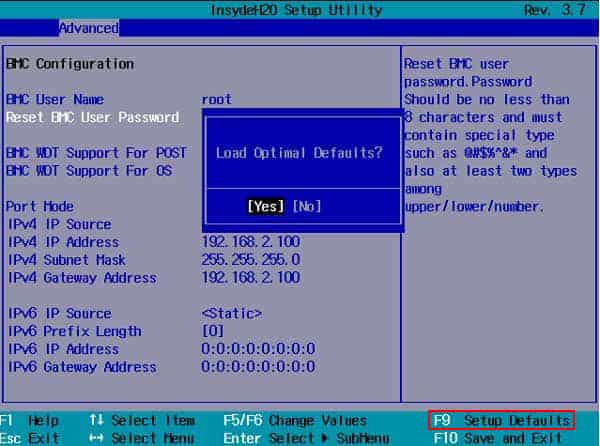
- Ora vai al menu Avanzate.
- Trova la configurazione SATA.Il nome può variare e l'opzione può trovarsi in altri menu a seconda del sistema.
- Cambialo in IDE o AHCI.
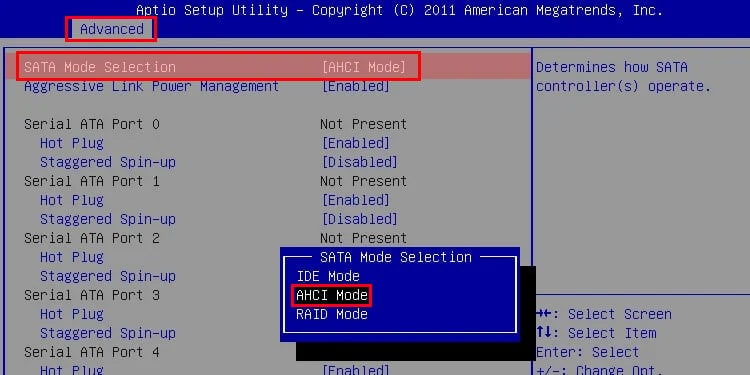
- Premere F10 per salvare le impostazioni e uscire dal BIOS.
Avvia l'installazione di Windows e verifica se l'errore è scomparso ora.
Reinstallare Windows da un'altra ISO
Potrebbe essere solo che il file ISO utilizzato per l'installazione di Windows è danneggiato o non compatibile.Puoi scaricare l'ultima versione di Windows da Microsoft e completare l'installazione per risolvere il problema.
Se non hai familiarità con l'utilizzo di un'unità USB per installare Windows, il processo è simile a come hai eseguito l'installazione in precedenza.L'unica differenza qui è che dovrai rendere avviabile l'unità Flash.Ecco i passaggi per farlo.
- Scarica lo strumento di creazione multimediale da Microsoft.
- Esegui il programma e vai a "Cosa vuoi fare?" pagina.
- Inserisci un'unità flash USB.
- Selezionare la casella Crea supporto di installazione per un altro PC e fare clic su Avanti.
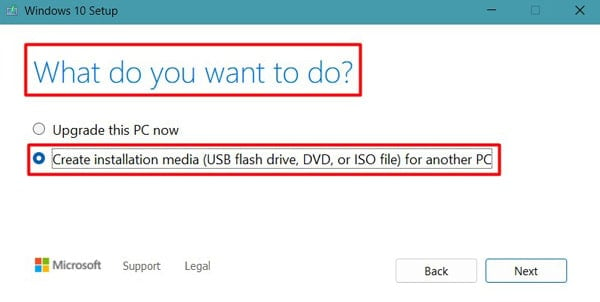
- Selezionare l'unità USB e premere Avanti.
- Segui le istruzioni per completare il processo.
Puoi anche utilizzare programmi di terze parti, come Rufus, per rendere avviabile l'USB utilizzando il file ISO scaricato.
Ora avvia l'installazione.L'errore non dovrebbe apparire durante il processo.

