Risolto il problema con la sicurezza di Windows che non si apre in Windows 11 o 10
Aggiornato gennaio 2024: Smetti di ricevere messaggi di errore e rallenta il tuo sistema con il nostro strumento di ottimizzazione. Scaricalo ora a - > questo link
- Scaricare e installare lo strumento di riparazione qui.
- Lascia che scansioni il tuo computer.
- Lo strumento sarà quindi ripara il tuo computer.
Sicurezza di Windows è un insieme di strumenti che aiutano a salvaguardare il sistema e i suoi dati dalle minacce di virus e malware provenienti da Internet o da altre applicazioni di terze parti.
Molti utenti Windows hanno recentemente segnalato che dopo l'aggiornamento a Windows 11, non sono in grado di avviare il software di sicurezza di Windows sul proprio PC.Gli utenti di Windows sono stati frustrati perché non sono stati in grado di fare nulla al riguardo.
Potrebbero esserci diverse cause per questo e ne abbiamo menzionate alcune di seguito.
- File di dati danneggiati
- Finestre non aggiornate
- Antivirus di terze parti
- Le impostazioni di sistema di Windows potrebbero essere state modificate
- Servizio Centro sicurezza non in esecuzione
- Impostazioni del registro modificate
A seguito della nostra ricerca sui suddetti motivi, in questo post abbiamo creato un elenco di soluzioni che aiuteranno gli utenti a risolvere questo problema.
Note importanti:
Ora è possibile prevenire i problemi del PC utilizzando questo strumento, come la protezione contro la perdita di file e il malware. Inoltre, è un ottimo modo per ottimizzare il computer per ottenere le massime prestazioni. Il programma risolve gli errori comuni che potrebbero verificarsi sui sistemi Windows con facilità - non c'è bisogno di ore di risoluzione dei problemi quando si ha la soluzione perfetta a portata di mano:
- Passo 1: Scarica PC Repair & Optimizer Tool (Windows 11, 10, 8, 7, XP, Vista - Certificato Microsoft Gold).
- Passaggio 2: Cliccate su "Start Scan" per trovare i problemi del registro di Windows che potrebbero causare problemi al PC.
- Passaggio 3: Fare clic su "Ripara tutto" per risolvere tutti i problemi.
Correzione 1 - Ripristina l'applicazione di sicurezza di Windows
Questi tipi di problemi sono visibili anche con modifiche minori apportate dagli utenti in qualsiasi impostazione dell'applicazione.Di conseguenza, è una buona idea ripristinare o riparare l'applicazione per risolvere il problema.
Diamo un'occhiata a come ripristinare l'applicazione di sicurezza di Windows in questo articolo.
Metodo 1: utilizzo dell'applicazione PowerShell
Passaggio 1: premi contemporaneamente i tasti Windows + R sulla tastiera che apre la casella di comando Esegui.
Passaggio 2: quindi, digita powershell nella casella Esegui e premi insieme i tasti CTRL + MAIUSC + INVIO per aprire l'applicazione PowerShell come amministratore.
Passaggio 3: accetta la richiesta UAC, se presente, facendo clic su Sì per procedere.

Passaggio 4: una volta aperta l'app PowerShell, copia e incolla il comando seguente e premi il tasto Invio per eseguirlo.
Get-AppxPackage Microsoft.SecHealthUI -AllUsers | Reset-AppxPackage
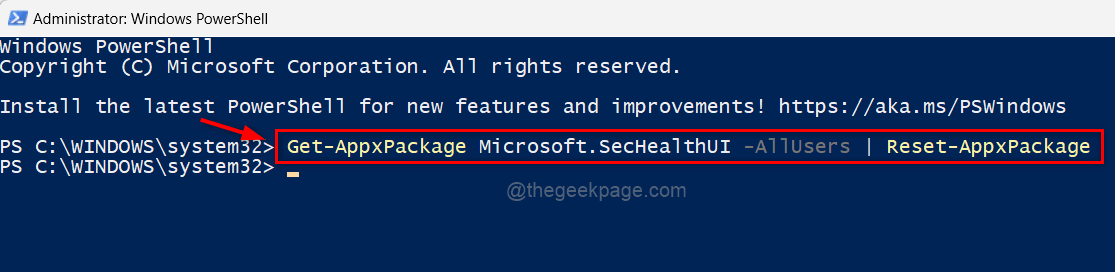
Passaggio 5: una volta eseguito il comando, chiudere la finestra dell'applicazione PowerShell.
Ora controlla se l'app di sicurezza di Windows si apre sul tuo sistema.
Questo è tutto.
Metodo 2: dalla pagina delle app installate
Passaggio 1: premere il tasto Windows e digitare app installate.
Passaggio 2: seleziona Impostazioni di sistema delle app installate dai risultati della ricerca come mostrato di seguito.

Passaggio 3: una volta aperta la pagina delle app installate, digita sicurezza di Windows nella barra di ricerca.
Passaggio 4: quindi, fai clic sull'icona dei tre punti verticali nell'angolo destro dell'app Sicurezza di Windows dai risultati della ricerca, come mostrato nell'immagine sottostante.
Passaggio 5: seleziona Opzioni avanzate dall'elenco.
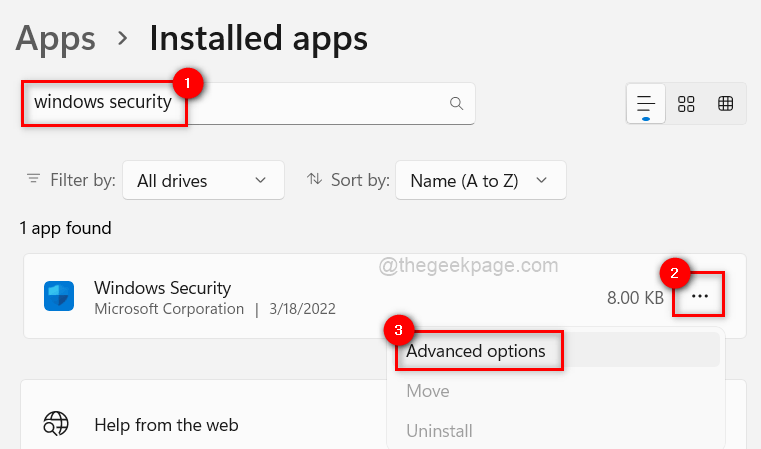
Passaggio 6: questo ti porta alla pagina delle opzioni avanzate.Scorrilo e vai alla sezione Ripristina.
Passaggio 7: quindi, fare clic sul pulsante Ripristina per ripristinare l'app di sicurezza di Windows come mostrato di seguito.
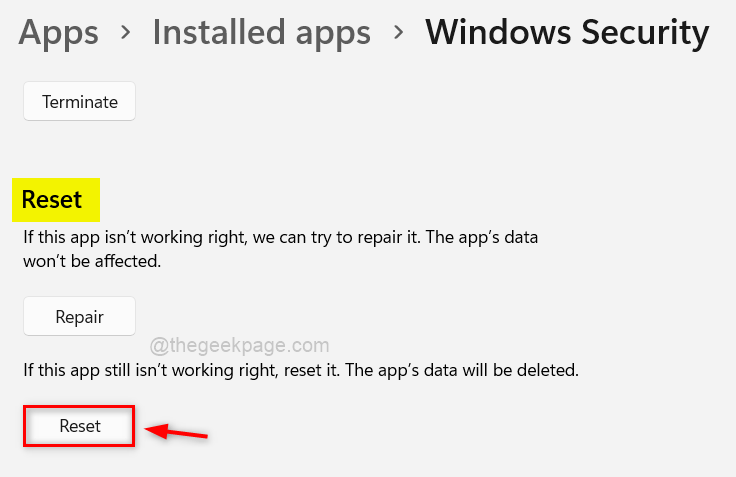
Passaggio 8: una volta ripristinato, chiudi la pagina delle app installate e controlla se l'app di sicurezza di Windows si apre normalmente.
Spero che questo abbia risolto il tuo problema.
Correzione 2: riavviare il servizio Centro sicurezza di Windows
Il servizio Centro sicurezza di Windows garantisce che l'app di sicurezza di Windows sia aggiornata con le informazioni più aggiornate per proteggere il sistema dalle minacce.Se si verifica un problema con questo servizio, è possibile che l'app di sicurezza di Windows non si avvii sul tuo sistema Windows.
Quindi consigliamo agli utenti di riavviare il servizio del centro di sicurezza di Windows una volta sul sistema e di vedere se questo funziona per risolvere questo problema.
Vediamo come questo può essere fatto con i passaggi indicati di seguito.
Passaggio 1: premi CTRL + MAIUSC + ESC per aprire Task Manager sul sistema.
Passaggio 2: nel Task Manager, vai alla scheda Servizi come mostrato di seguito.
Passaggio 3: quindi, cerca Security Center Service (wscsvc) e fai clic con il pulsante destro del mouse su di esso.
Passaggio 4: seleziona Riavvia dal menu di scelta rapida come mostrato nello screenshot qui sotto.
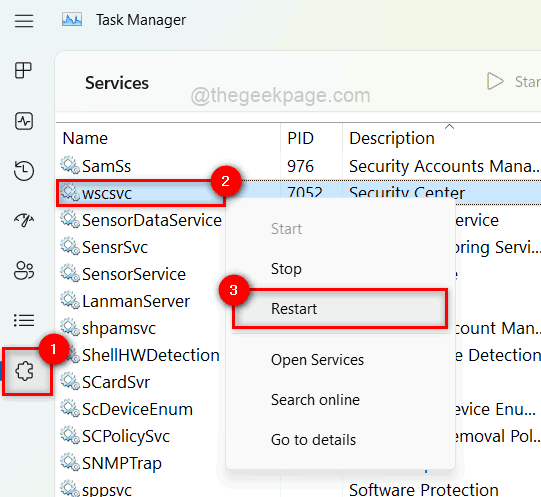
Passaggio 5: una volta terminato, chiudi la finestra Servizi.
Ora prova ad aprire l'app di sicurezza di Windows sul tuo sistema e verifica se questa correzione ha funzionato per te.
Correzione 3: eseguire la scansione del controllo file di sistema e ripristinare l'integrità del sistema utilizzando DISM
I file di dati danneggiati sul sistema potrebbero essere la causa principale di questo problema.Quando l'utente non riesce a riparare o rimuovere questi file danneggiati, le prestazioni del sistema e dell'applicazione ne risentono.
Quando si verificano questi tipi di problemi, è una buona idea verificare la presenza di file di dati danneggiati.
Dai un'occhiata ai passaggi per eseguire una scansione SFC e ripristinare l'integrità del DISM.
Passaggio 1: apri il prompt dei comandi con privilegi elevati sul tuo sistema premendo il tasto Windows e digitando cmd.
Passaggio 2: quindi fare clic con il pulsante destro del mouse sul prompt dei comandi dai risultati della ricerca come mostrato di seguito.
Passaggio 3: seleziona Esegui come amministratore dal menu contestuale.
NOTA: fare clic su Sì nella richiesta UAC per continuare.
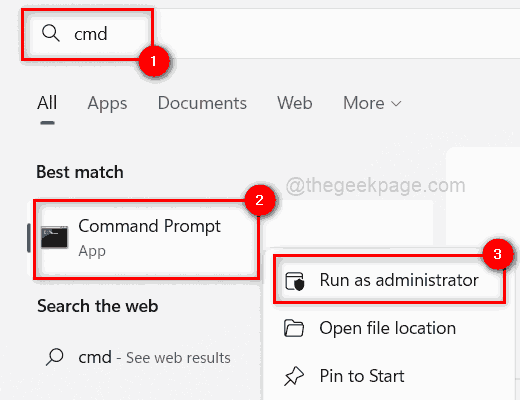
Passaggio 4: nel prompt dei comandi, eseguire il comando seguente per cercare eventuali file di sistema danneggiati.
sfc /scannow
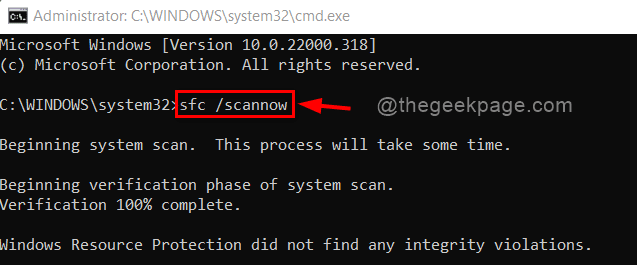
Passaggio 5: se sono disponibili file danneggiati elencati, sostituirli immediatamente.
Passaggio 6: una volta terminato, copia e incolla il comando seguente e premi il tasto Invio per ripristinare l'integrità del sistema utilizzando lo strumento DISM.
Dism /Online /Cleanup-Image /RestoreHealth
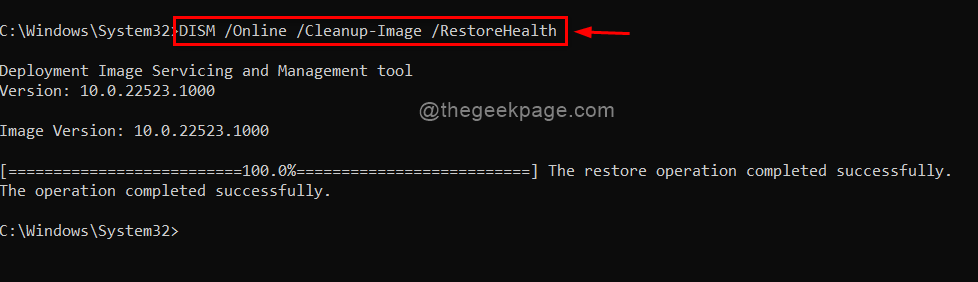
Passaggio 7: dopodiché, chiudi il prompt dei comandi e controlla se il problema è stato risolto.
Correzione 4 - Mantieni aggiornato il sistema Windows
Se un utente non aggiorna le finestre, tali problemi tendono a sorgere sul sistema.Microsoft rilascia molti aggiornamenti di tanto in tanto per garantire agli utenti il massimo dei vantaggi e dell'esperienza, sia che si tratti di aggiornamenti dei driver o di aggiornamenti di sistema.
Segui questi passaggi di seguito su come aggiornare il sistema Windows.
Passaggio 1: premi i tasti Windows + I insieme sulla tastiera per aprire l'app Impostazioni.
Passaggio 2: quindi, vai su Windows Update sul pannello laterale sinistro della finestra Impostazioni.

Passaggio 3: nella pagina di Windows Update, fai clic su Verifica disponibilità aggiornamenti nell'angolo in alto a destra, come mostrato di seguito.

Passaggio 4: una volta terminato, controlla se sono disponibili aggiornamenti.
Passaggio 5: scarica e installa tutti gli aggiornamenti disponibili sul sistema per mantenerlo aggiornato.
Passaggio 6: dopodiché, chiudi la finestra Impostazioni.
Ora controlla se il problema è stato risolto o meno.
Correzione 5 - Modifica il file di registro utilizzando l'editor del registro
Le modifiche al file di registro, spesso causano il caos con il sistema.Queste modifiche potrebbero essere state apportate involontariamente dall'utente o da software di terze parti sul sistema.
Il file di registro può essere modificato per correggere la sicurezza di Windows (Defender).
NOTA: prima di iniziare, eseguire un backup del file di registro, poiché è il file più importante e potrebbe causare l'arresto anomalo del sistema se qualcosa va storto.
Passaggio 1: premi i tasti Windows + R insieme per aprire la casella di comando Esegui.
Passaggio 2: digita regedit nella casella Esegui e premi il tasto Invio per aprire l'Editor del Registro di sistema.
NOTA: accettare la richiesta UAC facendo clic su Sì per continuare.
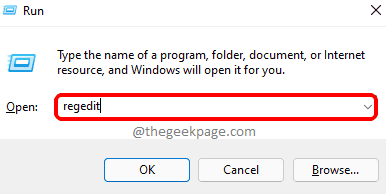
Passaggio 3: nell'editor del registro, copia e incolla il percorso sottostante nella barra degli indirizzi vuota e premi il tasto Invio per raggiungere la chiave del registro di Windows Defender come mostrato di seguito.
HKEY_LOCAL_MACHINESOFTWAREPoliciesMicrosoftWindows Defender
Passaggio 4: seleziona la chiave di registro di Windows Defender sul lato sinistro e controlla se sono presenti valori DWORD (32 bit) denominati DisableAntiSpywaresul lato destro della finestra.
Passaggio 5: in caso contrario, fare clic con il pulsante destro del mouse sulla chiave di registro di Windows Defender e selezionare Nuovo > Valore DWORD (32 bit) dal menu di scelta rapida come mostrato di seguito.
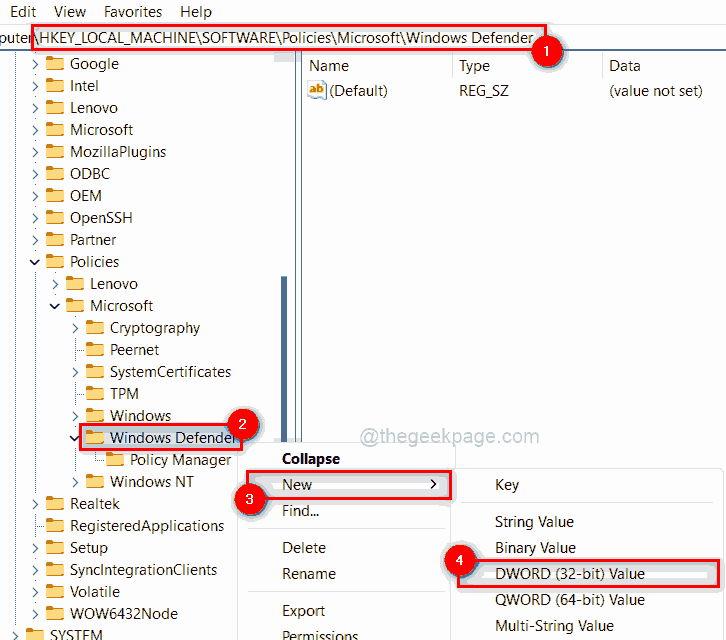
Passaggio 6: rinomina il valore DWORD appena creato in DisableAntiSpywaree aprilo facendo doppio clic su di esso.
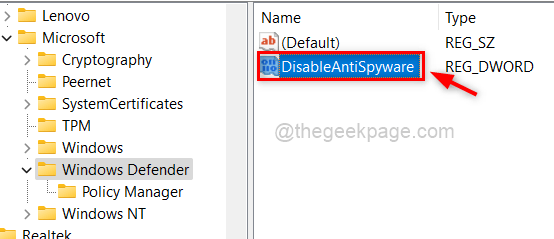
Passaggio 7: quindi, immettere 0 nel campo Dati valore e fare clic su OK per applicare le modifiche.
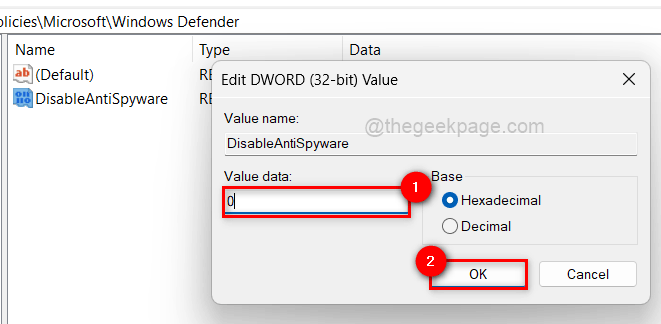
Passaggio 8: una volta terminato, chiudi l'editor del registro.
Ora controlla se l'app di sicurezza di Windows si apre normalmente o meno.
Grazie!
MANCIA: Puoi scaricare questo strumento di riparazione del PC per trovare e correggere automaticamente gli errori del PC Windows

