Risolto il problema con il riavvio del computer da un bugcheck
Aggiornato gennaio 2024: Smetti di ricevere messaggi di errore e rallenta il tuo sistema con il nostro strumento di ottimizzazione. Scaricalo ora a - > questo link
- Scaricare e installare lo strumento di riparazione qui.
- Lascia che scansioni il tuo computer.
- Lo strumento sarà quindi ripara il tuo computer.
Il Visualizzatore eventi mostra il registro degli errori Il computer si è riavviato da un bugcheck quando il PC si riavvia dopo aver riscontrato un errore Blue Screen of Death (BSOD).Il registro mostra anche un codice di arresto per il controllo degli errori insieme ai parametri che forniscono ulteriori informazioni sull'errore.
Tuttavia, è difficile analizzare questi parametri per la maggior parte delle persone.Quindi abbiamo creato questo articolo per aiutarti a risolvere il tuo problema.Poiché si tratta di un errore con schermata blu, ci sono molte possibili cause.Ma dovresti essere in grado di determinare il motivo esatto e la soluzione corrispondente utilizzando i metodi che abbiamo fornito di seguito.
Cause per cui il computer si è riavviato da un bugcheck
Ecco alcune delle principali cause degli arresti anomali di BSOD che risultano nel registro del controllo dei bug nel visualizzatore eventi:
- Problemi con i driver del dispositivo.
- RAM difettosa.
- Errori nell'aggiornamento del sistema.
- Avvio rapido.
- Corruzione dei file di sistema e del disco di sistema.
- Conflitti tra le applicazioni.
- Impostazioni del BIOS non corrette.
- Overclock della CPU o della GPU.
Come risolvere il problema del riavvio del computer da un errore di controllo bug?
La prima cosa da fare è controllare il codice di arresto di Bug Check.Questo stopcode rappresenta la natura dell'errore BSOD e sebbene sia difficile determinare la causa della maggior parte degli errori, alcuni hanno cause possibili molto limitate.È possibile controllare la pagina di riferimento di Microsoft Bug Check per ulteriori informazioni su diversi errori.
Note importanti:
Ora è possibile prevenire i problemi del PC utilizzando questo strumento, come la protezione contro la perdita di file e il malware. Inoltre, è un ottimo modo per ottimizzare il computer per ottenere le massime prestazioni. Il programma risolve gli errori comuni che potrebbero verificarsi sui sistemi Windows con facilità - non c'è bisogno di ore di risoluzione dei problemi quando si ha la soluzione perfetta a portata di mano:
- Passo 1: Scarica PC Repair & Optimizer Tool (Windows 11, 10, 8, 7, XP, Vista - Certificato Microsoft Gold).
- Passaggio 2: Cliccate su "Start Scan" per trovare i problemi del registro di Windows che potrebbero causare problemi al PC.
- Passaggio 3: Fare clic su "Ripara tutto" per risolvere tutti i problemi.
Se il codice di arresto restringe le possibili cause, puoi applicare solo le soluzioni pertinenti.Altrimenti, esamina le soluzioni di seguito una per una per risolvere il problema.
Analizza il file Minidump
Poiché ricevi lo stesso messaggio di errore nel Visualizzatore eventi dopo tutti gli errori BSOD, dobbiamo determinare la causa esatta dell'arresto anomalo.Il modo migliore per farlo è analizzare il file minidump creato dall'arresto anomalo.Ecco come puoi farlo:
- Installa Microsoft WinDbg Preview da Microsoft Store.
- Cerca l'app sulla barra di ricerca (Win + S)
- Fai clic destro su di esso e seleziona Esegui come amministratore.
- Premi Ctrl + D per caricare il minidump e vai a
%windir%Minidump. - Fare clic sull'ultimo minidump e selezionare Apri.
- Sul terminale WinDbg in basso, digitare
!analyze -ve premi Invio.Se il terminale non è presente, seleziona Visualizza > Comando dalla barra dei menu per caricarlo.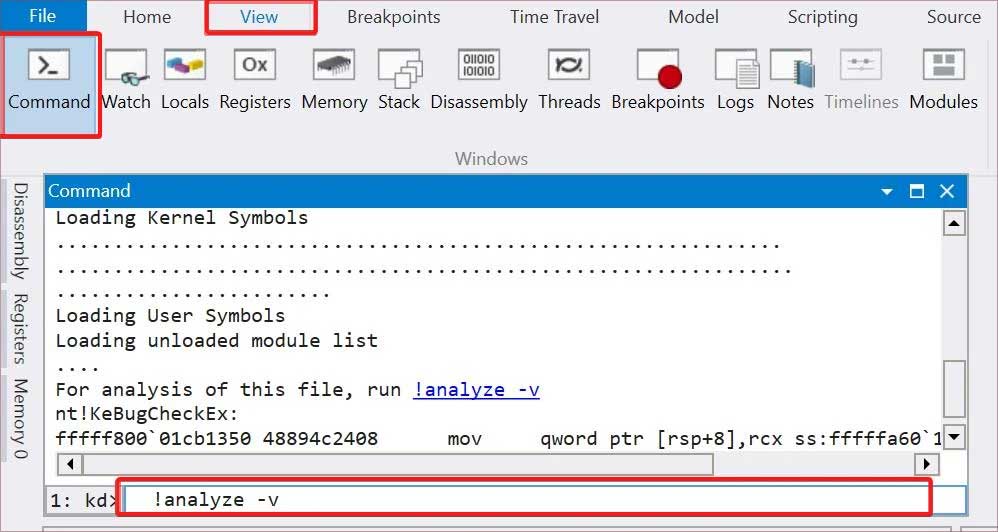
- L'app analizzerà il minidump e quindi visualizzerà i risultati.Lì, cerca MODULE_NAME e probabilmente causato da per determinare il colpevole.
- Cerca il file (di solito un driver con estensione
.sysestensione) su Internet per saperne di più e determinare a quale componente software si riferisce.Di solito puoi anche conoscere il file dalle proprietà dei file.Fare così,- Navigare verso
C:WindowsSystem32driverssu Esplora file. - Cerca il file nella cartella e fai clic destro su di esso.
- Vai alla scheda Dettagli e controlla la descrizione del file e altri dettagli.
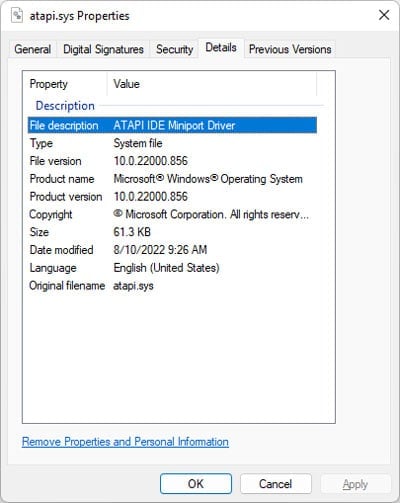
- Navigare verso
Puoi anche eseguire Driver Verifier per un'analisi più approfondita.Questo processo stressa i tuoi driver e fa fallire quello problematico, inducendo così un altro BSOD.È quindi possibile analizzare il nuovo file minidump per determinare il driver in errore.
Aggiorna driver
Nella maggior parte dei casi, i problemi con i driver sono responsabili degli arresti anomali di BSOD.Questo problema può verificarsi in diversi scenari, ad esempio dopo un aggiornamento del sistema, dopo l'installazione di nuovo hardware a causa di conflitti e così via.
Ti consigliamo di aggiornare completamente tutti i driver per evitare tali problemi.Se hai capito che l'errore si è verificato a causa di un driver specifico utilizzando il metodo sopra, puoi provare direttamente ad aggiornare il driver.Altrimenti, è meglio aggiornare tutti i driver disponibili.
Ecco come aggiornare un driver:
- Apri Esegui premendo Win + R.
- accedere
devmgmt.mscper aprire Gestione dispositivi. - Espandi le categorie di dispositivi e fai clic con il pulsante destro del mouse sul dispositivo.
- Fare clic su Aggiorna driver e quindi su Cerca automaticamente i driver.
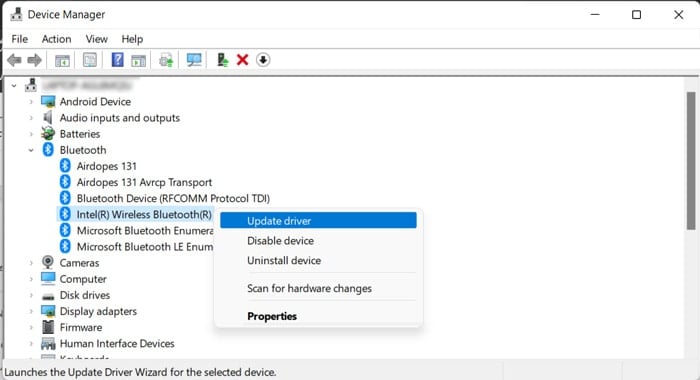
Puoi anche scaricare e installare gli ultimi aggiornamenti dei driver dai loro siti Web ufficiali.Alcuni aggiornamenti sono disponibili come.exefile che è possibile eseguire direttamente.Se solo un.infil file è disponibile,
- Dopo aver selezionato Aggiorna driver in Gestione dispositivi, fare clic su Sfoglia il mio computer per i driver.
- Seleziona Fammi scegliere da un elenco di driver di dispositivo sul mio computer > Disco driver > Sfoglia.
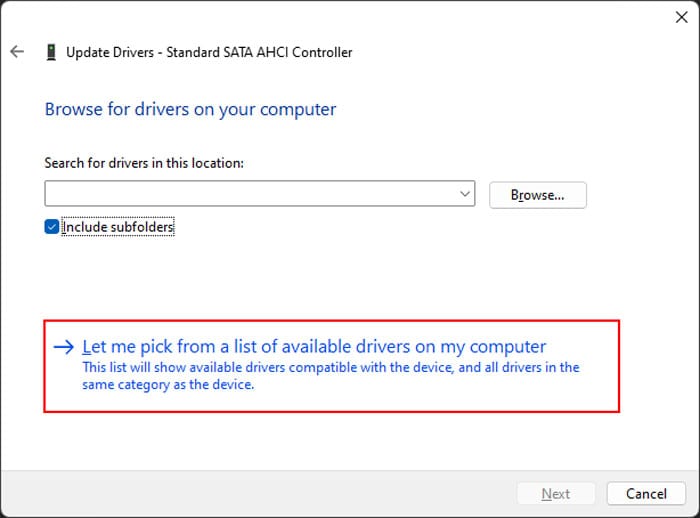
- Naviga verso il
.inffile e selezionarlo.Quindi, fai clic su Apri. - Segui le istruzioni sullo schermo.
Aggiorna o ripristina il sistema
Se hai iniziato a riscontrare l'errore dopo un aggiornamento di sistema, è probabile che l'aggiornamento sia difettoso.Dovresti segnalare il bug a Microsoft e attendere le correzioni del bug in questi casi.E assicurati di installare ulteriori aggiornamenti non appena sono disponibili.
Nel frattempo, puoi disinstallare l'aggiornamento problematico e ripristinare il sistema per risolvere il problema.Ecco come puoi farlo:
- Apri Esegui ed entra
appwiz.cplper aprire Programmi e funzionalità. - Fare clic su Visualizza aggiornamenti installati.
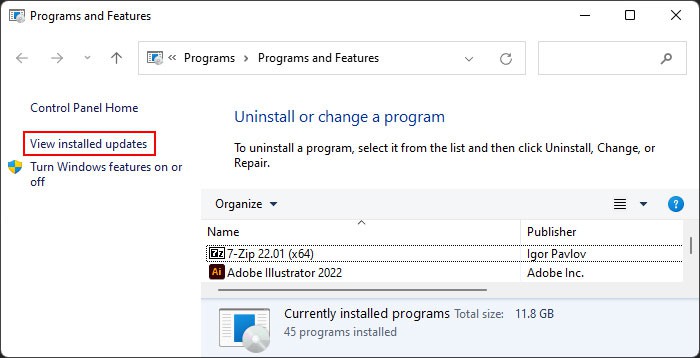
- Cerca l'ultimo aggiornamento (di solito in Microsoft Windows) controllando la data nella colonna Installato il.
- Selezionalo e fai clic su Disinstalla e conferma con Sì.
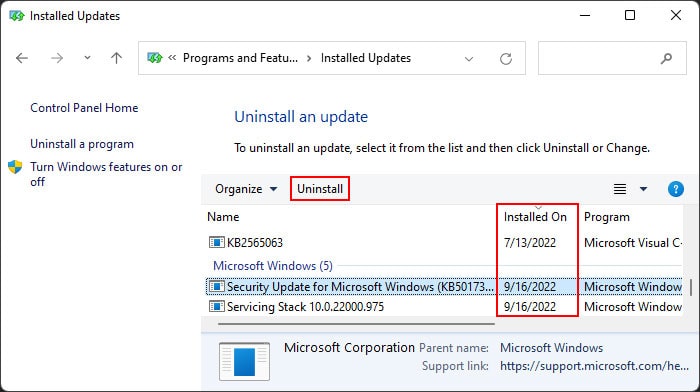
Eseguire la diagnostica della memoria
Insieme ai guasti del driver, la RAM difettosa è responsabile della maggior parte dei casi di errori BSOD.Ti consigliamo di eseguire l'app Memory Diagnostic per rilevare eventuali guasti della RAM ogni volta che riscontri arresti anomali di BSOD.Fare così,
- Apri Esegui ed entra
mdschedper caricare la diagnostica della memoria di Windows. - Selezionare Riavvia ora e verificare la presenza di problemi.
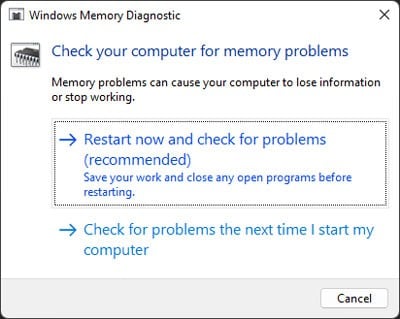
Ora, lo strumento verifica la tua RAM dopo un riavvio.Dopo il test, il computer si riavvia nuovamente e mostra i risultati del test.Eventuali errori indicano guasti con la RAM.
- Innanzitutto, assicurati che le tue chiavette RAM siano posizionate correttamente.
- Dovresti anche utilizzare una chiavetta RAM su slot separati ed eseguire nuovamente l'app Diagnostica per verificare se l'errore è con la chiavetta o lo slot RAM.
- Se disponi di più stick RAM, esegui il test utilizzandone solo uno alla volta per determinare quale è difettoso.
Disattiva l'avvio rapido
L'avvio rapido è un'impostazione comoda che riduce il tempo di avvio del computer.Tuttavia, quando è abilitato, il sistema non aggiorna i kernel durante l'avvio, causando errori BSOD.Tali problemi sono particolarmente comuni dopo un aggiornamento o un upgrade.
Quindi, prova a disabilitare l'avvio rapido e vedi se funziona.Ecco come puoi farlo:
- Apri Esegui ed entra
powercfg.cplper aprire Opzioni risparmio energia. - Fare clic su Scegli cosa fanno i pulsanti di accensione e quindi su Modifica impostazioni attualmente non disponibili.
- Deseleziona Attiva avvio rapido (consigliato) e seleziona Salva modifiche.
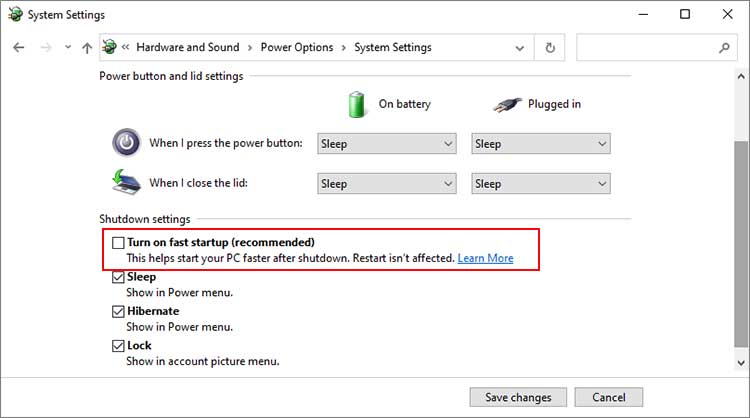
Ripara i file di sistema corrotti
La corruzione dei file di sistema porta a molti problemi, inclusi arresti anomali del bugcheck.Se alcuni componenti critici come il kernel o il driver non funzionano come previsto, il tuo PC non può funzionare correttamente.
Quindi, è sempre meglio cercare e riparare tale corruzione se incontri tali problemi.A tale scopo è possibile utilizzare gli strumenti Gestione e manutenzione immagini distribuzione (DISM) e Controllo file di sistema (SFC).Fare così,
- Apri il prompt dei comandi con privilegi elevati.
- Immettere i comandi seguenti:
dism /online /cleanup-image /restorehealthsfc /scannow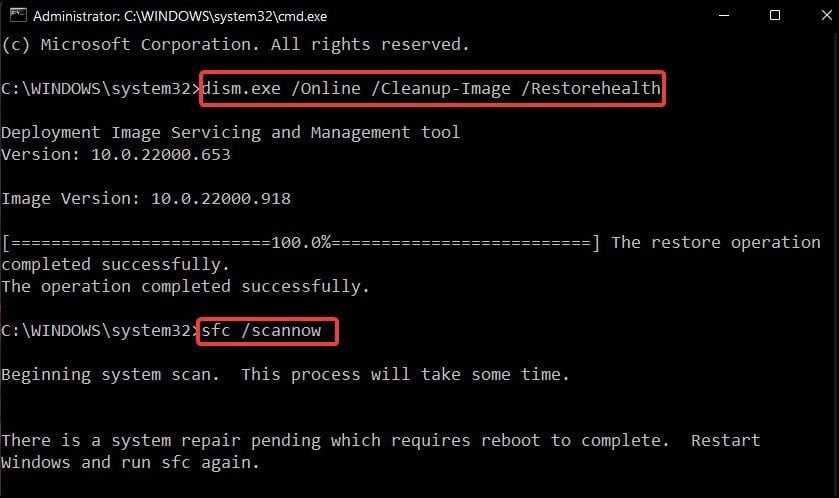
Controlla gli errori del disco
Molti errori BSOD possono essere attribuiti a guasti nel disco rigido o SSD.Se il problema è minore, ad esempio errori nelle informazioni sulla partizione logica o danneggiamento di pochissimi settori, è possibile risolverlo utilizzando l'utilità Controllo disco.Ecco come puoi farlo:
- Apri il prompt dei comandi con privilegi elevati.
- Inserisci il comando
chkdsk /r /x C: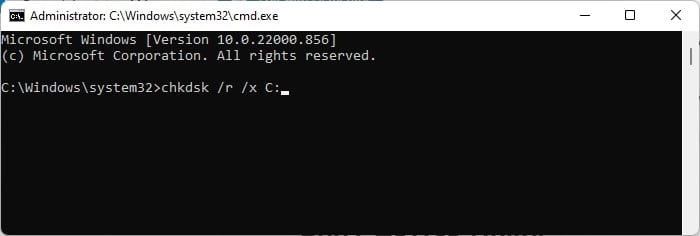
Tuttavia, se l'utilità rileva errori del disco ma non riesce a risolverli, è probabile che il disco non funzioni correttamente.È inoltre possibile utilizzare software di monitoraggio del disco di terze parti per un'analisi più approfondita.Se il disco è effettivamente difettoso, è necessario sostituirlo.
Eseguire l'avvio pulito
Molti errori BSOD si verificano a causa di conflitti tra diverse applicazioni o processi.Puoi vedere se tale incompatibilità sta causando il BSOD sul tuo sistema avviando in modalità provvisoria.Per avviare in modalità provvisoria,
- Apri il prompt dei comandi con privilegi elevati.
- Inserisci il comando
bcdedit /set {current} safeboot minimal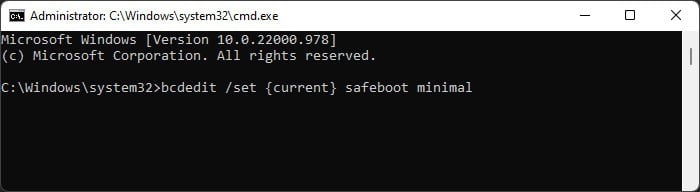
- Riavvia il PC.
- Utilizza normalmente il tuo sistema e verifica se il tuo computer si blocca con il registro del Visualizzatore eventi sopra.
- Dopo aver terminato il controllo, è necessario inserire il comando
bcdedit /deletevalue {default} safebootsul prompt dei comandi con privilegi elevati per disabilitare la modalità provvisoria al successivo avvio.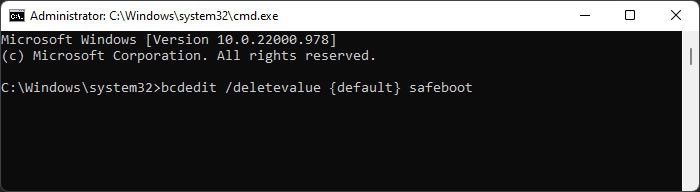
- Quindi, riavvia il PC.
Se non riscontri il problema in modalità provvisoria, è probabile che i conflitti di processo stiano causando il problema.Se hai iniziato a riscontrare il problema dopo aver installato una determinata applicazione, puoi disinstallare l'app o disabilitarla all'avvio e controllare.
Tuttavia, se non si è sicuri dei processi coinvolti, è necessario eseguire un avvio pulito.Ecco come puoi farlo:
- Apri Esegui ed entra
msconfigper caricare la configurazione del sistema. - Vai alla scheda Servizi.
- Seleziona Nascondi tutti i servizi Microsoft e seleziona Disabilita tutto.
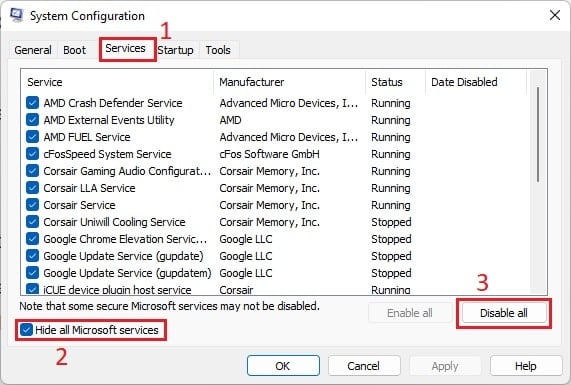
- Fare clic su Applica e quindi andare alla scheda Avvio.
- Fare clic su Apri Task Manager.
- Selezionare ciascun processo abilitato e fare clic su Disabilita.
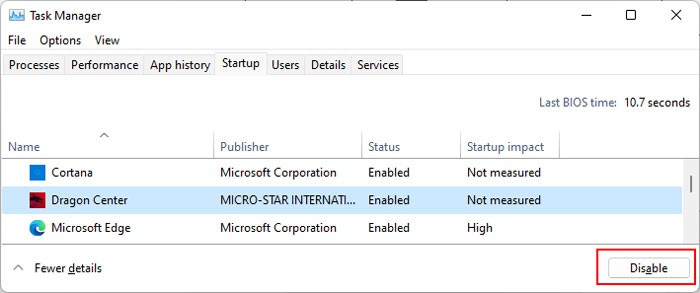
Ora riavvia il PC ed esegui le seguenti azioni:
- Abilita metà dei servizi utilizzando passaggi simili a quelli sopra.
- Riavvia il PC e utilizza il sistema normalmente.
- Se si verifica l'arresto anomalo di BSOD, il servizio responsabile è presente in questa metà.Altrimenti fai lo stesso per l'altra metà e attendi lo schianto.
- Se i servizi non sono responsabili, fai lo stesso per i processi di avvio nel Task manager.
- Dopo aver determinato quale metà ha il servizio o il processo problematico, consideralo nel suo insieme e risolvi i problemi controllando ciascuna metà dell'elenco in modo simile a quanto sopra.
- Ripeti il processo più volte per restringere il colpevole a un processo o un servizio.
Quindi, controlla su Internet per capire l'applicazione che esegue il servizio/processo.Puoi provare ad aggiornare prima l'app.Se mostra ancora l'errore è necessario disinstallarlo utilizzando i passaggi seguenti:
- Apri Esegui ed entra
appwiz.cplper aprire Programmi e funzionalità. - Selezionare l'app e fare clic su Disinstalla o Cambia (se Disinstalla non è presente).

- Segui le istruzioni sullo schermo.
Ripristina le impostazioni del BIOS
Impostazioni del BIOS inappropriate, inclusa una tensione impropria ai componenti hardware a causa dell'overclocking, sono responsabili di più errori BSOD.
Quindi vale la pena ripristinare il BIOS alle impostazioni di fabbrica se i metodi precedenti non erano efficaci.Ciò ripristina tutte le impostazioni potenzialmente errate disabilitando naturalmente le impostazioni di overclock.
È possibile avviare il BIOS e selezionare l'opzione corrispondente per farlo.
In alternativa, puoi anche rimuovere e reinserire la batteria CMOS sul tuo computer.Alcuni computer hanno anche un pulsante dedicato per cancellare CMOS sulla porta della scheda madre.Assicurati di non premere il pulsante per eseguire nuovamente il flash del BIOS.
Ripristina o ripristina il sistema
Se non sei riuscito a risolvere il problema utilizzando le opzioni precedenti, ti consigliamo di ripristinare il sistema a un punto precedente.In questo modo si ripristinano tutte le modifiche apportate in seguito e si risolvono la maggior parte degli errori di sistema.Ecco come ripristinare il sistema:
- Apri Esegui ed entra
rstruiper avviare Ripristino configurazione di sistema - Seleziona un punto di ripristino adatto e segui le istruzioni sullo schermo.
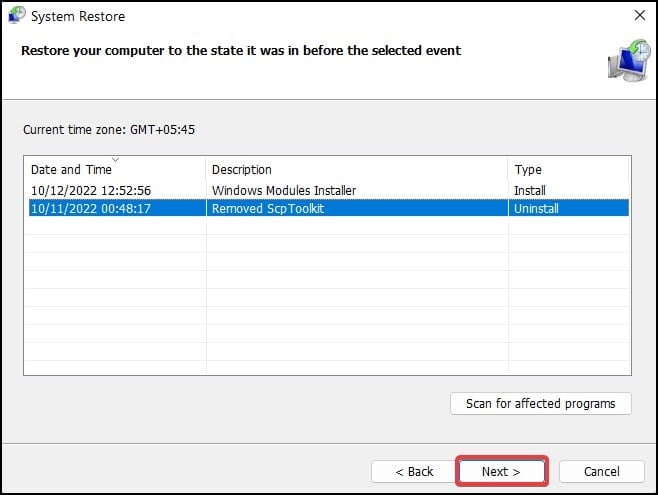
È necessario un punto di ripristino nel momento in cui questo errore non si era ancora verificato per ripristinare il sistema.Se tale punto di ripristino non esiste, è necessario ripristinare il sistema operativo allo stato di fabbrica.

