Risolto il problema con il computer Windows che non si avvia dopo aver abilitato l'avvio protetto
Aggiornato gennaio 2024: Smetti di ricevere messaggi di errore e rallenta il tuo sistema con il nostro strumento di ottimizzazione. Scaricalo ora a - > questo link
- Scaricare e installare lo strumento di riparazione qui.
- Lascia che scansioni il tuo computer.
- Lo strumento sarà quindi ripara il tuo computer.
La funzionalità di avvio protetto è diventata con Windows 11, mentre avrebbe dovuto essere per tutte le passate iterazioni del sistema operativo.Secure Boot protegge i bootloader da eventuali interferenze esterne come infezioni da malware, bootloader corrotti, ecc.Ma alcuni utenti si sono lamentati del fatto che Windows 11 non stia avviando il problema dopo aver abilitato la funzione di avvio protetto.Segui queste semplici soluzioni per risolvere il problema molto rapidamente e avviare il computer normalmente.
Soluzioni alternative -
1.Scollegare tutti i dischi rigidi esterni collegati al sistema.Ciò rimuoverà tutte le controversie e aiuterà il dispositivo ad avviarsi correttamente.
2.Basta riavviare il sistema una volta.Controlla se funziona o meno.
Note importanti:
Ora è possibile prevenire i problemi del PC utilizzando questo strumento, come la protezione contro la perdita di file e il malware. Inoltre, è un ottimo modo per ottimizzare il computer per ottenere le massime prestazioni. Il programma risolve gli errori comuni che potrebbero verificarsi sui sistemi Windows con facilità - non c'è bisogno di ore di risoluzione dei problemi quando si ha la soluzione perfetta a portata di mano:
- Passo 1: Scarica PC Repair & Optimizer Tool (Windows 11, 10, 8, 7, XP, Vista - Certificato Microsoft Gold).
- Passaggio 2: Cliccate su "Start Scan" per trovare i problemi del registro di Windows che potrebbero causare problemi al PC.
- Passaggio 3: Fare clic su "Ripara tutto" per risolvere tutti i problemi.
Correzione 1: controlla lo stile della partizione
Puoi controllare se lo stile della partizione è GPT o MBR.Se è una partizione MBR, devi convertirla in quella GPT.
1.È possibile premere contemporaneamente i tasti ⊞ Win + X.
2.Successivamente, tocca "Gestione disco" per accedervi.
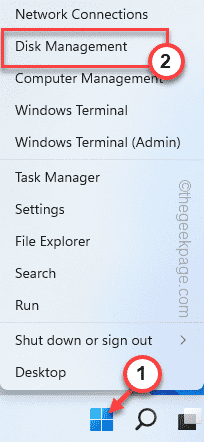
3.Una volta aperta Gestione disco, vedrai tutte le partizioni dell'unità e i dispositivi esterni collegati al sistema.
4.Ora, tocca il disco rigido con il pulsante destro del mouse e tocca "Proprietà".
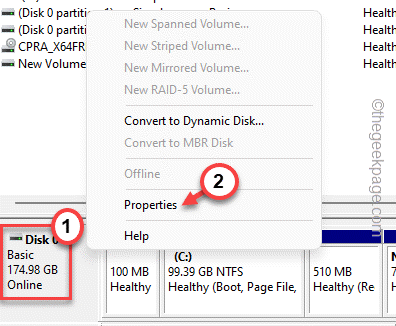
5.Nella finestra della partizione, vai alla sezione "Volumi".
6.Ora, controlla solo se l'unità è in stile partizione MBR o GPT.
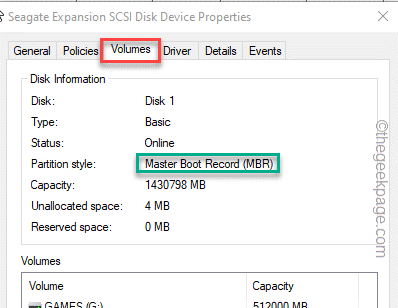
Se lo stile della partizione è GPT, puoi avviare il sistema normalmente e installare Windows 11 sul tuo sistema.Dovrebbe funzionare normalmente.
Se lo stile della partizione è di tipo MBR, devi convertirlo in stile GPT prima di installare Windows 11.
Passaggi per convertire lo stile MBR in GPT
Puoi convertire facilmente la tua partizione MBR in GPT.
NOTA: la conversione dell'unità in GPT richiede la pulizia, il che significa formattare l'unità e cancellare tutti i dati dall'unità.È necessario creare un backup dei file sull'unità prima di procedere.
PASSO 1 – AVVIO DA CD/DVD
1.Chiudere tutto e spegnere il sistema.Ora accendi il sistema.
2.Ora, collega il disco di installazione di Windows 11/l'unità USB avviabile nel tuo sistema.
3.Ora bastariavviareil computer.
4.Durante l'avvio del backup del sistema, continua a premere il tasto di avvio* per accedere alla configurazione del BIOS.
*Questa chiave di avvio di solito dipende dal produttore e varia l'una dall'altra.Quindi, nota attentamente quale chiave è assegnata al tuo sistema.Può essere una qualsiasi di queste chiavi –
F2, Canc, F12, F1, F9, F2, Esc

5.Una volta aperta la pagina del BIOS, vai alla scheda "Boot".
6.In questa sezione, puoi effettivamente vedere l'ordine di avvio corrente per il tuo sistema.
Ora, se stai utilizzando un'unità USB avviabile, seleziona l'opzione "Dispositivi rimovibili"e premi Invio per avviare direttamente utilizzando il dispositivo.
Altrimenti, se stai utilizzando un DVD per l'installazione, devi selezionare "Unità CD-ROM"e premere il pulsanteInvio.
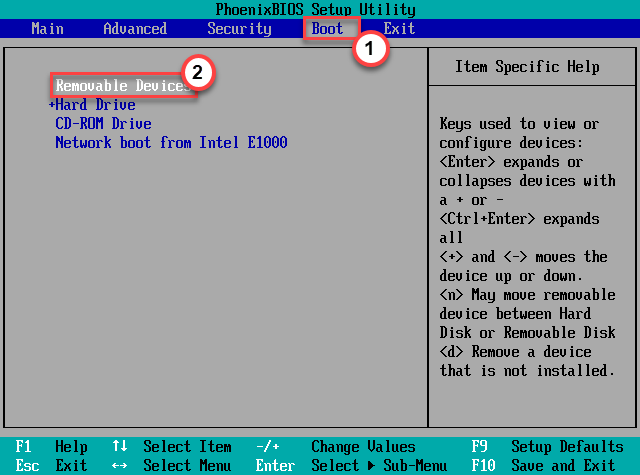
Il computer si avvierà utilizzando l'unità di avvio di Windows 11.
PASSO 2 – CONVERTI LA PARTIZIONE
Ora puoi convertire facilmente la partizione MBR in GPT.
1.Una volta caricata la schermata di installazione di Windows, sentiti libero di scegliere la lingua, l'ora e la tastiera come desideri.
2.Altrimenti, tocca "Avanti" per procedere.
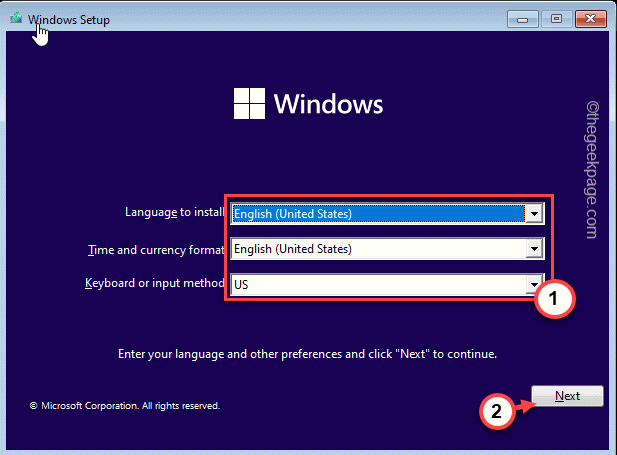
2.Una volta nella pagina di installazione principale, nella pagina di installazione, premi contemporaneamente i tasti Maiusc+F10 per aprire il terminale.
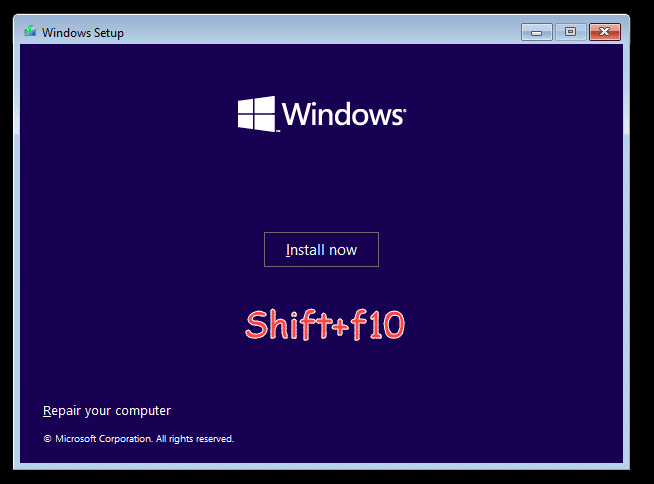
3.Una volta aperto il terminale, digitaquesti codici uno per uno e premi il tastoInvioper accedere allo strumento Diskpart e inserire le unità nel tuo sistema.
diskpart list disk
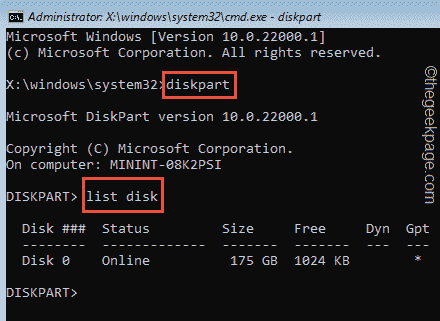
4.Ora devi selezionare il disco su cui stai tentando di installarlo.Per farlo, esegui questo codice*.
select disk drive number
Sostituisci il "numero di unità" con il numero che hai annotato prima.
Esempio: il disco è "Disco0".Quindi, il codice è -
select disk 0
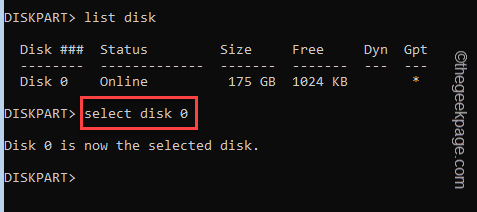
5.Infine, è il momento di cancellare l'unità.Ora, esegui semplicemente questo codice -
clean
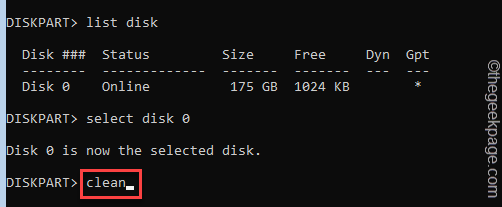
Questo svuoterà completamente l'unità.
6.Infine, puoi convertire questo disco in stile GPT.Basta inserire questo codice nel terminale e premere Invio.
convert GPT
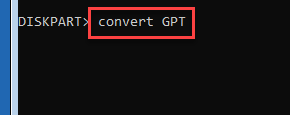
7.Questo processo di conversione potrebbe richiedere del tempo.Una volta terminato, digita semplicemente "exit" nel terminale e premi Invio.
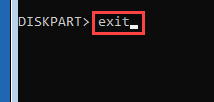
Questo ti lascerà dal Diskpart.Chiudere il terminale manualmente.
8.Ora tocca "Continua" per uscire e continuare su Windows 11.
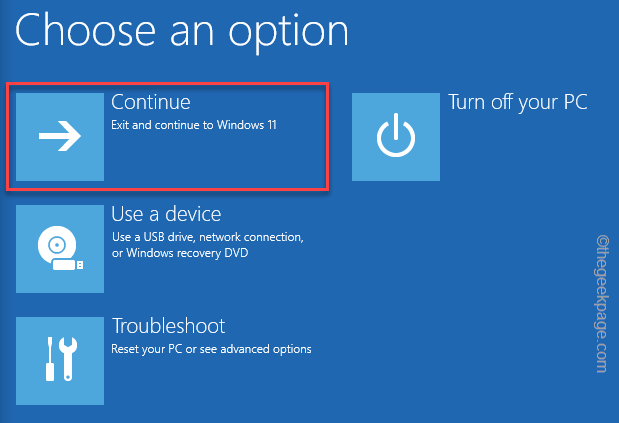
Chiudi la finestra di configurazione dell'installazione di Windows 11.Questo riavvierà direttamente il sistema e avvierà normalmente Windows 11.Non dovrai affrontare ulteriori problemi con il sistema.
Correzione 2: verifica se l'avvio protetto è abilitato
È possibile che l'avvio protetto sia ancora disabilitato sul sistema.Puoi verificarlo da qui.
1.Chiudi tutte le finestre e riavvia il sistema.
2.Quando viene visualizzato il logo del produttore, tieni premuto rapidamente il tasto "Elimina" per aprire la configurazione del BIOS sul tuo computer.Questa chiave del BIOS potrebbe essere diversa per il tuo sistema.
Premendo il tasto assegnato verrà visualizzata la schermata del BIOS sul computer.

3.Una volta aperta la finestra di configurazione del BIOS, vai alla sezione "Boot" usando il tasto freccia.
4.Utilizza di nuovo il tasto freccia e seleziona l'elemento "Secure Boot", quindi premi Invio.
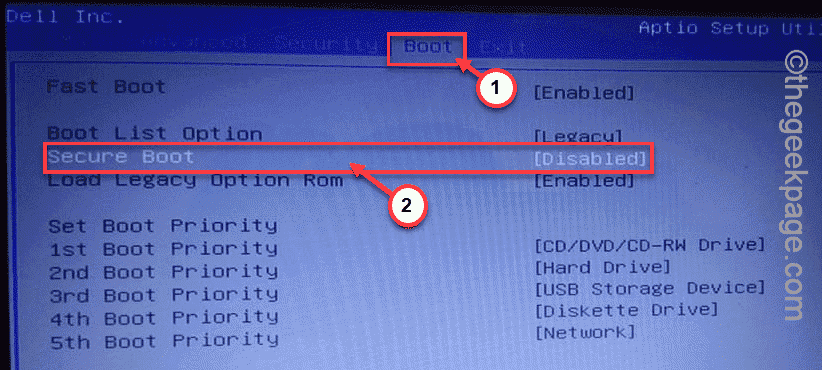
5.Semplicemente, assicurati di selezionare l'opzione "Abilitato" e premi Invio.
7.Successivamente, premi semplicemente il tasto particolare associato all'opzione "Salva ed esci".
Questo riavvierà il sistema.Ora, prova se questo funziona per te.
Puoi anche scaricare questo strumento di riparazione del PC per individuare e risolvere qualsiasi problema del PC:Passo 1 -Scarica lo strumento di riparazione del PC Restoro da qui
Passaggio 2: fare clic su Avvia scansione per trovare e risolvere automaticamente qualsiasi problema del PC.

