Risolto il problema con il computer remoto che richiede l'autenticazione a livello di rete che il computer non supporta
Aggiornato gennaio 2024: Smetti di ricevere messaggi di errore e rallenta il tuo sistema con il nostro strumento di ottimizzazione. Scaricalo ora a - > questo link
- Scaricare e installare lo strumento di riparazione qui.
- Lascia che scansioni il tuo computer.
- Lo strumento sarà quindi ripara il tuo computer.
Il computer remoto richiede l'autenticazione a livello di rete, che il tuo computer non supporta il messaggio può apparire quando stai tentando di connetterti a un altro computer utilizzando l'app Desktop remoto.
Bene, questo è causato principalmente dai problemi con la funzione di autenticazione a livello di rete (NLA) sul computer locale, che è responsabile dell'autenticazione di client e server desktop remoti prima di stabilire la connessione.
È interessante notare che l'errore può essere attivato a causa di problemi su entrambi i lati (computer remoto o locale). Per quanto riguarda lo stesso, questo articolo si concentra sulle soluzioni rapide che dovrebbero aiutarti a risolverlo.
Cause dell'errore di autenticazione a livello di rete
Il computer remoto richiede l'autenticazione a livello di rete, che il tuo computer non supporta è sicuramente causato dall'NLA.Pertanto, dovrai controllare le impostazioni, i servizi e la configurazione del registro di Remote Desktop NLA.
Note importanti:
Ora è possibile prevenire i problemi del PC utilizzando questo strumento, come la protezione contro la perdita di file e il malware. Inoltre, è un ottimo modo per ottimizzare il computer per ottenere le massime prestazioni. Il programma risolve gli errori comuni che potrebbero verificarsi sui sistemi Windows con facilità - non c'è bisogno di ore di risoluzione dei problemi quando si ha la soluzione perfetta a portata di mano:
- Passo 1: Scarica PC Repair & Optimizer Tool (Windows 11, 10, 8, 7, XP, Vista - Certificato Microsoft Gold).
- Passaggio 2: Cliccate su "Start Scan" per trovare i problemi del registro di Windows che potrebbero causare problemi al PC.
- Passaggio 3: Fare clic su "Ripara tutto" per risolvere tutti i problemi.
Ma prima, scopriamo le principali cause dietro l'errore RDP (Remote Desktop Protocol):
- Il computer locale consente la connessione solo da quei dispositivi che hanno NLA abilitato
- L'autenticazione utente per le connessioni remote è abilitata
- Il servizio LSA (Local Security Authority) non è configurato correttamente
- Problemi all'interno dei servizi di Desktop remoto
- Possibili problemi di rete e connettività
Correzione: il computer remoto richiede l'autenticazione a livello di rete che il computer non supporta
Prima di immergerti nelle soluzioni rapide, ti consigliamo innanzitutto di controllare la tua connessione Internet.Poiché l'RDP richiede una rete stabile, potresti voler spegnere e riaccendere il router o persino provare a ristabilire la connessione Ethernet o wireless.
Se non ha aiutato, puoi consultare questa sezione per correggere l'errore Il computer remoto richiede l'autenticazione a livello di rete, che il tuo computer non supporta.
Disattiva e riattiva Desktop remoto
Il Remote Desktop Protocol è un'eccellente funzionalità che ti consente di accedere a un altro desktop da una posizione diversa.Tuttavia, è frustrante quando l'applicazione Desktop remoto non riesce a trovare il computer remoto o attiva messaggi di errore.
Fondamentalmente, questo programma funziona utilizzando l'autenticazione a livello di rete, una funzionalità di sicurezza che impedisce al computer locale di possibili attacchi denial-of-service.Pertanto, potresti riscontrare errori indesiderati se è disabilitato o configurato in modo errato.
Quindi, puoi provare a disabilitare e riabilitare la funzione desktop remoto per vedere se funziona.Segui i passaggi seguenti su come farlo:
- Premi il tasto di scelta rapida Windows + I per avviare l'applicazione Impostazioni di Windows sul tuo computer locale.
- Successivamente, vai a Sistema> Desktop remoto.
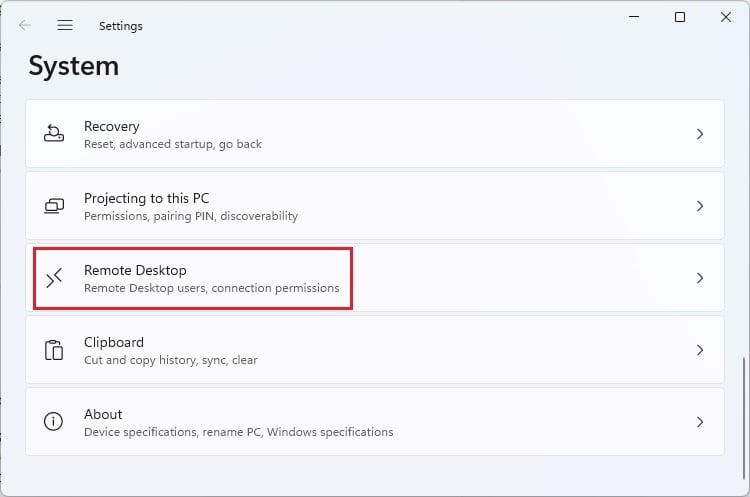
- Qui, disattiva l'opzione Desktop remoto e riattivala.
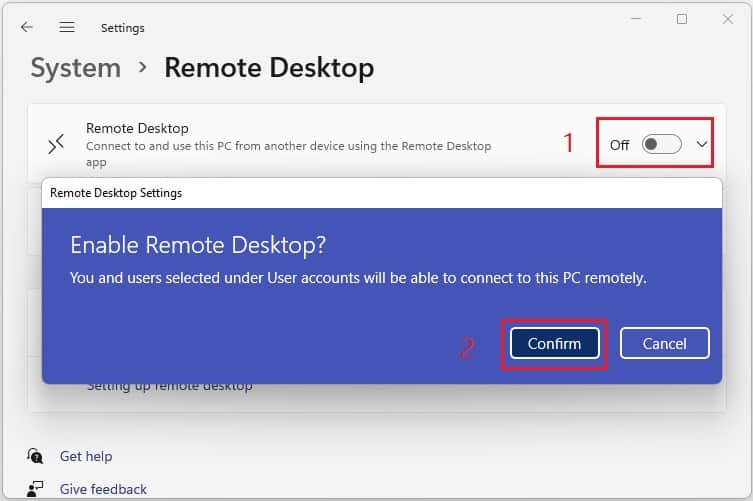
- Ancora una volta, ripeti la stessa procedura per il computer remoto se è accessibile a te o a qualcuno che conosci.
Configura le impostazioni NLA di Desktop remoto
Se hai configurato Desktop remoto, consentendo connessioni solo dai computer che eseguono NLA, non sarai in grado di accedere a quei desktop che non supportano questa funzione.Quindi, puoi configurare questa impostazione, che dovrebbe correggere l'errore RDP:
- Vai al menu di avvio e cerca Impostazioni.
- Avvialo e passa a Sistema> Informazioni.
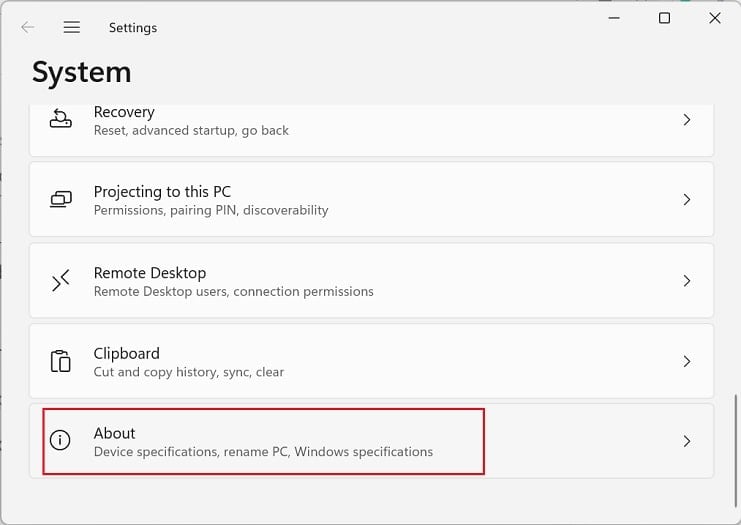
- Qui, espandi l'opzione Specifiche del dispositivo e scegli Impostazioni di sistema avanzate.
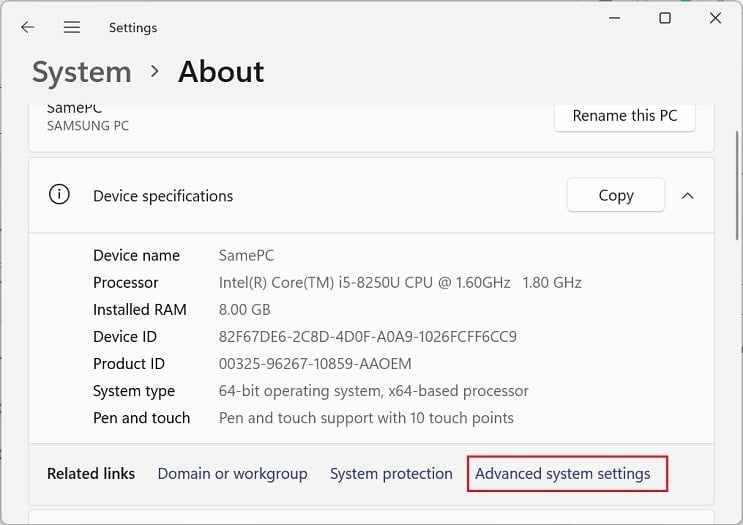
- Nella finestra Proprietà del sistema, passa alla scheda Remoto.
- Ora, trova e deseleziona Consenti connessioni solo da computer che eseguono Desktop remoto con Autenticazione a livello di rete (consigliata) nella sezione Desktop remoto.
- Quindi, premi il pulsante Ok per salvare questa modifica.
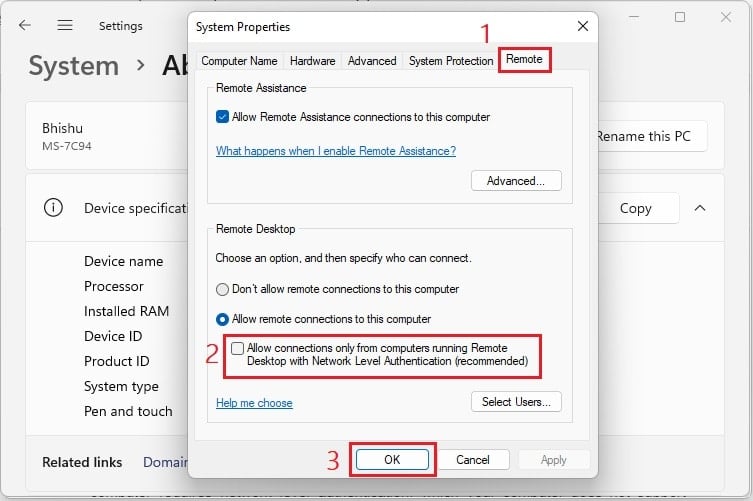
- Successivamente, apri l'app Connessione desktop remoto e stabilisci la connessione.Questa volta, non dovresti vedere il messaggio di errore e sarai in grado di accedere al desktop remoto.
In alternativa, c'è un modo molto più semplice per configurare le impostazioni NLA di Desktop remoto, ed ecco come puoi farlo:
- Nella finestra Impostazioni, passa a Sistema > Desktop remoto.
- Quindi, espandi l'elenco a discesa Desktop remoto.
- Qui troverai l'opzione Richiedi ai dispositivi di utilizzare l'autenticazione a livello di rete per la connessione (consigliata).Basta deselezionarlo e questo farà la stessa cosa di prima.
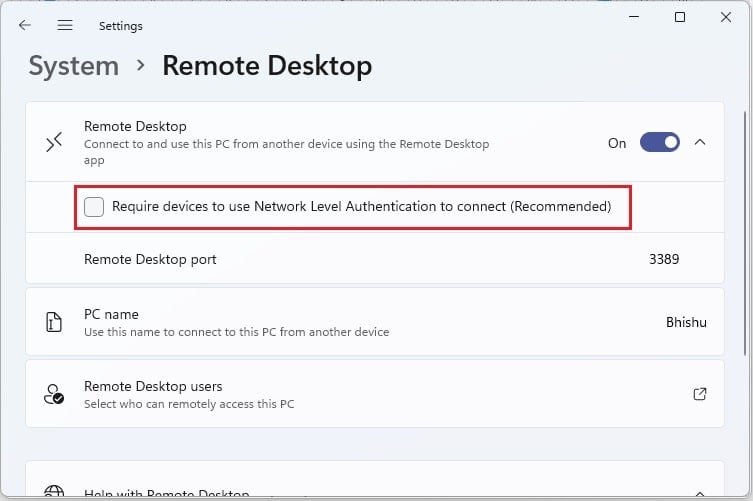
Disabilita l'autenticazione utente per le connessioni remote
Non verrà stabilita una connessione desktop remoto se è abilitata l'autenticazione utente sul computer locale o remoto.Pertanto, ti consigliamo di disabilitare questo servizio di sicurezza in modo da poter accedere al dispositivo dei clienti senza che questi lo autorizzino:
- Apri l'applicazione Esegui utilizzando il tasto di scelta rapida Windows + R.
- Ecco, digita
gpedit.msce premi Invio per avviare l'Editor Criteri di gruppo locali. - Ora, spostati nella posizione sottostante dal riquadro di sinistra:
Configurazione computer > Modelli amministrativi > Componenti di Windows > Servizi Desktop remoto > Host sessione Desktop remoto > Sicurezza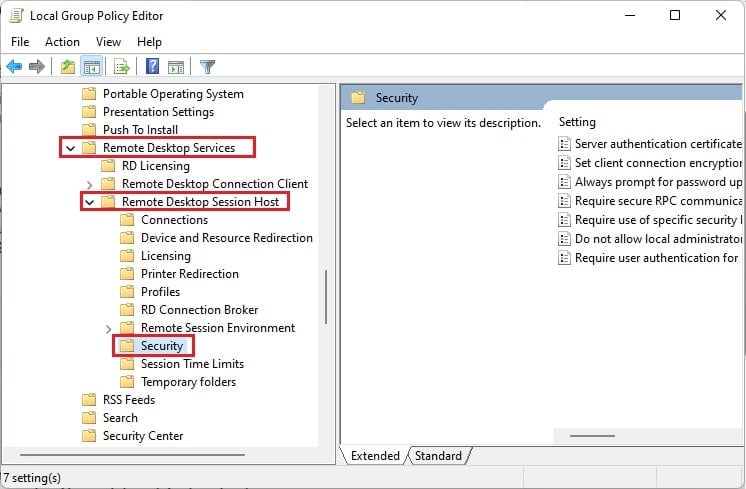
- Ora spostati nel riquadro di destra e fai doppio clic su Richiedi l'autenticazione utente per le connessioni remote utilizzando l'autenticazione a livello di rete.
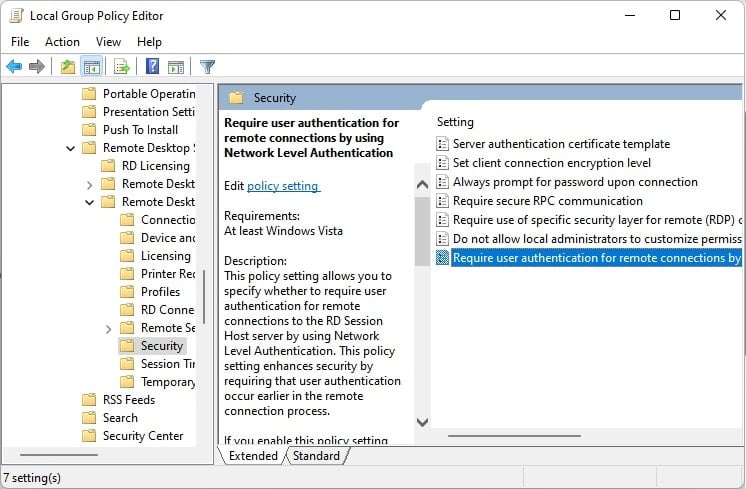
- Dopo l'avvio di una nuova finestra di dialogo, trova e seleziona l'opzione Disabilitato.
- Premi Ok e chiudi la finestra Editor Criteri di gruppo locali.
- Infine, prova a connetterti con il desktop remoto e questa volta non dovresti incontrare il messaggio di errore.
Nota: puoi anche provare a disabilitare la funzione di autenticazione utente sul computer remoto (se accessibile) e verificare se questo risolve il tuo problema.
Disattiva e riattiva le impostazioni NLA
Se la modifica delle impostazioni NLA in Proprietà del sistema e Editor Criteri di gruppo locali non ha risolto l'errore, suggeriamo di riattivare le impostazioni NLA.Si prega di consultare la guida di seguito su come eseguire questa operazione:
- Nell'utilità Esegui, eseguire il file
regedit.execomando. - Poiché il registro di Windows necessita di privilegi amministrativi, premere Sì per avviarlo.
- Ora, vai all'indirizzo seguente:
ComputerHKEY_LOCAL_MACHINESYSTEMCurrentControlSetControlTerminal ServerWinStationsRDP-Tcp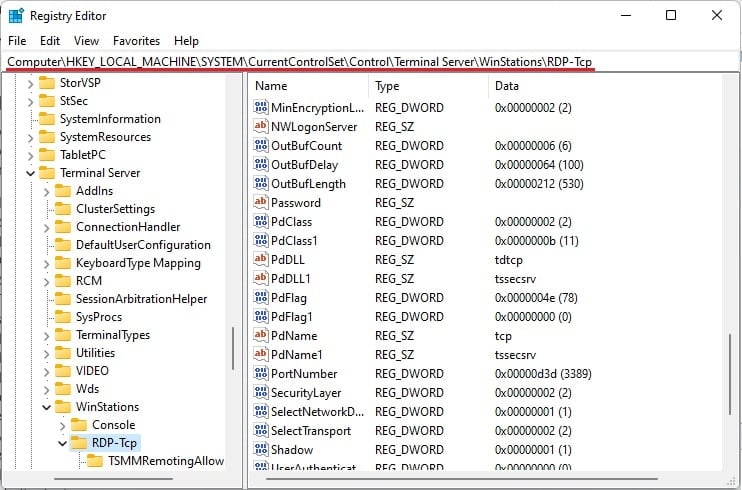
- Quindi, spostati nel riquadro di destra e fai doppio clic sul valore SecurtiyLayer.Impostalo su
0e premere Ok.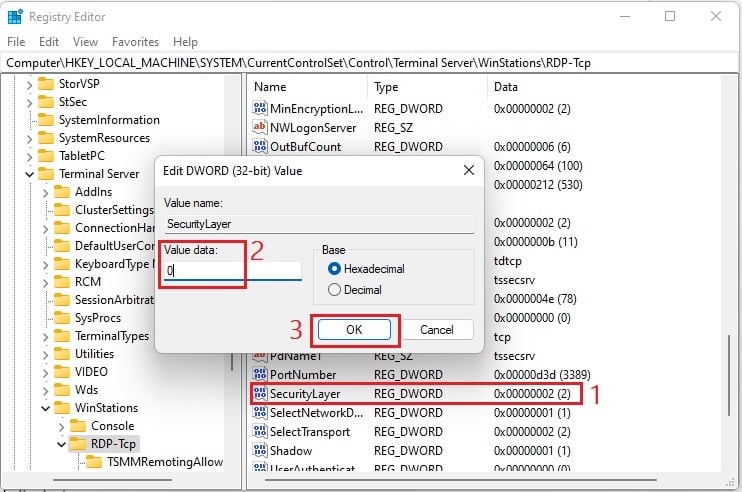
- Successivamente, fai doppio clic sul valore UserAuthentication e impostalo su
0anche.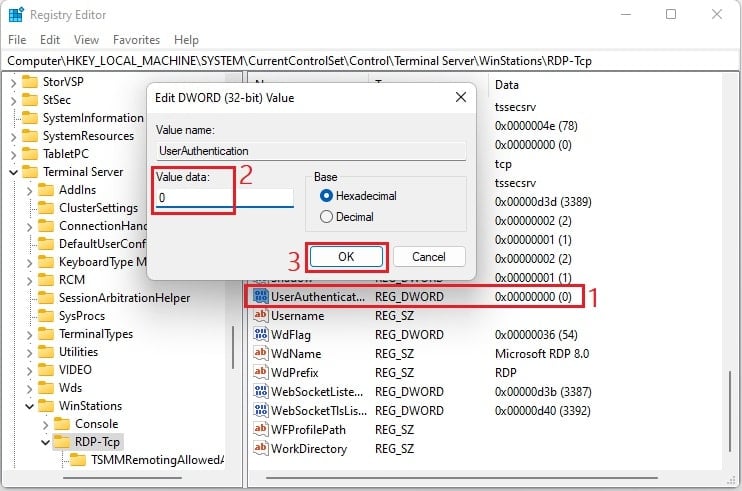
- Ora riavvia il computer.
- Lasciare disattivato l'NLA non consentirà a Windows di autenticare i client e i server del desktop remoto.Pertanto, ti consigliamo di tornare all'Editor del Registro di sistema e di impostare i valori predefiniti.
- Ancora una volta, riavvia il PC e prova a utilizzare nuovamente l'app Connessione desktop remoto.Questo dovrebbe risolvere il tuo problema.
- In caso contrario, disabilitare e riattivare le impostazioni NLA sul computer remoto, il che potrebbe risolvere il problema.
Modifica il valore LSA nel registro di Windows
Fondamentalmente, l'autorità di sicurezza locale è responsabile della validità degli accessi locali e remoti.Pertanto, se ci sono problemi con questa funzione di sicurezza, potrebbe causare errori RDP imprevisti.
Tuttavia, esiste un modo semplice per configurare LSA utilizzando l'editor del registro su Windows.Si prega di seguire le linee guida di seguito sulla configurazione del valore corretto per eliminare l'errore Il computer remoto richiede l'autenticazione a livello di rete, che il computer non supporta:
- Innanzitutto, avvia l'applicazione del registro di Windows, come discusso in precedenza.
- Ora, copia e incolla l'indirizzo seguente per passare alla sezione LSA:
ComputerHKEY_LOCAL_MACHINESYSTEMCurrentControlSetControlLsa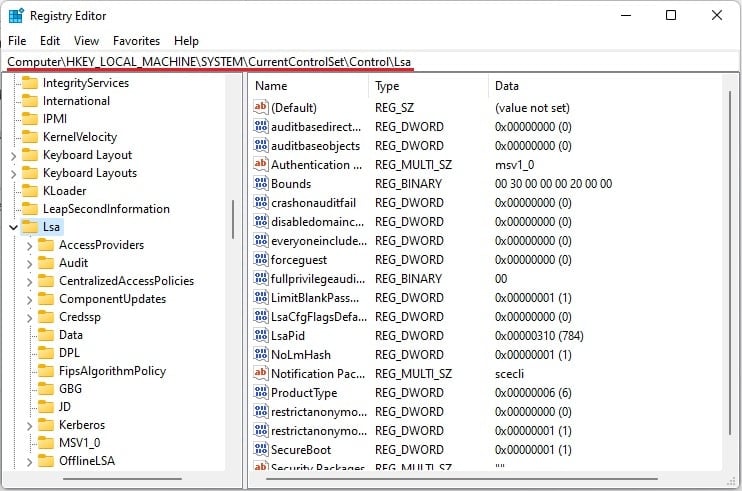
- Nel riquadro di destra, fai doppio clic su Pacchetti di sicurezza.
- Qui, imposta i dati del valore come
tspkge scegli Ok.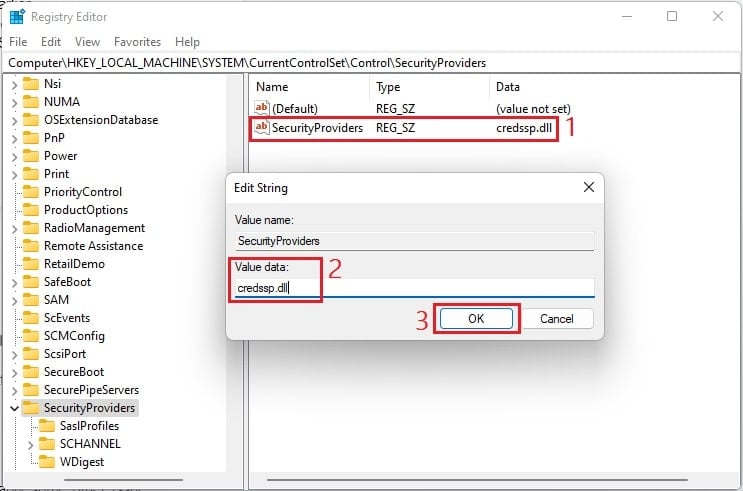
- Successivamente, passa al percorso seguente per apportare modifiche alla sicurezza:
HKEY_LOCAL_MACHINESYSTEMCurrentControlSetControlSecurityProviders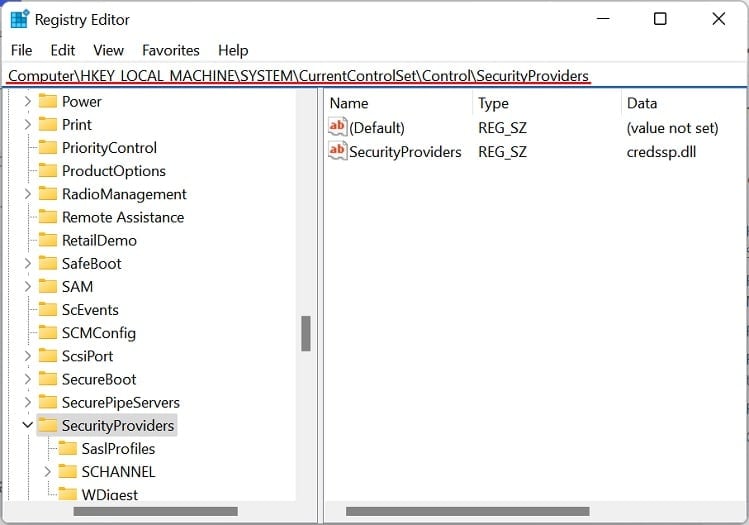
- Nel riquadro di destra, fare doppio clic sul valore SecurityProviders.
- Qui, modifica il campo Dati valore in
credssp.dlle tocca il pulsante Ok.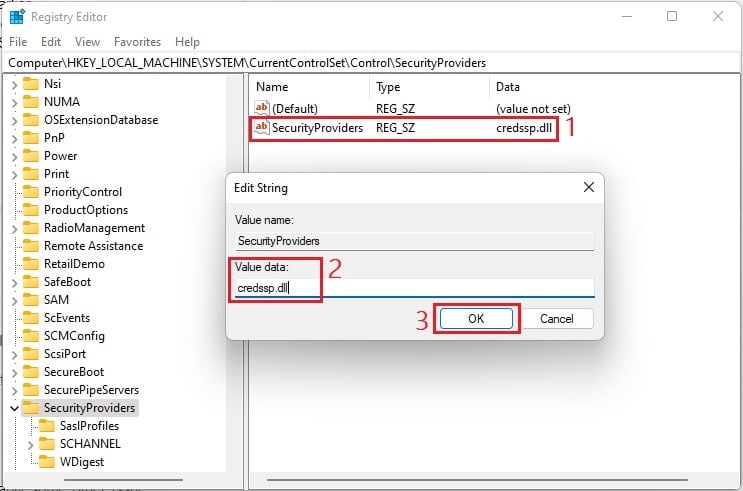
- Infine, riavvia il computer e utilizza l'app Desktop remoto per connetterti al computer di destinazione.
Esegui strumenti di risoluzione dei problemi dedicati
Se nessuna delle correzioni sopra menzionate ha funzionato per te, probabilmente c'è qualche altro problema relativo alle connessioni Internet o a una scheda di rete.Pertanto, per risolvere rapidamente questi problemi, ti consigliamo di eseguire ogni strumento di risoluzione dei problemi dedicato:
- Innanzitutto, vai all'applicazione Impostazioni di Windows utilizzando la ricerca istantanea.
- Ora vai su Sistema> Risoluzione dei problemi.
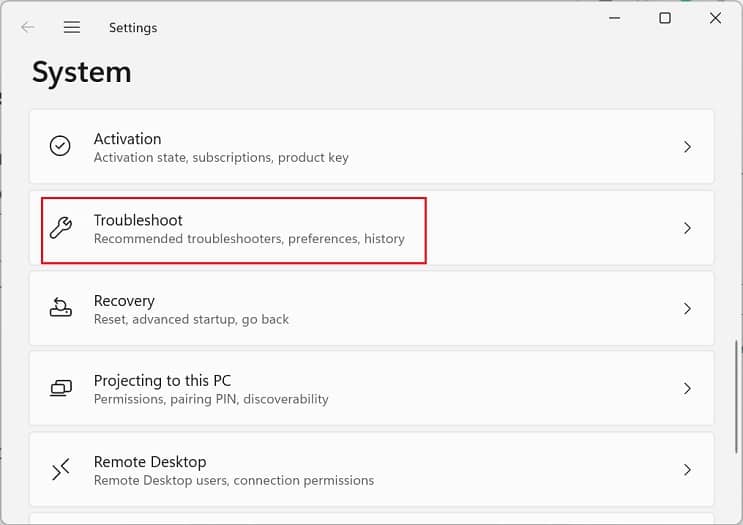
- Qui, seleziona Altri strumenti per la risoluzione dei problemi, che ti porterà a un elenco di strumenti per la risoluzione dei problemi di Windows integrati.
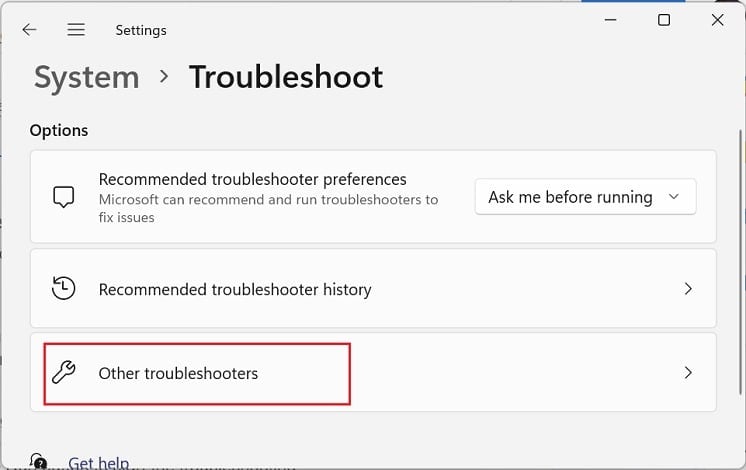
- Qui, esegui lo strumento di risoluzione dei problemi di connessione Internet.Probabilmente lo troverai nella sezione Più frequenti.
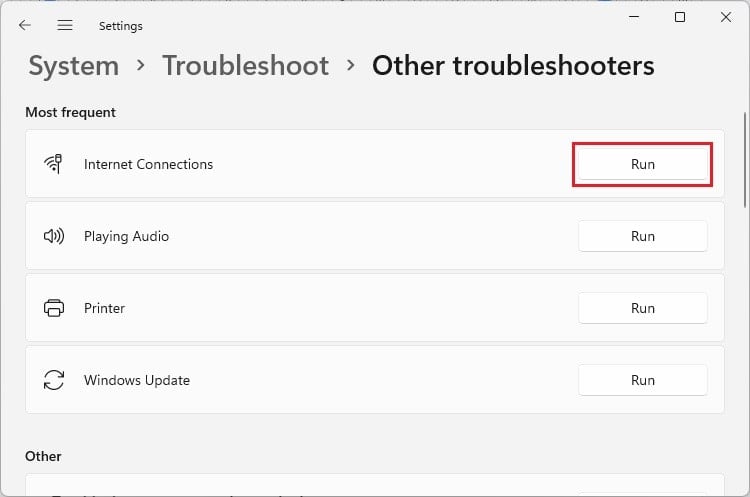
- Attendi qualche secondo e, una volta visualizzato il menu di selezione, seleziona Risoluzione dei problemi di connessione a Internet.
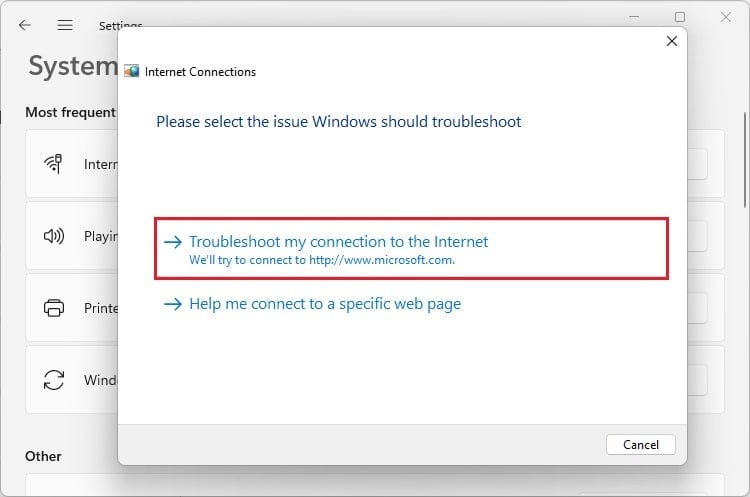
- Ancora una volta, attendi circa un minuto e lo strumento di risoluzione dei problemi dovrebbe identificare ed elencare i problemi.
- Chiudi la finestra di dialogo e prova a connetterti al computer remoto.
- Se ciò non ha aiutato, apri di nuovo la pagina Altri strumenti per la risoluzione dei problemi.Ora esegui lo strumento di risoluzione dei problemi relativi alle connessioni in entrata per trovare e risolvere i problemi relativi alle connessioni e a Windows Firewall.
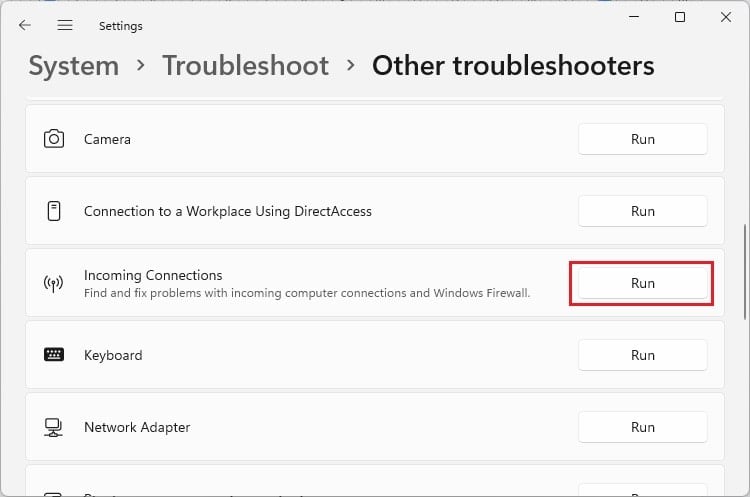
- In Cosa stai cercando di fare?, seleziona Connetti a questo computer tramite l'opzione Connessione desktop remoto e tocca Avanti.
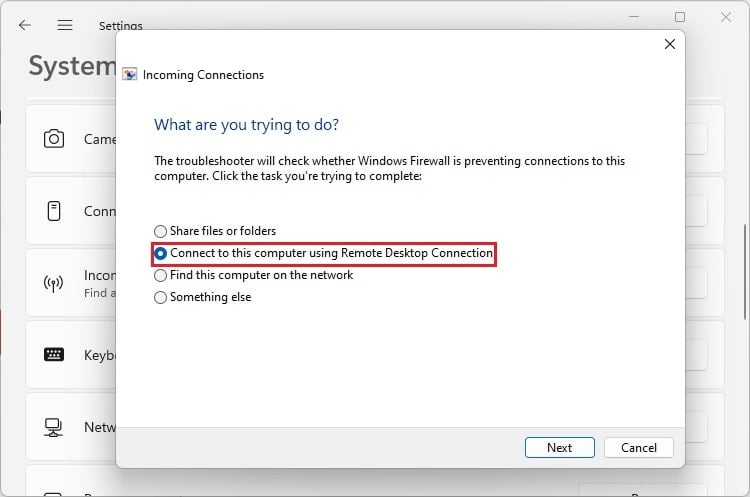
- Una volta completata la risoluzione dei problemi, i problemi verranno risolti ed elencati nella finestra dei risultati.
- Se questo non ha aiutato, questa volta esegui lo strumento di risoluzione dei problemi dell'adattatore di rete.
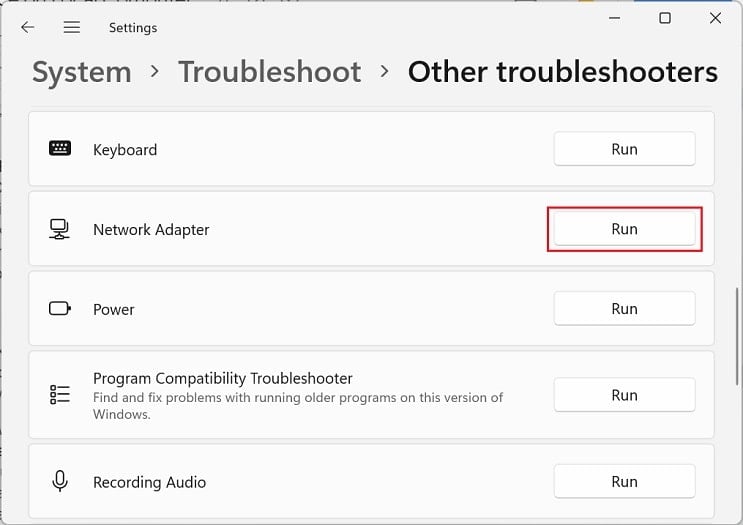
- In Seleziona la scheda di rete da diagnosticare, scegli la connessione che stai utilizzando.Ad esempio, qui abbiamo selezionato l'opzione Wi-Fi.
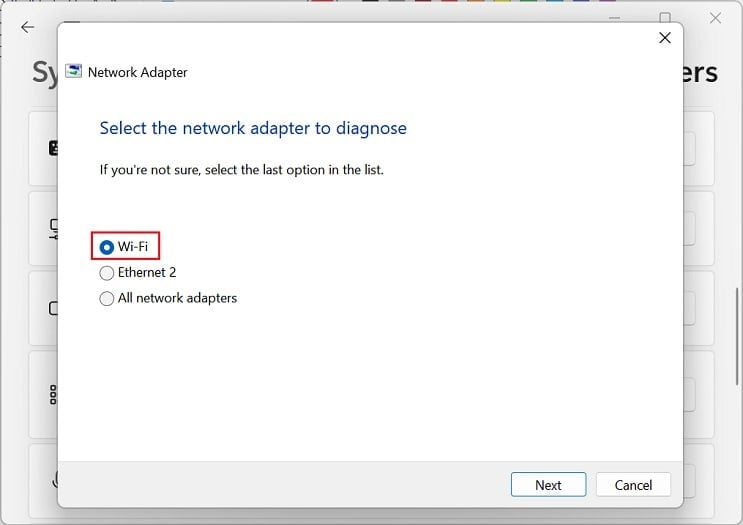
- Dopo aver fatto clic sul pulsante Avanti, attendere che i possibili problemi vengano rilevati e risolti.
- Infine, controlla se puoi connetterti al computer di destinazione senza ricevere il messaggio Il computer remoto richiede l'autenticazione a livello di rete, che il tuo computer non supporta.
Nota: puoi anche provare ad aggiornare gli adattatori di rete.Fondamentalmente, questo risolve il driver danneggiato e installa quello più recente eliminando i problemi relativi alla rete che potrebbero aver attivato l'errore RDP.
Riavvia Servizi Desktop remoto
Infatti, se i servizi di Desktop remoto non sono in esecuzione o ci sono alcuni problemi, l'applicazione Desktop remoto potrebbe non funzionare correttamente o attivare tali messaggi di errore.Tuttavia, l'aggiornamento o il riavvio dei servizi dovrebbe risolvere questo problema:
- Cerca e apri il programma Servizi nel menu di avvio.
- Ora, trova questi tre servizi: Configurazione desktop remoto, Servizi Desktop remoto e Reindirizzamento porte in modalità utente di Servizi Desktop remoto.
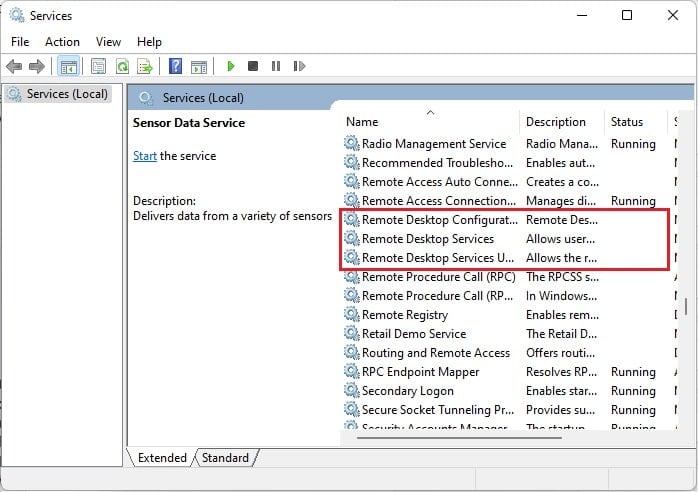
- Quindi, assicurati che ognuno di essi sia in esecuzione.In caso contrario, fare clic con il pulsante destro del mouse e selezionare Avvia.
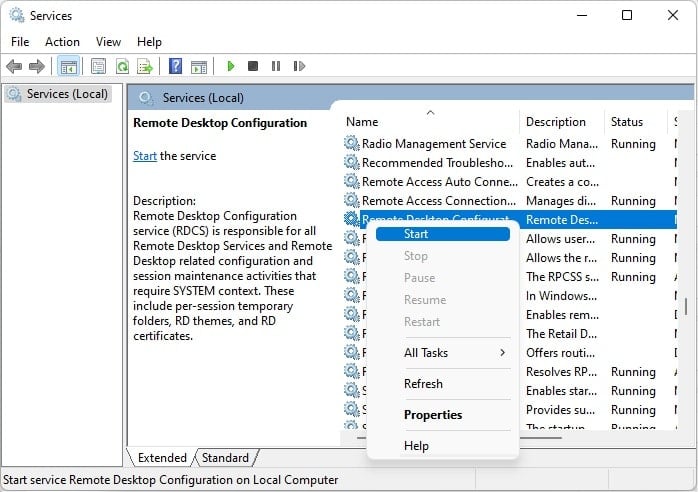
- Se sono già in esecuzione, scegli il pulsante Aggiorna.
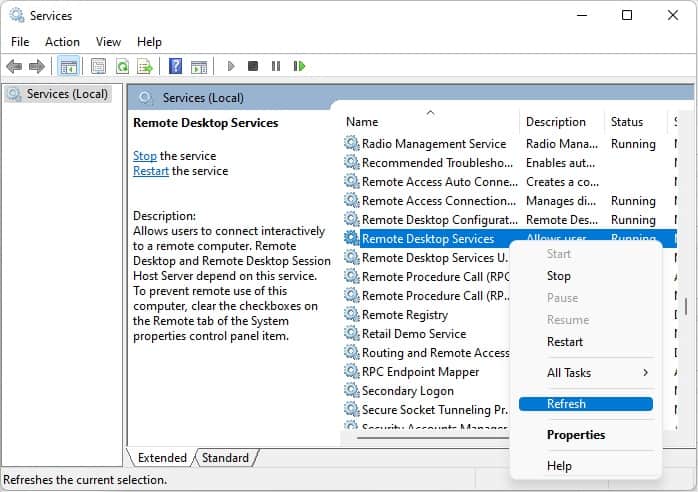
- Ora controlla l'errore nell'app Desktop remoto.
- Se il problema persiste, torna all'app Servizi Windows e fai clic con il pulsante destro del mouse su ciascuno dei tre servizi.Questa volta, scegli l'opzione Riavvia.
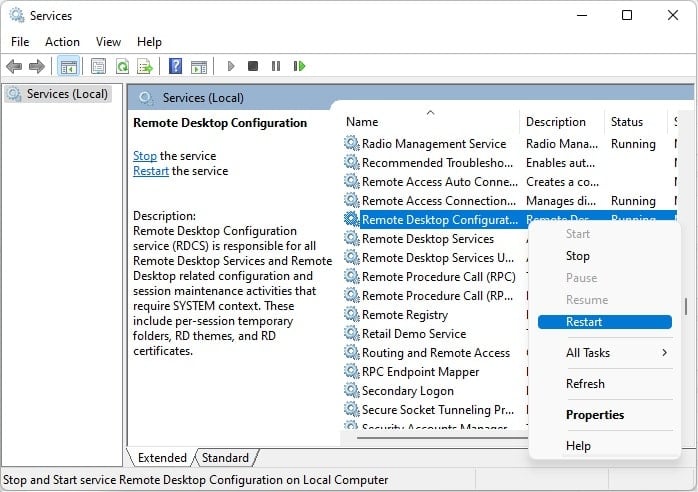
- Premi il pulsante Sì per avviare il processo di riavvio.
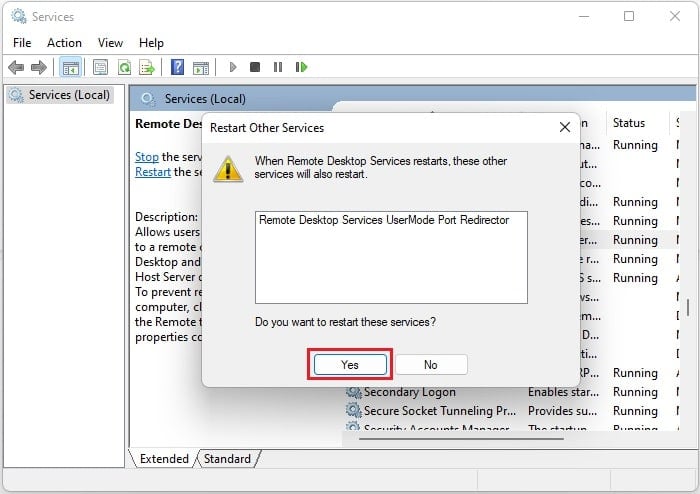
Infine, i tre servizi Desktop remoto dipendono ulteriormente da Remote Procedure Call (RPC), Workstation, Network Store Interface Service, DCOM Server Process Launcher e RPC Endpoint Mapper.Pertanto, suggeriamo di aggiornare e riavviare ciascuno di questi servizi per vedere se questo risolve l'errore.

