Risolto il problema con il computer che non si è risincronizzato perché non erano disponibili dati sull'ora
Aggiornato gennaio 2024: Smetti di ricevere messaggi di errore e rallenta il tuo sistema con il nostro strumento di ottimizzazione. Scaricalo ora a - > questo link
- Scaricare e installare lo strumento di riparazione qui.
- Lascia che scansioni il tuo computer.
- Lo strumento sarà quindi ripara il tuo computer.
Durante l'esecuzione delw32tm /resynccomando per sincronizzare l'ora di un computer o server Windows con un'origine dell'ora, è possibile che venga visualizzato il messaggio di errore Il computer non si è risincronizzato perché non erano disponibili dati sull'ora.
Questo errore indica che il tuo computer non è riuscito a sincronizzarsi con il time server perché non è riuscito a trovare alcun dato orario sul server.Di solito, accade a causa di criteri di gruppo impropri o configurazioni del registro.In questi casi puoi semplicemente impostare le impostazioni appropriate.
Tuttavia, potrebbero esserci anche altri motivi che richiedono soluzioni più avanzate.In questo articolo, discutiamo questo errore in dettaglio e ti forniamo tutte le correzioni necessarie.
Cause di "Il computer non si è risincronizzato perché non erano disponibili dati temporali"Errore
Ecco i potenziali motivi dell'errore sopra riportato su Windows:
Note importanti:
Ora è possibile prevenire i problemi del PC utilizzando questo strumento, come la protezione contro la perdita di file e il malware. Inoltre, è un ottimo modo per ottimizzare il computer per ottenere le massime prestazioni. Il programma risolve gli errori comuni che potrebbero verificarsi sui sistemi Windows con facilità - non c'è bisogno di ore di risoluzione dei problemi quando si ha la soluzione perfetta a portata di mano:
- Passo 1: Scarica PC Repair & Optimizer Tool (Windows 11, 10, 8, 7, XP, Vista - Certificato Microsoft Gold).
- Passaggio 2: Cliccate su "Start Scan" per trovare i problemi del registro di Windows che potrebbero causare problemi al PC.
- Passaggio 3: Fare clic su "Ripara tutto" per risolvere tutti i problemi.
- Configurazioni non corrette dei criteri di gruppo per il servizio ora di Windows.
- Configurazione del registro non corretta.
- Tentativo di connettersi a un time server che non dispone di sistema operativo Windows.
- Problemi con il time server.
Come riparare il computer non si è risincronizzato perché non erano disponibili dati temporali?
Innanzitutto, abilita l'ora e il fuso orario automatici sul tuo PC.Se il fuso orario automatico non è corretto, è necessario impostarlo manualmente.Quindi, seguire le possibili soluzioni di seguito per risolvere il problema.
Controlla i criteri di gruppo
Uno dei motivi principali di questo errore è la configurazione errata dell'oggetto Criteri di gruppo (GPO) per il servizio ora di Windows.Per risolvere questo problema, è necessario controllare manualmente i criteri e impostarli su Non configurato per tutti i computer del dominio.Fare così,
Sul controller di dominio
- Apri Esegui (Win + R) ed entra
dsa.mscper caricare Utenti e computer di Active Directory Microsoft Management Console (MMC). - Espandere il dominio o il contenitore che contiene l'oggetto Criteri di gruppo.
- Vai alla scheda Oggetti Criteri di gruppo e fai clic con il pulsante destro del mouse sull'oggetto Criteri di gruppo che desideri modificare.Quindi, seleziona Modifica.
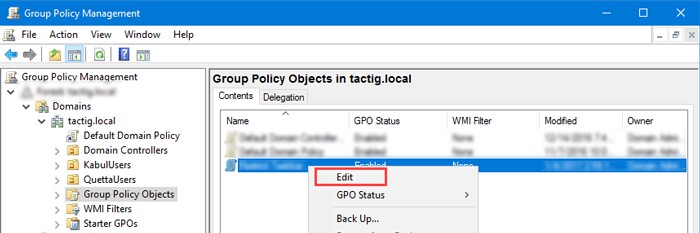
- Passare a Configurazione computer > Modelli amministrativi > Sistema > Servizio ora di Windows.
- Fare doppio clic su Impostazioni di configurazione globali, selezionare Non configurato e fare clic su OK.
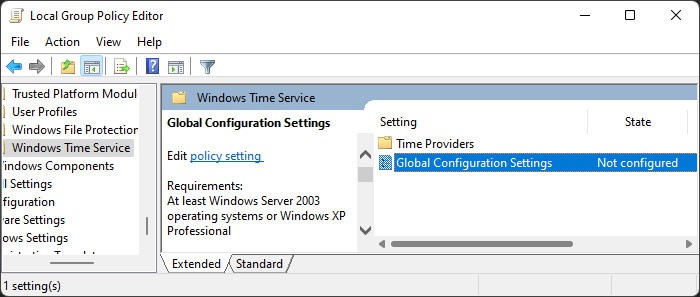
- Vai all'interno di Time Provider in Windows Time Service.
- Imposta tutti i criteri all'interno su Non configurato utilizzando lo stesso passaggio di cui sopra.
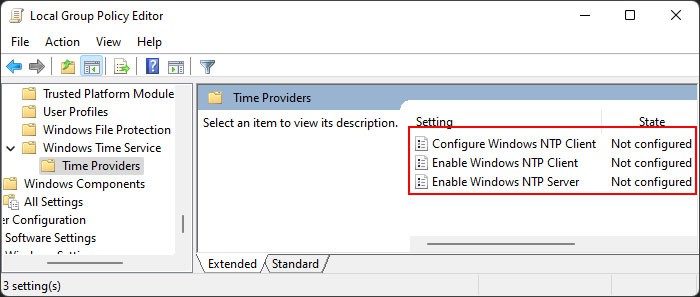
- Chiudi l'editor o la console.
- Apri Esegui ed entra
cmdper aprire il prompt dei comandi. - Inserisci il comando
gpupdate /forceper aggiornare la modifica della politica.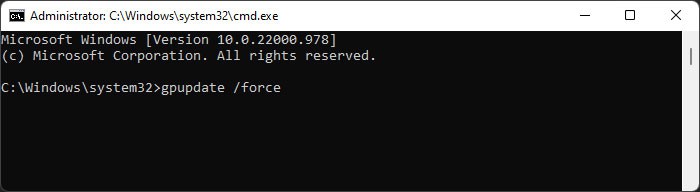
Sul computer locale
- Premi Win + R per aprire Esegui.
- Tipo
gpedit.msce premi Invio per aprire l'Editor Criteri di gruppo locali. - Segui i passaggi 4-10 dall'alto nell'editor locale.
Registrare nuovamente e riavviare il servizio ora di Windows
È anche possibile che alcuni errori minori con il servizio Ora di Windows stiano causando questo problema.Puoi provare a registrare nuovamente il servizio mentre lo riavvii per risolvere tali errori.Ecco come puoi farlo:
- Apri Esegui.
- Tipo
cmde premi Ctrl + Maiusc + Invio per aprire il prompt dei comandi con privilegi elevati. - Immettere i seguenti comandi:
net stop w32timew32tm /unregisterw32tm /registernet start w32time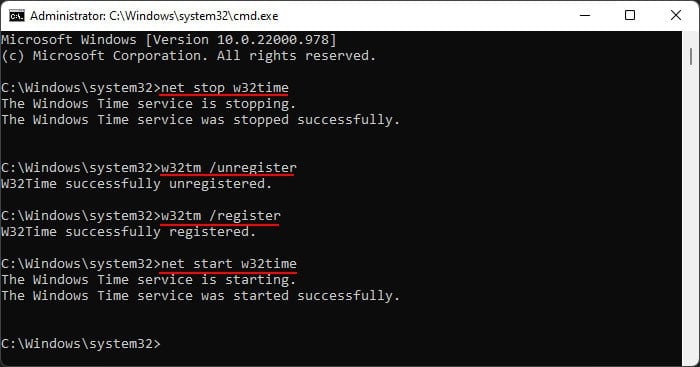
Riconfigurare il servizio ora di Windows
Un altro possibile metodo che puoi applicare è riconfigurare il servizio Ora di Windows per riparare eventuali problemi significativi con il servizio.Puoi anche provare a configurare il servizio per utilizzare un'altra origine dell'ora se l'utilizzo della stessa origine non risolve l'errore.
Inoltre, il tentativo di sincronizzare il computer basato su server Windows con un server NTP (Network Time Protocol) che non esegue Windows potrebbe non riuscire.È necessario configurare il servizio per utilizzare la modalità client in uno scenario di questo tipo.
Per riconfigurare il servizio,
- Apri il prompt dei comandi con privilegi elevati e inserisci i seguenti comandi:
w32tm /config /manualpeerlist:net stop w32timenet start w32time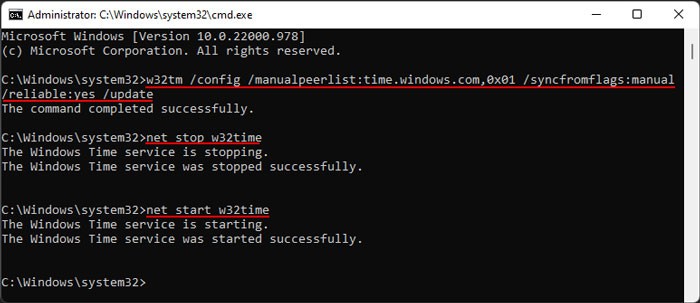
- Assicurati di tenere a mente i seguenti punti mentre usi i comandi:
- Devi sostituire
- Puoi utilizzare il tuo time server originale o uno nuovo a seconda del tuo scenario.
- È possibile includere 0x08 insieme all'indirizzo del server dell'elenco peer per inviare richieste in modalità client (soprattutto per i server non Windows)
- È possibile utilizzare più peer nell'elenco dei peer utilizzando un comando simile a:
w32tm /config /update /manualpeerlist:"0.pool.ntp.org,0x8 1.pool.ntp.org,0x8 2.pool.ntp.org,0x8 3.pool.ntp.org,0x8" /syncfromflags:manual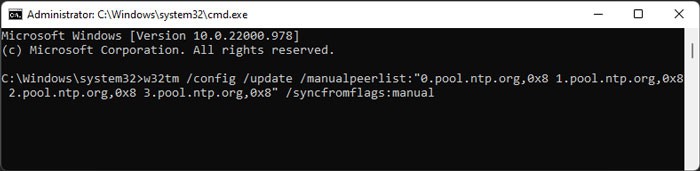
- Il posizionamento delle bandierine o degli interruttori non ha importanza.
- Se non hai registrato nuovamente il servizio orario in precedenza, puoi includere il metodo insieme a questo usando i seguenti comandi:
w32tm /unregisternet stop w32timew32tm /registernet start w32timew32tm /config /manualpeerlist:net stop w32timenet start w32time
- Quindi, inserisci il comando seguente:
w32tm /resync /rediscover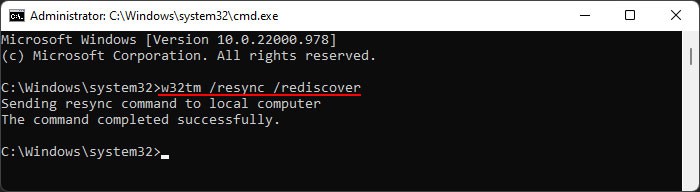
Non preoccuparti se incontri l'errore Il computer non si è risincronizzato perché non erano disponibili dati temporali durante l'utilizzo del comando questa volta.Prova ad entrarew32tm /resyncdi nuovo e vedere se funziona.
Modifica le impostazioni del registro
Per impostazione predefinita, Windows utilizza il time server NTP sui computer che non hanno aderito a un dominio.Allo stesso modo, i computer che sono membri di un dominio utilizzano l'ora NT5DS che sincronizza l'ora con il server del controller di dominio primario.
I server o i computer non di dominio possono utilizzare qualsiasi altro time server che desiderano.Tuttavia, per un dispositivo di dominio, è meglio utilizzare NT5DS in modo da sincronizzare correttamente l'ora nell'intero dominio.
Inoltre, a volte l'ora potrebbe non essere sincronizzata con nessun server, quindi è necessario modificare l'impostazione manualmente.
È possibile modificare questa impostazione utilizzando l'Editor del Registro di sistema nel modo seguente:
- Apri Esegui ed entra
regeditper aprire l'Editor del Registro di sistema. - Eseguire il backup del registro per tenere conto di circostanze impreviste.
- Nell'Editor del Registro di sistema, vai a
ComputerHKEY_LOCAL_MACHINESYSTEMCurrentControlSetServicesW32TimeParameters - Cerca Tipo e controlla il suo Valore.
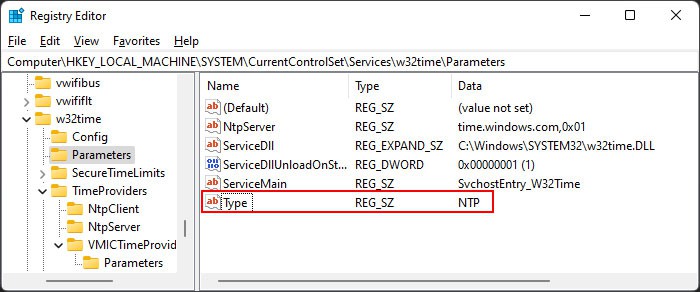
- Se è NoSync, fai doppio clic su di esso e imposta i dati del valore sul tipo corretto (NTP, NT5DS, ecc.). Quindi, fare clic su OK.
- Potrebbe anche essere necessario modificare il valore di NtpServer nell'indirizzo corretto.
- Su un computer aggiunto al dominio, è meglio impostare il Tipo come
NT5DS. In questo caso non è necessario modificare NtpServer.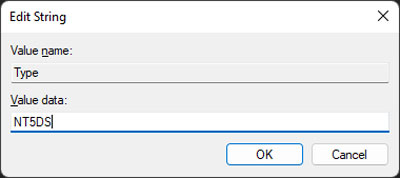
Riavvia il processo e verifica se riscontri ancora l'errore.
Abilita registrazione debug
Se le soluzioni precedenti non sono efficaci nel risolvere l'errore, è possibile abilitare il log degli errori per eseguire il debug avanzato.Innanzitutto, abilita la registrazione di debug utilizzando i passaggi seguenti:
- Apri il prompt dei comandi con privilegi elevati.
- Immettere i seguenti comandi:
REG ADD HKEY_LOCAL_MACHINESYSTEMCurrentControlSetServicesW32TimeConfig /v FileLogSize /t REG_DWORD /d 10000000REG ADD HKEY_LOCAL_MACHINESYSTEMCurrentControlSetServicesW32TimeConfig /v FileLogName /t REG_SZ /d C:WindowsTempw32time.logREG ADD HKEY_LOCAL_MACHINESYSTEMCurrentControlSetServicesW32TimeConfig /v FileLogEntries /t REG_SZ /d 0-116REG ADD HKEY_LOCAL_MACHINESYSTEMCurrentControlSetServicesW32TimeTimeProvidersNtpClient /v EventLogFlags /t REG_DWORD /d 2REG ADD HKEY_LOCAL_MACHINESYSTEMCurrentControlSetServicesW32TimeConfig /v EventLogFlags /t REG_DWORD /d 2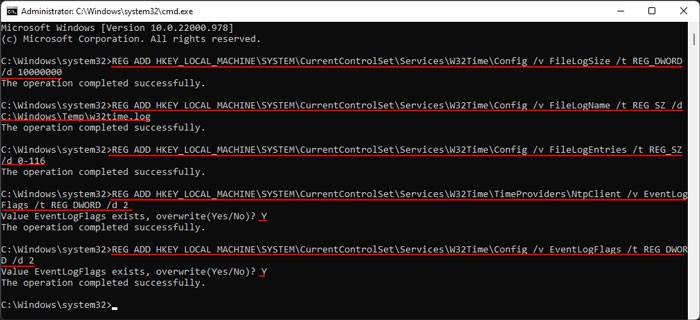
- Se ricevi questo errore su una macchina virtuale, devi inserire anche i seguenti comandi:
REG ADD HKEY_LOCAL_MACHINESYSTEMCurrentControlSetServicesW32TimeTimeProvidersVMICTimeProvider /v Enabled /t REG_DWORD /d 0REG ADD HKEY_LOCAL_MACHINESYSTEMCurrentControlSetServicesW32TimeTimeProvidersVMICTimeProvider /v InputProvider /t REG_DWORD /d 0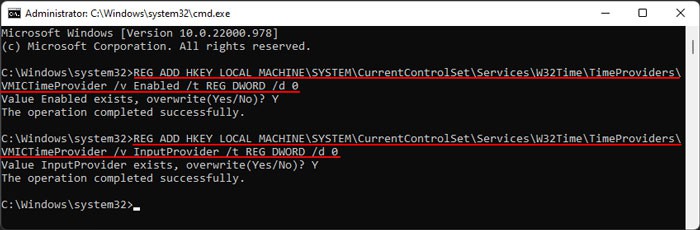
- Riavvia il PC.
Quindi, puoi inserire il comandow32tm /resyncsul prompt dei comandi.Ora genererà un file di registro all'internoC:WindowsTemp, che puoi aprire e controllare per scoprire come si è verificato l'errore.Se non puoi farlo da solo, ti consigliamo di cercare aiuto da siti o forum ufficiali.

