Risolto il problema con il codice di errore -Impossibile connettersi alla stampante- - 0x0000007c-
Aggiornato gennaio 2024: Smetti di ricevere messaggi di errore e rallenta il tuo sistema con il nostro strumento di ottimizzazione. Scaricalo ora a - > questo link
- Scaricare e installare lo strumento di riparazione qui.
- Lascia che scansioni il tuo computer.
- Lo strumento sarà quindi ripara il tuo computer.
Indipendentemente dal fatto che tu stia utilizzando Windows 10 o Windows 11, è possibile che venga visualizzato spesso un messaggio di errore - Windows non riesce a connettersi alla stampante con il codice di errore - 0x0000007c durante il tentativo di stampare un documento o durante l'installazione della stampante.Questo è un bug comune che viene fornito con un determinato aggiornamento di Windows (patch di sicurezza). Sebbene fosse una correzione rilasciata per il bug da Microsoft, potrebbe non funzionare per tutti gli utenti.
Apparentemente, mentre le patch di sicurezza sono importanti per il corretto funzionamento del tuo PC Windows, alcuni aggiornamenti finiscono per interferire con il sistema e creare problemi.Sebbene la disinstallazione dell'aggiornamento a volte possa correggere l'errore, questo potrebbe non funzionare la maggior parte delle volte, a meno che non si interrompa il servizio Windows Update per qualche tempo, fino a quando l'errore non viene completamente risolto.
Fortunatamente, ci sono più soluzioni oltre a quelle precedenti che molti utenti hanno trovato utili.In questo post, elencheremo tutte le possibili soluzioni che potrebbero aiutarti a correggere l'impossibilità di connessione di Windows al codice di errore della stampante - 0x0000007c sul tuo PC Windows 10/11.
Metodo 1: disinstallare l'aggiornamento di sicurezza problematico
Il codice di errore della stampante - 0x0000007c di solito viene visualizzato a causa di un aggiornamento della sicurezza, principalmente KB5006670.La cosa migliore da fare in questo caso sarebbe disinstallare questo aggiornamento di sicurezza e vedere se questo aiuta a risolvere il problema della stampante.Vediamo come:
Note importanti:
Ora è possibile prevenire i problemi del PC utilizzando questo strumento, come la protezione contro la perdita di file e il malware. Inoltre, è un ottimo modo per ottimizzare il computer per ottenere le massime prestazioni. Il programma risolve gli errori comuni che potrebbero verificarsi sui sistemi Windows con facilità - non c'è bisogno di ore di risoluzione dei problemi quando si ha la soluzione perfetta a portata di mano:
- Passo 1: Scarica PC Repair & Optimizer Tool (Windows 11, 10, 8, 7, XP, Vista - Certificato Microsoft Gold).
- Passaggio 2: Cliccate su "Start Scan" per trovare i problemi del registro di Windows che potrebbero causare problemi al PC.
- Passaggio 3: Fare clic su "Ripara tutto" per risolvere tutti i problemi.
Passaggio 1: vai su Start, fai clic con il pulsante destro del mouse e seleziona Esegui nella finestra di comando Esegui.
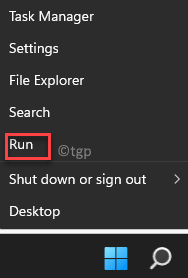
Passaggio 2: nella finestra del comando Esegui, digita appwiz.cpl nella barra di ricerca e premi Invio per aprire la finestra Programmi e funzionalità nel Pannello di controllo.

Passaggio 3: nella finestra Programmi e funzionalità, fai clic su Visualizza aggiornamenti installati sul lato sinistro del riquadro.
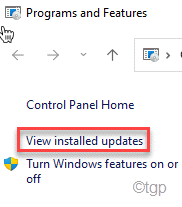
Passaggio 4:questo aprirà la finestra Aggiornamenti installati nel Pannello di controllo.
Qui è dove puoi disinstallare un aggiornamento.
Ora vai sul lato destro e nella sezione Disinstalla e aggiorna, cerca l'aggiornamento di sicurezza che causa il problema.
Fare clic destro su di esso e selezionare Disinstalla.
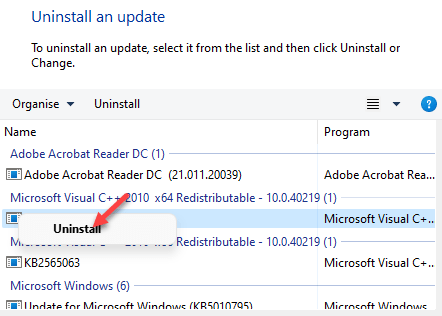
Ora aspetta che venga disinstallato.Una volta terminato, riavvia il PC e ora dovresti essere in grado di utilizzare la stampante senza che venga visualizzato l'errore.
Metodo 2: reinstallare la stampante
Questo metodo richiede la reinstallazione della stampante, ma non direttamente.Dovresti prima rimuovere la cartella dei driver, installare le unità della stampante, eseguire un file msc in Service Manager, riavviare il servizio della stampante e quindi puoi procedere a disinstallare la stampante e quindi reinstallarla manualmente.Seguire le istruzioni seguenti per reinstallare la stampante nel modo sopra indicato:
Passaggio 1: premi contemporaneamente i tasti Win + E sulla tastiera per aprire la finestra Esplora file.
Passaggio 2: nella finestra Esplora file, passare al percorso seguente in base all'architettura del sistema (32 bit/64 bit):
64-bit OS: C:WindowsSystem32spooldriversx64 32-bit OS: C:WindowsSystem32spooldriversW32X86
Ora, taglia tutti i file nella cartella e incollali sul desktop.
*Nota: per trovare l'architettura del sistema, sia a 32 bit che a 64 bit, seguire le istruzioni in questo articolo.
Passaggio 3: ora, premi i tasti Win + R insieme sulla tastiera per aprire la finestra di comando Esegui.
Passaggio 4: nella barra di ricerca del comando Esegui, digita services.msc e premi Invio per aprire Gestione servizi.

Passaggio 5: nella finestra Servizi, vai sul lato destro e sotto la colonna Nome, cerca il servizio Spooler di stampa.
Fare clic con il tasto destro su di esso e selezionare Riavvia per riavviare il servizio.
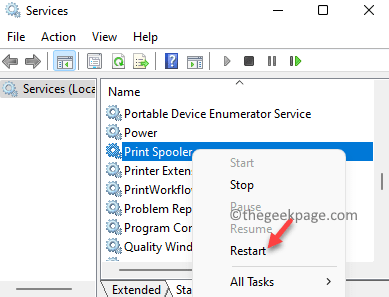
Passaggio 6: ora vai su Start, fai clic con il pulsante destro del mouse su di esso e fai clic su Esegui per aprire il comando Esegui.
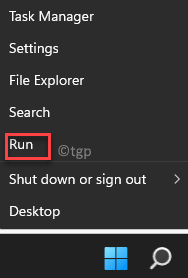
Passaggio 7: nella finestra del comando Esegui, digita appwiz.cpl nel campo di ricerca e premi OK per aprire la finestra Programmi e funzionalità nel Pannello di controllo.

Passaggio 8: nella finestra Programmi e funzionalità, vai sul lato destro e sotto Disinstalla o modifica un programma, individua la stampante, fai clic con il pulsante destro del mouse su di essa e seleziona Disinstalla.
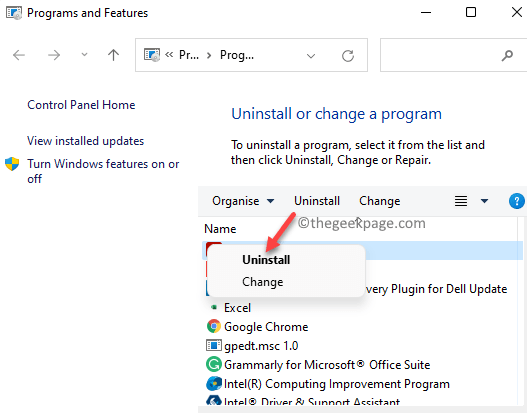
Passaggio 9: una volta disinstallata la stampante, riavviare il PC e ora aggiungere la stampante.
Quindi, scarica e installa la stampante dal sito Web del produttore.
Una volta terminato, ora dovresti essere in grado di utilizzare la stampante normalmente senza vedere che Windows non riesce a connettersi alla stampantecon il codice di errore: errore 0x0000007cdi nuovo.
Metodo 3: utilizzare lo strumento di risoluzione dei problemi della stampante
È probabile che il problema della stampante non sia dovuto a un aggiornamento di Windows e quindi, in questi casi, è possibile eseguire lo strumento di risoluzione dei problemi della stampante per verificare qual è il motivo alla base.Vediamo come:
Passaggio 1: premi insieme i tasti Win + R sulla tastiera per aprire la casella di comando Esegui.
Passaggio 2: nella barra di ricerca, digita cmd e premi i tasti di scelta rapida Ctrl + Maiusc + Invio sulla tastiera per aprire la finestra del prompt dei comandi con privilegi elevati.

Passaggio 3: nella finestra del prompt dei comandi (amministratore), esegui il comando seguente e premi invio per aprire lo strumento di risoluzione dei problemi della stampante:
msdt.exe /id PrinterDiagnostic
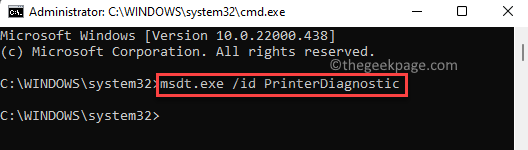
Ora, attendi fino al termine del processo, lo strumento di risoluzione dei problemi inizierà a cercare eventuali problemi e, se rilevati, risolverà automaticamente il problema.
Una volta completato il processo, chiudi la finestra del prompt dei comandi, riavvia il PC e controlla se il problema con la stampante persiste.
Metodo 4: rimuovere e aggiungere la stampante
In questo metodo, devi prima disinstallare la stampante dal Pannello di controllo e quindi aggiungerla di nuovo.Questo dovrebbe aiutarti a risolvere il problema che Windows non riesce a connettersi alla stampante con il codice di errore - 0x0000007c sul tuo PC Windows 11.Vediamo come:
Passaggio 1: premere i tasti di scelta rapida Win + R per avviare la finestra di comando Esegui.
Passaggio 2: nella barra di ricerca del comando Esegui, digita appwiz.cpl e premi OK per aprire la finestra Programmi e funzionalità nel Pannello di controllo.

Passaggio 3: nella finestra del Pannello di controllo, vai sul lato destro e nella sezione Disinstalla o modifica un programma, cerca la stampante nell'elenco.
Ora, fai clic destro su di esso e seleziona Disinstalla.
Aspetta che venga disinstallato.Una volta disinstallato, riavvia il PC e segui i passaggi successivi per aggiungere la stampante.
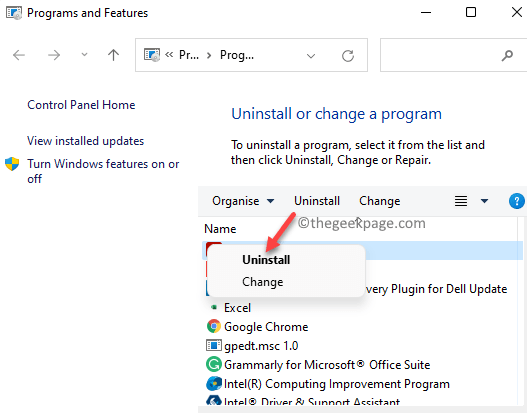
Passaggio 4: vai su Start, fai clic con il pulsante destro del mouse e seleziona Impostazioni.

Passaggio 5: questo avvierà l'app Impostazioni.
Qui, vai sul lato sinistro del riquadro e fai clic su Bluetooth e dispositivi.
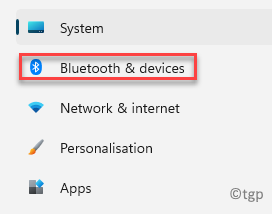
Passaggio 6: ora vai sul lato destro e fai clic su Stampanti e scanner.
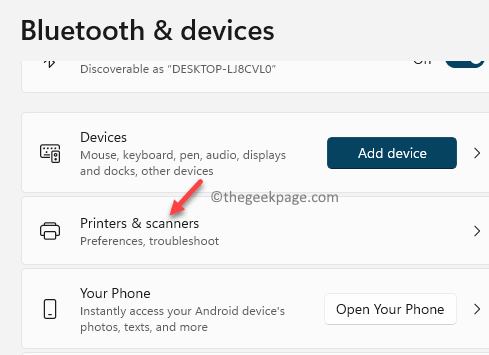
Passaggio 7: Successivamente, nella pagina delle impostazioni di Stampanti e scanner, vai sul lato destro e accanto all'opzione Aggiungi una stampante o uno scanner, fai clic su Aggiungi dispositivo.

Passaggio 8: inizierà a cercare la tua stampante e una volta rilevata correttamente la tua stampante, procedi con la connessione ad essa.
Passaggio 9: tuttavia,se non riesce a trovare la stampante, verrà visualizzato un messaggio sotto di essa: la stampante che desidero non è stata elencata.
Fai clic su Aggiungi manualmente accanto ad esso.
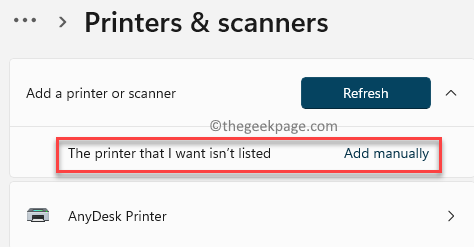
Passaggio 10: ora, nella finestra Aggiungi stampante che si apre, puoi prima provare l'opzione più in alto: la mia stampante è un po' più vecchia.Aiutami a trovarlo e premi Avanti.
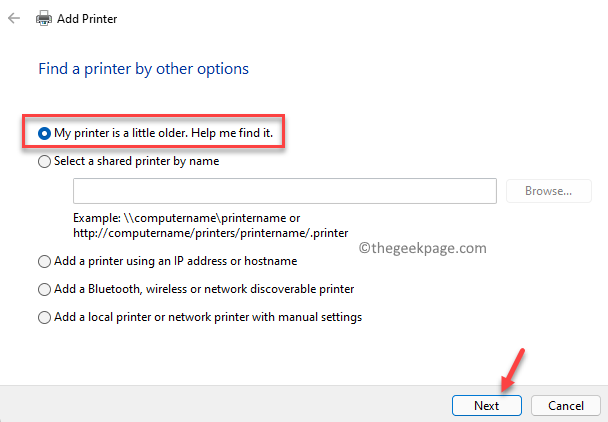
Passaggio 11: ora cercherà le stampanti disponibili.
Tuttavia, se non riesce a trovare la stampante, torna alla pagina principale.
Passaggio 12: torna nella finestra Trova una stampante con altre opzioni, ora seleziona il pulsante di opzione accanto a - Aggiungi una stampante locale o una stampante di rete con impostazioni manuali e premi Avanti.
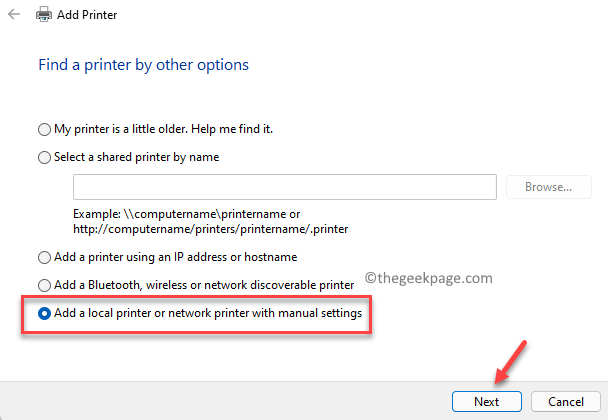
Ora, segui le istruzioni sullo schermo e aggiungi i dettagli richiesti per completare di nuovo l'installazione della stampante.
Una volta completata l'installazione, dovresti essere in grado di connetterti alla tua stampante.
Metodo 5: reinstallare il driver della stampante
A volte, rimuovere i driver della stampante (che potrebbero essere danneggiati) e quindi reinstallarli può aiutarti a risolvere il problema della stampante e consentire a Windows di connettersi alla stampante.Segui le istruzioni seguenti per eventualmente risolvere il problema:
*Nota: se non sei a conoscenza di quale driver potrebbe causare il problema, puoi provare la soluzione seguente:
Passaggio 1: premi insieme i tasti Win + R sulla tastiera per aprire il comando Esegui.
Passaggio 2: nel campo di ricerca, digita cmd e premi i tasti Ctrl + Maiusc + Invio sulla tastiera per avviare la finestra del prompt dei comandi in modalità amministratore.
Passaggio 3: nella finestra del prompt dei comandi con privilegi elevati, esegui il comando seguente e premi Invio:
printui.exe /s /t2
Si aprirà una nuova finestra - Proprietà del driver della stampante che contiene l'elenco di tutti i driver installati.
Passaggio 4: ora, cerca il driver della stampante che causa il problema, selezionalo e fai clic sul pulsante Rimuovi in basso.
Una volta terminato, chiudi la finestra e la finestra del prompt dei comandi.
*Nota. Tuttavia, sesi conosce il driver della stampante che causa il problema, attenersi alla seguente procedura:
Passaggio 1: premi i tasti di scelta rapida Win + R per aprire la barra di ricerca Esegui comando.
Passaggio 2: nel campo di ricerca, digita devmgmt.msc e premi OK per aprire la finestra Gestione dispositivi.
Passaggio 3: Successivamente, nella finestra Gestione dispositivi, espandi la sezione Code di stampa, fai clic con il pulsante destro del mouse sul driver della stampante e seleziona Disinstalla dispositivo.
Passaggio 4: nella richiesta di disinstallazione del dispositivo, premere nuovamente Disinstalla per confermare l'azione e procedere.
Ora, attendi che il driver sia completamente disinstallato.
Passaggio 5: ora riavvia il PC, segui i passaggi 1 e 2, vai su Code di stampa, fai clic con il pulsante destro del mouse su di esso e seleziona Cerca modifiche hardware.
Windows cercherà ora il driver della stampante più recente e si reinstallerà automaticamente.
Esci dalla finestra Gestione dispositivi, riavvia il PC e ora controlla se riscontri ancora che Windows non riesce a connettersi alla stampante con il codice di errore: errore 0x0000007c.
Metodo 6: sostituire manualmente il file mscms.dll
Passaggio 1: premere i tasti di scelta rapida Win + E per aprire la finestra Esplora file.
Passaggio 2: nella finestra Esplora file, vai al percorso seguente:
C:Windowssystem32
Qui, cerca il file mscms.dll e copialo.
Passaggio 3:Ora, se stai eseguendo un'architettura Windows a 32 bit, vai al percorso seguente:
C:windowssystem32spooldriverw32x863
Qui, incolla il file mscms.dll che hai copiato nel passaggio 2.
Passaggio 4: tuttavia, se stai eseguendo l'architettura Windows a 64 bit, vai al percorso seguente e incolla il file mscms.dll copiato nel passaggio 2:
C:windowssystem32spooldriverx643
Ora, riavvia il PC e ora dovresti eliminare Windows Impossibile connettersi alla stampante con il codice di errore: errore 0x0000007c.
Se nessuno dei metodi sopra funziona, puoi provare questo trucco che evidentemente ha funzionato per alcuni utenti.Per questo, in primo luogo, è necessario visitare il sito Web del produttore, scaricare i driver della stampante più recenti, installare i driver e quindi, quando viene richiesto di connettersi alla stampante utilizzando il cavo della stampante, selezionare per connettersi alla stampante.Una volta connesso, ora annulla l'installazione.Sì, può sembrare strano, ma questo metodo sembra aver funzionato per alcuni, quindi questo dovrebbe risolvere il tuo problema.
Puoi anche scaricare questo strumento di riparazione del PC per individuare e risolvere qualsiasi problema del PC:
Passo 1 -
Scarica lo strumento di riparazione del PC Restoro da qui

