Risolto il problema con il codice di errore di Windows Defender 0x800b0100 su Windows 11
Aggiornato gennaio 2024: Smetti di ricevere messaggi di errore e rallenta il tuo sistema con il nostro strumento di ottimizzazione. Scaricalo ora a - > questo link
- Scaricare e installare lo strumento di riparazione qui.
- Lascia che scansioni il tuo computer.
- Lo strumento sarà quindi ripara il tuo computer.
Windows Defender è un servizio antivirus integrato offerto da Microsoft, che protegge il tuo PC da attacchi di virus o malware o altre minacce esterne.Tuttavia, deve essere ATTIVO per continuare a proteggere il tuo PC.Pertanto, quando si tenta di avviare Windows Defender o di accenderlo, è possibile che venga visualizzato un codice di errore 0x800b0100 che dice "Si è verificato un errore nel programma durante l'inizializzazione. Se il problema persiste, contattare l'amministratore di sistema".
Questo potrebbe essere preoccupante, perché questo errore ti impedisce di abilitare la funzione Windows Defender, esponendo così il tuo PC a rischi.Potrebbero esserci molte ragioni per cui potresti visualizzare questo errore, ad esempio, il tuo PC potrebbe essere infetto da un virus o malware, un software antivirus di terze parti potrebbe interferire con il funzionamento del sistema o alcuni dei file di sistema potrebbero essere danneggiati o corrotti .
Fortunatamente, ci sono un paio di soluzioni che possono aiutarti a correggere il codice di errore di Windows Defender 0x800b0100 sul tuo PC Windows 11, in modo che possa continuare a proteggere il tuo PC da eventuali minacce.Vediamo come:
Metodo 1: eseguire un avvio pulito
L'avvio pulito consente al PC Windows di avviarsi con servizi minimi e questo, a sua volta, ti aiuta a verificarese il problema è dovuto a un'applicazione di terze parti.Se noti che il problema di Windows Defender è stato risolto e funziona correttamente al termine del processo di avvio pulito, significa che il problema è dovuto a un'applicazione di terze parti.Ecco come eseguire l'avvio pulito:
Note importanti:
Ora è possibile prevenire i problemi del PC utilizzando questo strumento, come la protezione contro la perdita di file e il malware. Inoltre, è un ottimo modo per ottimizzare il computer per ottenere le massime prestazioni. Il programma risolve gli errori comuni che potrebbero verificarsi sui sistemi Windows con facilità - non c'è bisogno di ore di risoluzione dei problemi quando si ha la soluzione perfetta a portata di mano:
- Passo 1: Scarica PC Repair & Optimizer Tool (Windows 11, 10, 8, 7, XP, Vista - Certificato Microsoft Gold).
- Passaggio 2: Cliccate su "Start Scan" per trovare i problemi del registro di Windows che potrebbero causare problemi al PC.
- Passaggio 3: Fare clic su "Ripara tutto" per risolvere tutti i problemi.
Passaggio 1: premere contemporaneamente i tasti Win + R sul nostro PC per aprire la finestra di comando Esegui.
Passaggio 2: nella finestra del comando Esegui, digita msconfig nella barra di ricerca e premi Invio per aprire la finestra Configurazione di sistema.
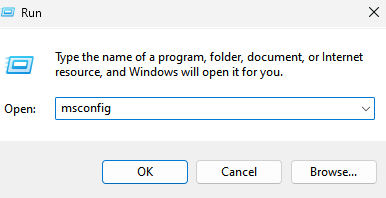
Passaggio 3: nella finestra Configurazione del sistema, vai alla scheda Generale e seleziona l'opzione Avvio selettivo.
Assicurati che le opzioni Carica servizi di sistema e Carica elementi di avvio siano selezionate.
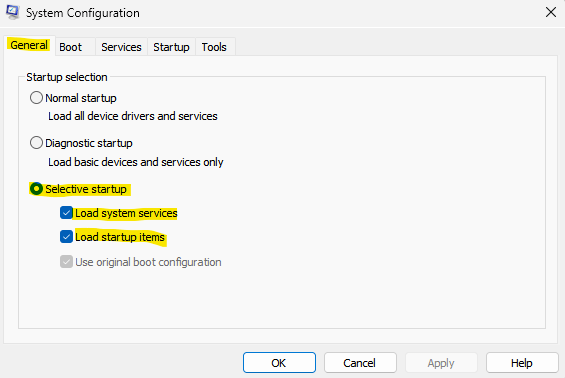
Passaggio 4: quindi, vai alla scheda Servizi e seleziona la casella accanto a Nascondi tutti i servizi Microsoft opzione in basso a sinistra.
Inoltre, premi il pulsante Disattiva tutto in basso a destra.
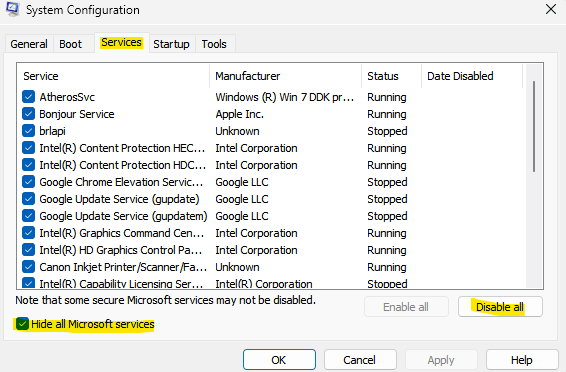
Passaggio 5: ora vai alla scheda Avvio e fai clic su Apri Task Manager.
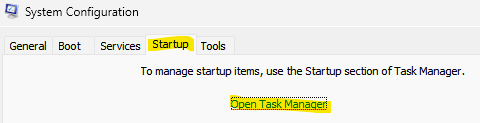
Passaggio 6:Nella finestra Task Manager che si apre, fai clic con il pulsante destro del mouse su tutti i servizi e seleziona Abilita per tutti.
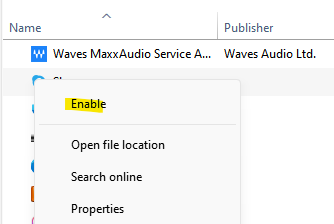
Ripetere questo passaggio per tutti i servizi elencati nel Task Manager.
Passaggio 7: ora esci dalla finestra Task Manager e premi OK nella finestra Configurazione di sistema per salvare le modifiche ed uscire.
Una volta terminato, riavvia il PC e controlla se stai ancora affrontando il problema con Windows Defender.Se il problema è stato risolto, si è verificato a causa di un'applicazione di terze parti e si tratta principalmente di un software antivirus di terze parti.Assicurati di disabilitare qualsiasi software antivirus di terze parti sul tuo PC e controlla se vedi ancora l'errore 0x800b0100.Una volta risolto il problema, è necessario ripristinare nuovamente le modifiche nella configurazione del sistema e riavviare il PC per assicurarsi che si avvii normalmente.Ecco come:
*Nota: seguire i passaggi 1 e 2 come sopra per aprire la finestra di configurazione del sistema.Ora, segui i passaggi seguenti per ripristinare le impostazioni:
Passaggio 1: nella finestra Configurazione del sistema, nella scheda Generale, selezionare l'opzione Avvio normale.
Passaggio 2: ora seleziona la scheda Servizi e deseleziona la casella accanto all'opzione Nascondi tutti i servizi Microsoft.
Inoltre, fai clic sul pulsante Abilita tutto
Passaggio 3: quindi, fare clic sulla scheda Avvio e fare clic sul collegamento Apri Task Manager.
Passaggio 4: ora, nella finestra Task Manager, fai clic con il pulsante destro del mouse su ciascuno dei servizi e seleziona Abilita per tutti.
Una volta terminato, riavvia il PC e dovrebbe avviarsi normalmente ora con tutti i servizi abilitati.
Ora apri Windows Defender e non dovresti più riscontrare l'errore.
Metodo 2: controlla il servizio Windows Defender
È possibile che il servizio Windows Defender sia disattivato e ciò potrebbe causare l'errore 0x800b0100 quando si tenta di aprire Windows Defender.Segui le istruzioni seguenti per attivare il servizio:
Passaggio 1: premi insieme i tasti Win + R sul PC per aprire la finestra di comando Esegui.
Passaggio 2: nella barra di ricerca del comando Esegui, digita services.msc e premi OK per aprire la finestra Servizi.
Passaggio 3: nella finestra di Service Manager, vai sul lato destro e nella colonna Nome, cerca il firewall di Windows Defender o il servizio antivirus Microsoft Defender.
Fare doppio clic su di esso per aprire la sua finestra Proprietà.
Passaggio 4: nella finestra di dialogo Proprietà del servizio antivirus Microsoft Defender, nella scheda Generale, vai al campo Tipo di avvio e controlla se è impostato su Automatico.
In caso contrario, seleziona Automatico dal menu a discesa accanto ad esso.
Passaggio 5: assicurati inoltre che lo stato del servizio mostri In esecuzione.
In caso contrario, fare clic su Avvia per avviare l'esecuzione del servizio.
Premere Applica e quindi OK per salvare le modifiche.
Ora esci dalla finestra Gestione servizi e controlla se Windows Defender ora funziona.
Metodo 3: eseguire un controllo file di sistema
A volte, vengono visualizzati determinati errori a causa di file di sistema corrotti o danneggiati e l'esecuzione di un controllo dei file di sistema o della scansione SFC può aiutare a correggere i file.Vediamo come:
Passaggio 1: premi i tasti di scelta rapida win + R sulla nostra tastiera per avviare la casella di comando Esegui.
Passaggio 2: nel campo di ricerca, digita cmd e premi contemporaneamente i tasti Ctrl + Maiusc + Invio sulla tastiera per aprire la finestra del prompt dei comandi con privilegi elevati.
Passaggio 3: nella finestra del prompt dei comandi (amministratore), digita il comando seguente e premi Invio:
sfc /scannow
La scansione richiede un po' di tempo, quindi aspetta pazientemente che finisca.Dopo aver corretto i file di sistema danneggiati, verrà visualizzato un messaggio di successo.
Ora chiudi la finestra del prompt dei comandi con privilegi elevati, riavvia il PC e il problema di Windows Defender dovrebbe essere risolto.
Metodo 4: eseguire DISM
Inoltre, puoi anche eseguire lo strumento DISM (Deployment Image Servicing and Management) per trovare eventuali file di sistema danneggiati e sostituirli con altri nuovi.Ecco come eseguire lo strumento:
Passaggio 1: vai su Start, fai clic con il pulsante destro del mouse e fai clic su Esegui.
Passaggio 2: si aprirà la finestra del comando Esegui.
Qui, digita cmd nel campo di ricerca e premi Invio per aprire la finestra del prompt dei comandi con diritti di amministratore.
Passaggio 3: nella finestra del prompt dei comandi con privilegi elevati, esegui il comando seguente e premi Invio:
dism.exe /Online /Cleanup-image /Restorehealth
Ora, aspetta che il processo sia finito perché ci vuole un po'.Una volta che il processo è terminato e viene visualizzato il messaggio di successo, esci dalla finestra del prompt dei comandi, riavvia il PC e controlla se il codice di errore di Windows Defender 0x800b0100 viene ancora visualizzato.
Metodo 5: ripristina le impostazioni di Defender sui valori predefiniti
Passaggio 1: premi i tasti di scelta rapida Win + R sulla tastiera per aprire Esegui.
Passaggio 2: questo apre la finestra del comando Esegui.
Nella barra di ricerca, digita firewall.cpl e premi OK per aprire la finestra di Windows Defender Firewall.
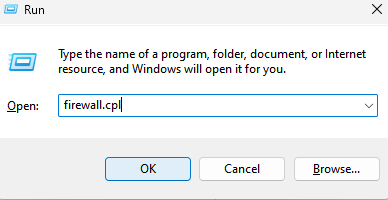
Passaggio 3: nella finestra di Windows Defender Firewall, fare clic sull'opzione Ripristina errori sul lato sinistro del riquadro.
Passaggio 4: Successivamente, nella finestra Ripristina impostazioni predefinite, fai clic sul pulsante Ripristina impostazioni predefinite.
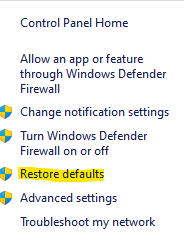
Passaggio 5: premere Sì per confermare l'azione non appena viene visualizzato il messaggio.
Al termine, chiudi la finestra di Windows Defender Firewall e controlla se il problema persiste.
*Nota: in alternativa, puoi fare riferimento a questo articolo per ulteriori modi per ripristinare le impostazioni di Windows Defender.
Metodo 7: ripristina questo PC
Passaggio 1: premi contemporaneamente i tasti Win + I sul tuo PC di ripristino per avviare l'app Impostazioni.
Passaggio 2: nella finestra Impostazioni, fai clic sull'opzione Sistema a sinistra.
Passaggio 3: ora vai sul lato destro, scorri verso il basso e fai clic su Ripristino.
Passaggio 4: nella finestra delle impostazioni di ripristino, vai sul lato destro e nella finestra delle opzioni di ripristino, vai su Ripristina questo PC e fai clic sul pulsante Ripristina PC accanto ad esso.

Al termine del processo, il PC si riavvierà e avrai un sistema completamente nuovo e non dovresti più vedere l'errore di Windows Defender - 0x800b0100.
Allo stesso tempo, prova a eseguire una scansione antivirus sul tuo PC per verificare se il tuo sistema è interessato da un malware o è sotto un attacco di virus.Di conseguenza, lascia che il software metta in quarantena il tuo PC.
Tuttavia, se nessuno dei metodi precedenti funziona, puoi eseguire un aggiornamento di riparazione scaricando il file ISO di Windows dal sito Web ufficiale di Microsoft o creando un supporto di installazione di Windows (unità USB/DVD). In alternativa, puoi anche eseguire un ripristino all'avvio tramite le opzioni avanzate in Risoluzione dei problemi avanzata.
Puoi anche scaricare questo strumento di riparazione del PC per individuare e risolvere qualsiasi problema del PC:
Passo 1 -
Scarica lo strumento di riparazione del PC Restoro da qui

