Risolto il problema con gli effetti di trasparenza che non funzionavano in Windows 11,10 [Risolto]
Aggiornato gennaio 2024: Smetti di ricevere messaggi di errore e rallenta il tuo sistema con il nostro strumento di ottimizzazione. Scaricalo ora a - > questo link
- Scaricare e installare lo strumento di riparazione qui.
- Lascia che scansioni il tuo computer.
- Lo strumento sarà quindi ripara il tuo computer.
Uno degli effetti più interessanti sullo sfondo e sulla barra delle applicazioni sono gli effetti di trasparenza, introdotti da Microsoft durante il rilascio di Windows 10 e inclusi anche in Windows 11.Questo aggiunge una sorta di lucentezza allo sfondo e migliora l'aspetto dell'interfaccia utente.
Di recente, molti utenti Windows hanno iniziato a lamentarsi del fatto che gli effetti di trasparenza non funzionano correttamente sul loro sistema Windows 11 e non sono sicuri del motivo per cui ha smesso di funzionare.
Abbiamo esaminato e ricercato molte possibilità che potrebbero causare il blocco degli effetti di trasparenza e abbiamo raccolto alcune correzioni che potrebbero aiutare a risolvere questo problema e ripristinare gli effetti di trasparenza.
Anche tu stai affrontando questo problema sul tuo sistema?Non preoccuparti!Continua a leggere questo articolo e prova le nostre soluzioni spiegate di seguito.
Note importanti:
Ora è possibile prevenire i problemi del PC utilizzando questo strumento, come la protezione contro la perdita di file e il malware. Inoltre, è un ottimo modo per ottimizzare il computer per ottenere le massime prestazioni. Il programma risolve gli errori comuni che potrebbero verificarsi sui sistemi Windows con facilità - non c'è bisogno di ore di risoluzione dei problemi quando si ha la soluzione perfetta a portata di mano:
- Passo 1: Scarica PC Repair & Optimizer Tool (Windows 11, 10, 8, 7, XP, Vista - Certificato Microsoft Gold).
- Passaggio 2: Cliccate su "Start Scan" per trovare i problemi del registro di Windows che potrebbero causare problemi al PC.
- Passaggio 3: Fare clic su "Ripara tutto" per risolvere tutti i problemi.
Soluzioni alternative -
- Verifica se stai utilizzando Windows originale sul tuo sistema.In caso contrario, potrebbe essere necessario acquistare o attivare il sistema operativo Windows.
- Gli effetti di trasparenza funzionano sempre quando il cavo di alimentazione è collegato al sistema e si sta caricando OPPURE la carica della batteria è superiore al 20%.Quindi assicurati di aver collegato il cavo di alimentazione o la batteria è superiore al 20%.
Correzione 1: attiva gli effetti di trasparenza nell'app Impostazioni
Se l'impostazione della funzione degli effetti di trasparenza è disattivata nelle impostazioni di sistema, la funzione degli effetti di trasparenza non funzionerà sul sistema.Vediamo quindi come questo può essere abilitato utilizzando i passaggi spiegati di seguito.
Passaggio 1: premi contemporaneamente i tasti Windows + I per aprire l'app Impostazioni sul sistema.
Passaggio 2: fare clic sull'opzione Personalizzazione sul pannello laterale sinistro come mostrato di seguito.
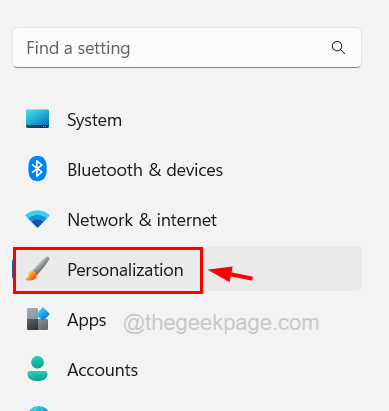
Passaggio 3: Successivamente sul lato destro seleziona i Colori dalle opzioni disponibili.
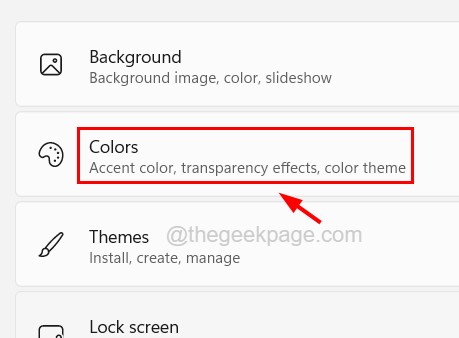
Passaggio 4: ora puoi vedere che c'è un'opzione chiamata Effetti di trasparenza con un pulsante di commutazione.
Passaggio 5: è necessario fare clic sul pulsante di attivazione/disattivazione per attivarlo come mostrato nello screenshot qui sotto.
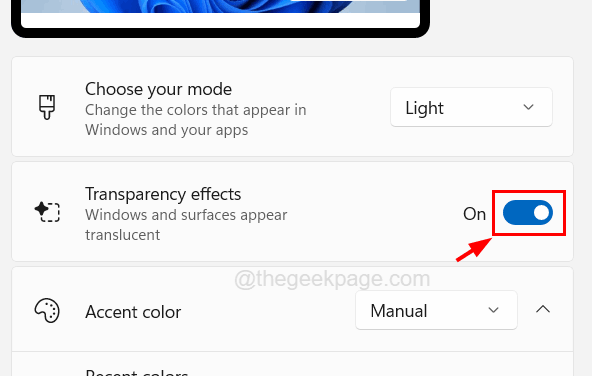
Passaggio 6: una volta terminato, chiudi la finestra dell'app Impostazioni.
Ciò consentirà gli effetti di trasparenza sul sistema Windows.
Correzione 2: abilitare la funzione di effetti di trasparenza utilizzando l'editor del registro
A volte, nonostante dispongano di tutti i criteri e le impostazioni di sistema, alcune delle funzionalità potrebbero non essere abilitate per impostazione predefinita e ciò può essere abilitato modificando il file di registro sul sistema utilizzando l'editor del registro.
Ecco i passaggi su come farlo.
Ma prima di procedere, ti consigliamo di eseguire un backup o di esportare il file di registro in modo da poterlo ripristinare se qualcosa va storto durante la modifica.
Passaggio 1: premere i tasti Windows + R e digitare regedit, quindi premere il tasto Invio.

Passaggio 2: accetta la richiesta UAC sullo schermo facendo clic su Sì per continuare.
Passaggio 3: nella finestra dell'editor del registro, svuota la barra degli indirizzi, quindi copia e incolla la riga sottostante e premi Invio.
HKEY_CURRENT_USERSoftwareMicrosoftWindowsCurrentVersionThemesPersonalize
Passaggio 4: ora raggiungerai la chiave di registro Personalizza nel pannello di sinistra della finestra dell'editor.
Passaggio 5: sul lato destro della finestra dell'editor, fare doppio clic sul valore DWORD EnableTransparency per aprire la relativa finestra di modifica.
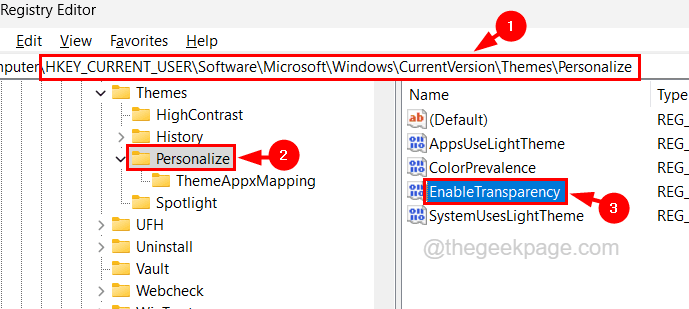
Passaggio 6: inserisci 1 nella casella di testo Dati valore, fai clic su OK per apportare modifiche e chiudi la finestra.
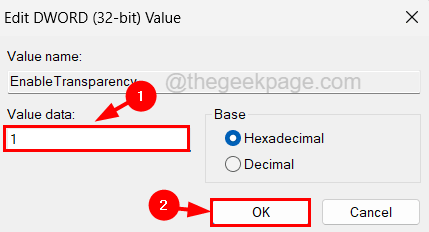
Passaggio 7: una volta terminato, è possibile chiudere la finestra dell'editor del registro e riavviare il sistema una volta.
Correzione 3: modifica le impostazioni di alimentazione
Alcuni utenti di Windows hanno affermato di essere stati in grado di risolvere il problema modificando il piano di alimentazione del proprio sistema utilizzando il pannello di controllo.Quindi proviamo anche noi e vediamo se funziona anche per noi.
Ecco i passaggi su come cambiarlo.
Passaggio 1: premere insieme i tasti Win+R e digitare control, quindi premere il tasto Invio.
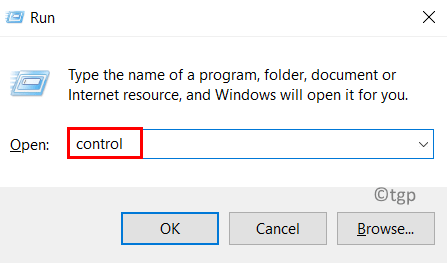
Passaggio 2: questo apre la finestra del pannello di controllo.
Passaggio 3: seleziona le icone grandi dal menu a discesa Visualizza per e quindi fai clic su Opzioni risparmio energia dagli elementi del pannello di controllo come mostrato nell'immagine sottostante.
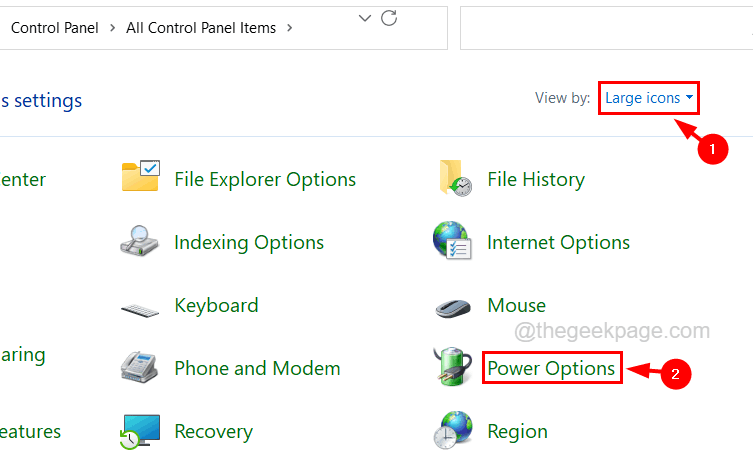
Passaggio 4: nella pagina Opzioni risparmio energia, scegli il piano di alimentazione ad alte prestazioni facendo clic sul relativo pulsante di opzione come mostrato di seguito.
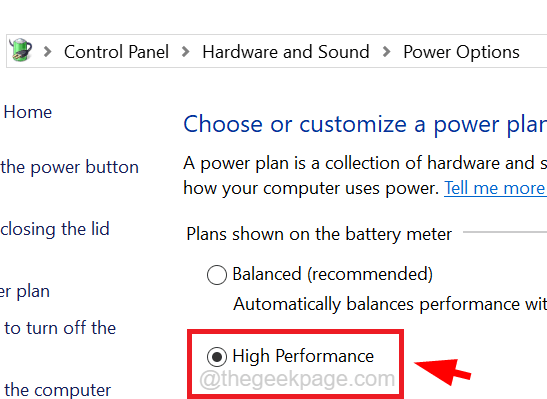
Passaggio 5: dopodiché, puoi chiudere la pagina Opzioni risparmio energia e vedere se questo ha risolto il problema.
Correzione 4 - Aggiorna il tuo sistema Windows
Il sistema Windows obsoleto spesso causa molti problemi ed errori sconosciuti che in realtà non sono facilmente rilevabili e risolvibili.Quindi suggeriamo davvero ai nostri utenti di mantenere le loro finestre aggiornate di tanto in tanto.
Segui i passaggi seguenti su come aggiornare il loro sistema Windows.
Passaggio 1: premi insieme i tasti Windows + R per aprire la casella Esegui.
Passaggio 2: quindi digita ms-settings:windowsupdate e premi il tasto Invio.
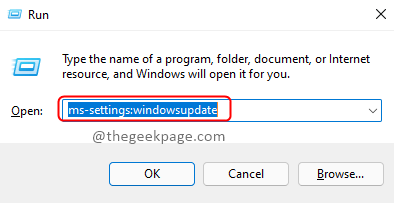
Passaggio 3: si apre la pagina di Windows Update sul sistema.
Passaggio 4: se sono disponibili aggiornamenti in sospeso, scaricali e installali tutti.
Passaggio 5: in caso contrario, fai semplicemente clic su Verifica aggiornamenti nell'angolo in alto a destra della pagina di Windows Update, come mostrato di seguito.

Passaggio 6: questo inizierà a verificare la presenza di eventuali aggiornamenti disponibili e li visualizzerà.
Passaggio 7: puoi quindi scaricarlo e installarlo e mantenere le finestre aggiornate.
Correzione 5: disattivare la modalità risparmio batteria sul sistema
La funzione degli effetti di trasparenza non funzionerà sul sistema se la modalità di risparmio batteria è abilitata anche se la carica della batteria è superiore al 20%.Quindi possiamo provare a disabilitare la modalità di risparmio batteria e verificare se questa funzionalità funziona.
Vediamo come questo può essere fatto utilizzando i passaggi seguenti.
Passaggio 1: apri la casella di comando Esegui premendo contemporaneamente i tasti Win + R.
Passaggio 2: digita ms-settings:powersleep e premi il tasto Invio.
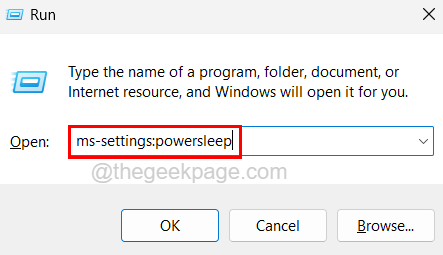
Passaggio 3: si apre la pagina Alimentazione e batteria sul sistema.
Passaggio 4: ora scorri verso il basso fino alla sezione Batteria e fai clic sull'opzione Risparmio batteria per espanderla.
Passaggio 5: quindi, fai clic sul pulsante Spegni ora nell'opzione Risparmio batteria come mostrato nello screenshot qui sotto.
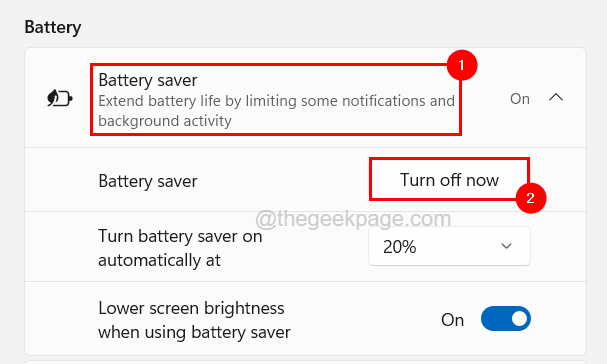
Passaggio 6: ora puoi chiudere la finestra.
Correzione 6 - Risoluzione dei problemi utilizzando Clean Boot
Potrebbe esserci qualche altra applicazione installata sul sistema, che probabilmente è in esecuzione in background, che in realtà sta bloccando il funzionamento della funzione di effetti trasparenti.Quindi, per trovare quell'applicazione, devi avviare in sicurezza il tuo sistema disabilitando tutte le app di avvio e i servizi Microsoft e quindi abilitando un'app alla volta.
Segui questi passaggi di seguito su come farlo.
Passaggio 1: apri la casella di comando Esegui premendo contemporaneamente i tasti Win+R.
Passaggio 2: quindi digita msconfig al suo interno e premi il tasto Invio.
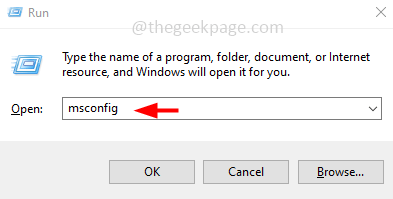
Passaggio 3: questo apre la finestra di configurazione del sistema sul sistema.
Passaggio 4: vai alla scheda Servizi e prima fai clic su Nascondi tutti i servizi Microsoft, quindi fai clic su Disabilita tutto in basso come mostrato di seguito.
Passaggio 5: questo disabiliterà tutti i servizi possibili e ora abiliterà qualsiasi servizio facendo clic sulla relativa casella di controllo.
NOTA - Alcuni servizi molto importanti non possono essere disabilitati e questo non causerà alcun problema al sistema.
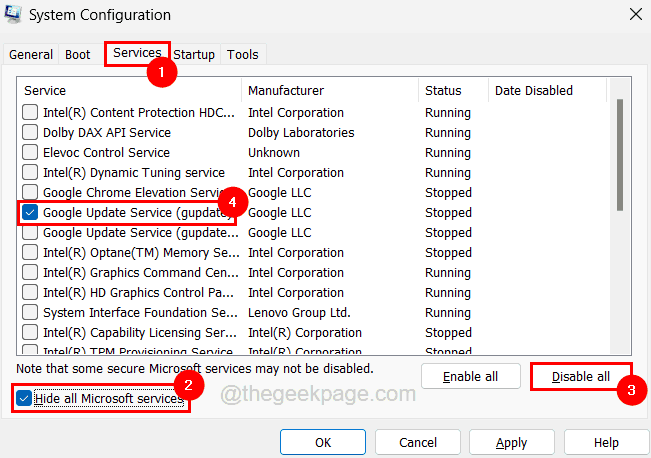
Passaggio 6: dopo aver disabilitato i servizi, vai alla scheda Avvio e fai clic su Apri Task Manager.
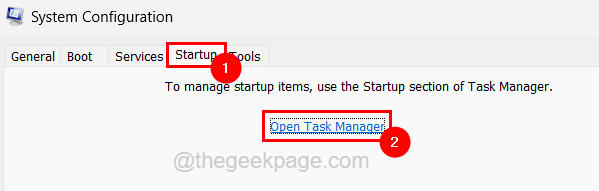
Passaggio 7: questo apre la scheda App di avvio di Task Manager.
Passaggio 8: assicurati che tutte le app elencate qui siano disabilitate facendo clic con il pulsante destro del mouse su ciascuna di esse e selezionando Disattiva dal menu di scelta rapida.
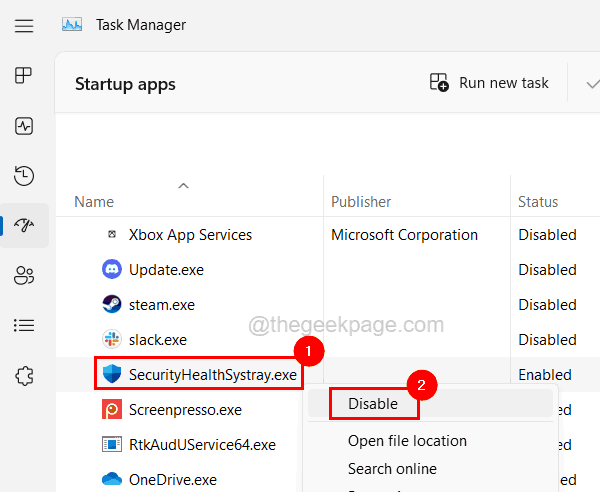
Passaggio 9: dopodiché, torna alla finestra di configurazione del sistema e fai clic su Applica e OK.
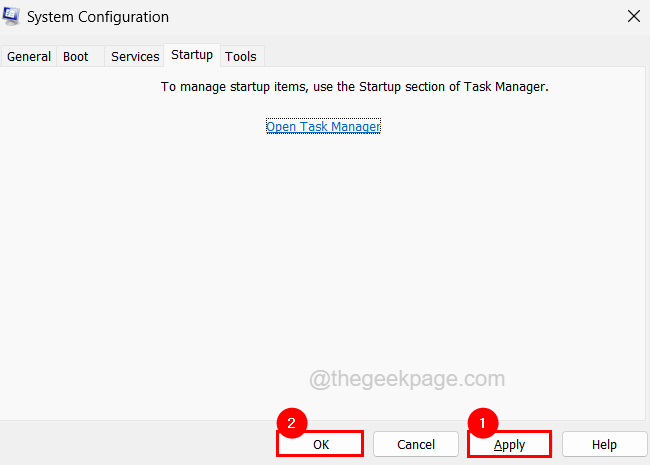
Passaggio 10: ora riavvia il sistema e controlla se ha funzionato!Se funziona, significa che il servizio abilitato non sta causando il problema.Quindi è necessario abilitare un altro servizio questa volta e ricontrollare.
Passaggio 11: fallo finché non ottieni il servizio che sta effettivamente causando il problema e disabilita solo quel servizio.
Correzione 7 - Aggiorna il driver grafico sul sistema
La scheda grafica gioca un ruolo importante nella rappresentazione grafica dei componenti che appaiono sul monitor.Quindi, se gli effetti di trasparenza non funzionano, potrebbe anche significare che il driver grafico sul sistema potrebbe essere obsoleto.Quindi aggiornarlo potrebbe essere la soluzione.
Passaggio 1: premere insieme i tasti Win+X, quindi premere nuovamente il tasto M sulla tastiera per aprire la finestra Gestione dispositivi.
Passaggio 2: fai doppio clic sull'opzione Schede video per espanderla, seleziona la scheda video e fai clic con il pulsante destro del mouse su di essa.
Passaggio 3: ora fai clic su Aggiorna driver dal menu di scelta rapida.
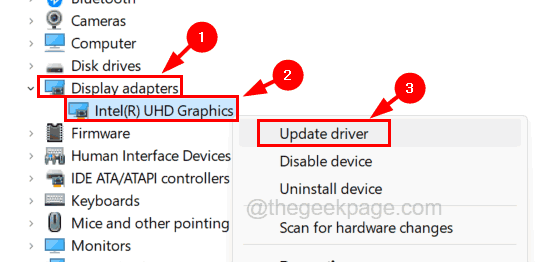
Passaggio 4: quindi, fare clic sull'opzione Cerca automaticamente i driver.
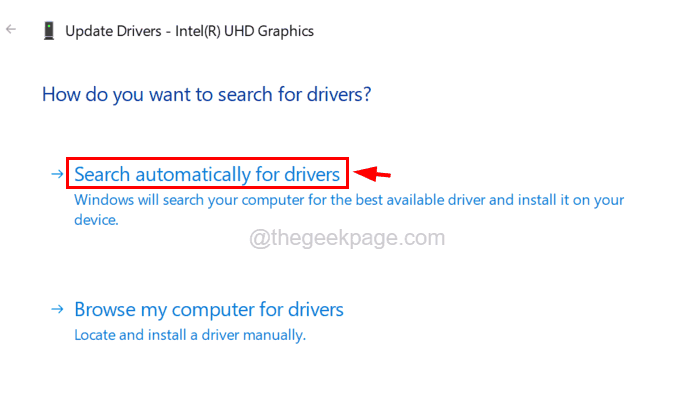
Passaggio 5: questo cercherà automaticamente il driver più recente, quindi lo scaricherà e lo installerà di conseguenza.
Passaggio 6: una volta terminato, chiudi tutte le finestre e riavvia il sistema e controlla se ha funzionato per te.
Puoi anche scaricare questo strumento di riparazione del PC per individuare e risolvere qualsiasi problema del PC:Passo 1 -Scarica lo strumento di riparazione del PC Restoro da quiPassaggio 2: fare clic su Avvia scansione per trovare e risolvere automaticamente qualsiasi problema del PC.

