Risolto il problema con Chrome Remote Desktop non funzionante
Aggiornato gennaio 2024: Smetti di ricevere messaggi di errore e rallenta il tuo sistema con il nostro strumento di ottimizzazione. Scaricalo ora a - > questo link
- Scaricare e installare lo strumento di riparazione qui.
- Lascia che scansioni il tuo computer.
- Lo strumento sarà quindi ripara il tuo computer.
Chrome Remote Desktop è uno strumento fornito da Google Chrome per consentire agli utenti di ottenere l'accesso remoto ai propri sistemi.Utilizzando questo strumento desktop remoto, un utente può accedere in modo sicuro al proprio computer utilizzando qualsiasi altro dispositivo come telefono, tablet o desktop.
Tuttavia, molti utenti hanno segnalato un problema in cui Chrome Remote Desktop non funziona sui propri PC.Questo problema può essere riscontrato a causa di difetti nell'app Chrome o Chrome Remote Desktop o per un problema con la funzione PIN utilizzata per connettere un altro dispositivo al computer.
Sei un utente Chrome Remote Desktop che sta riscontrando questo problema sul tuo PC Windows in cui l'app Chrome Remote Desktop non funziona o non si connette?Quindi, leggi questo post per trovare le strategie di risoluzione dei problemi che hanno aiutato altri utenti a risolvere con successo questo problema sui loro computer.Prima di provare le soluzioni, assicurati di avere una buona connettività di rete sul tuo computer.
Correzione 1: disabilitare la funzione PIN
Nota: assicurati di creare un backup del registro in modo da ripristinarlo in caso di problemi dopo aver apportato le modifiche.Segui i passaggi indicati in questo articolo per creare un backup del registro.
Note importanti:
Ora è possibile prevenire i problemi del PC utilizzando questo strumento, come la protezione contro la perdita di file e il malware. Inoltre, è un ottimo modo per ottimizzare il computer per ottenere le massime prestazioni. Il programma risolve gli errori comuni che potrebbero verificarsi sui sistemi Windows con facilità - non c'è bisogno di ore di risoluzione dei problemi quando si ha la soluzione perfetta a portata di mano:
- Passo 1: Scarica PC Repair & Optimizer Tool (Windows 11, 10, 8, 7, XP, Vista - Certificato Microsoft Gold).
- Passaggio 2: Cliccate su "Start Scan" per trovare i problemi del registro di Windows che potrebbero causare problemi al PC.
- Passaggio 3: Fare clic su "Ripara tutto" per risolvere tutti i problemi.
1.Basta premere contemporaneamente i tasti Windows e R sulla tastiera per aprire Esegui.
Digita regedit e premi Invio per aprire l'editor del registro.

2.Copia e incolla la posizione nella barra di navigazione o naviga utilizzando le cartelle nel riquadro sinistro del Registro di sistema.
HKEY_LOCAL_MACHINESOFTWAREPolitiche
3.Una volta raggiunta la chiave Politiche, fai clic con il pulsante destro del mouse su di essa e scegli Nuovo -> Chiave.
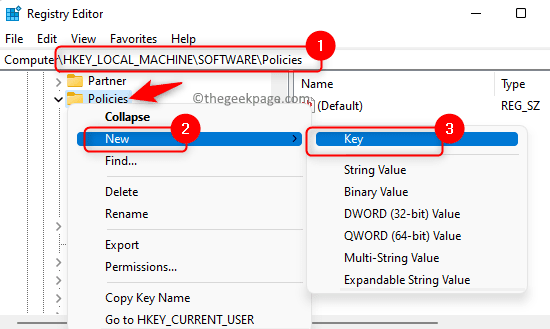
Assegna un nome a questa nuova chiave Google.
4.Ora seleziona la chiave Google.
Fai clic con il pulsante destro del mouse su Google e scegli Nuovo, quindi seleziona Chiave.
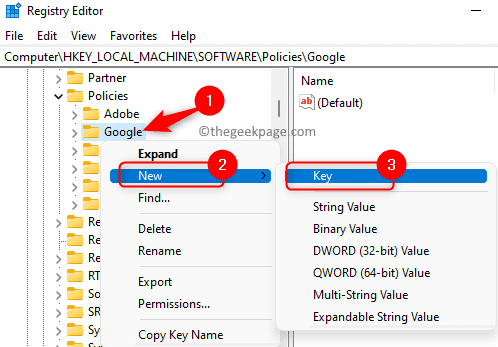
Inserisci Chrome come nome per questa nuova chiave.
5.Seleziona la chiave Chrome che hai creato.
Ora, nel riquadro di destra, fai clic con il pulsante destro del mouse su uno spazio vuoto e seleziona Nuovo -> Valore DWORD (32 bit).
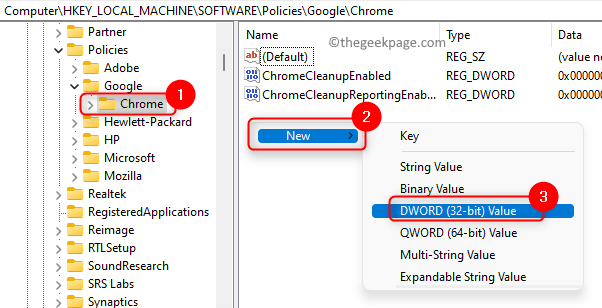
Denominare questo nuovo DWORD come RemoteAccessHostAllowClientPairing.
6.Fare doppio clic su RemoteAccessHostAllowClientPairing DWORD per modificarne il valore.
Nella finestra Modifica, imposta il campo Dati valore su 1.
Quindi, fare clic su OK.
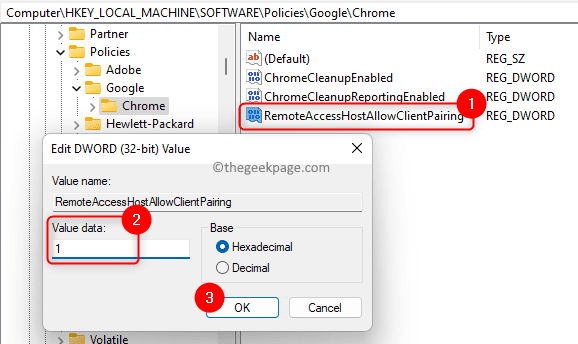
Nota: se sono presenti le chiavi menzionate nei passaggi 3 - 5, non è necessario crearle.Devi solo eseguire il passaggio 6 per modificare il valore DWORD.
7.Chiudere l'editor del registro.
Riavvia il computer.
Dopo l'avvio del sistema, controlla se Chrome Remote Desktop funziona o meno.
Correzione 2 - Disabilita IPv6
1.Basta premere Windows + R per aprire la casella Esegui.
Digita ncpa.cpl e premi Invio per aprire Rete e centro condivisione.
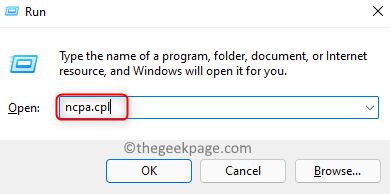
2.In questa pagina vedrai un elenco di tutte le schede di rete.
Fare clic con il tasto destro del mouse sulla scheda di rete che si desidera disabilitare o su quella attualmente in uso e scegliere l'opzione Proprietà.
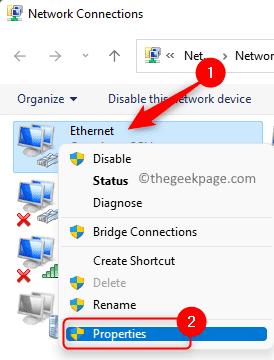
3.Nella finestra Proprietà, trova il protocollo Internet versione 6 (TCP / IPv6) nella casella sotto "Questa connessione utilizza i seguenti elementi".
Assicurati che la casella di controllo accanto a TCP/IPv6 sia deselezionata.
Infine, fare clic su OK per salvare le modifiche.
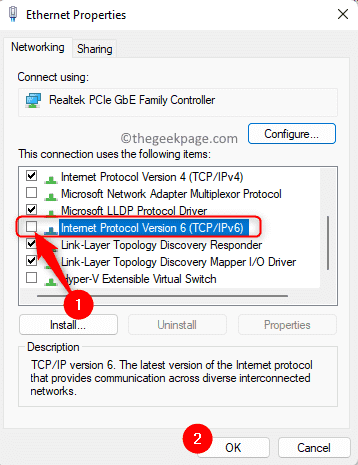
4.Riavvia il sistema e verifica se sei in grado di utilizzare Chrome Remote Desktop senza problemi.
Correzione 3: utilizzare l'estensione Chrome Remote Desktop
1.Fare clic su questo collegamento per accedere al sito Web Chrome Remote Desktop.
2.In questa pagina, seleziona la scheda Accesso remotosul lato sinistro.
Sulla destra, fai clic sul pulsante di download per scaricare Chrome Remote Desktop.
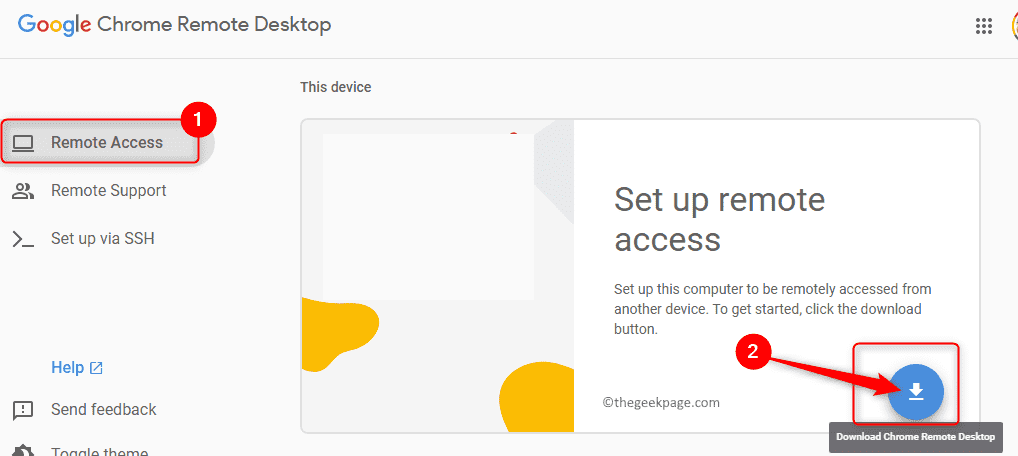
3.Si apre una nuova finestra con Chrome Web Store per le estensioni.
Qui, fai clic su Aggiungi a Chrome.
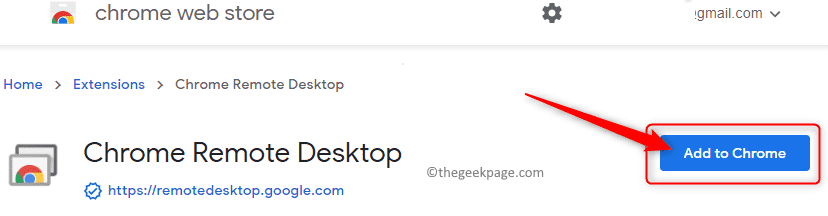
4.Nel pop-up di notifica, fai clic su Aggiungi estensione per confermare.
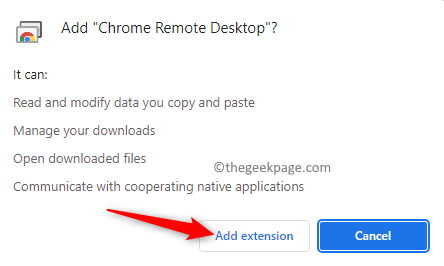
Attendi che l'estensione venga aggiunta a Chrome.
5.Una volta installato in Chrome, torna al sito Web Chrome Remote Desktop.
Sul tuo browser, fai clic sull'icona dell'estensione aggiunta al browser dei preferiti.
Verifica se riesci ad accedere agli altri dispositivi senza alcun problema.
Correzione 4 - Ripara il desktop remoto di Chrome
1.Premi la combinazione di tasti di scelta rapida Windows + X per aprire il menu Start.
Nel menu, scegli l'opzione App e funzionalità.
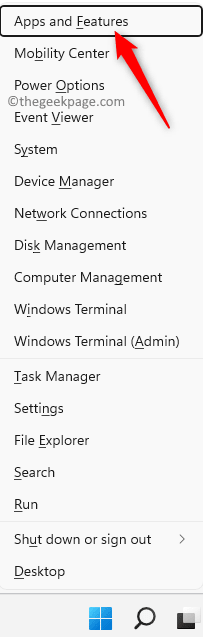
2.Nella pagina App e funzionalità, scorri verso il basso fino all'elenco delle app che contiene l'elenco delle app installate sul PC.
Nella casella di ricerca sotto l'elenco delle app, digita Chrome Remote Desktop.
3.Fai clic sui tre punti verticali associati all'host Chrome Remote Desktop.
In questo menu, scegli Modifica.
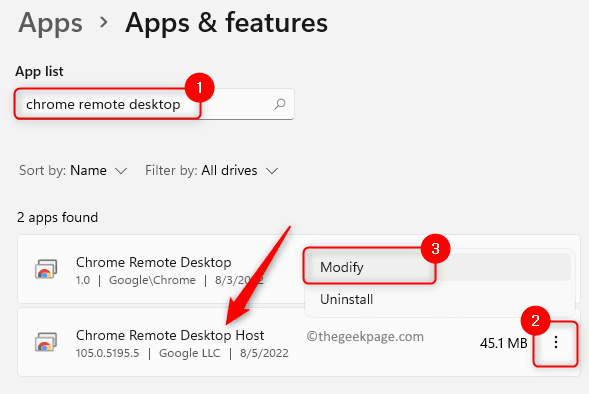
4.Attendi qualche tempo prima che eventuali problemi con l'app vengano identificati e risolti dallo strumento di riparazione.
Una volta completato il processo di riparazione, controlla se il problema con Chrome Remote Desktop è stato risolto.
Correzione 5 - Reinstalla Chrome Remote Desktop
1.Premi Windows + R per aprire la finestra di dialogo Esegui.
Digita ms-settings:appsfeatures e premi Invio.

2.Nella pagina App e funzionalità, scorri verso il basso e individua l'app Chrome Remote Desktop Host.
Fai clic sul menu a tre punti ad esso associato e scegli Disinstalla.
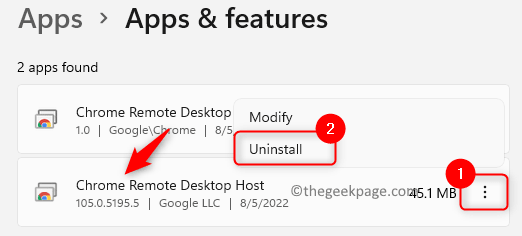
Nella richiesta di conferma, fare nuovamente clic su Disinstalla.
3.Dopo aver disinstallato questa app, reinstallala nuovamente andando sul sito Web Chrome Remote Desktop.
Controlla se Chrome Remote Desktop funziona.
Se il problema con Chrome Remote Desktop persiste, devi reinstallare Google Chrome e verificare se aiuta a risolvere il problema.Prima di disinstallare Google Chrome, assicurati che Chrome Remote Desktop sia disinstallato seguendo i passaggi sopra menzionati.
1.Apri la pagina Impostazioni app e funzionalità come nel passaggio 1 sopra.
2.Qui, individua Google Chrome nell'elenco delle app installate sul tuo PC.
Fai clic sul menu a tre punti associato a Google Chrome e scegli Disinstalla.
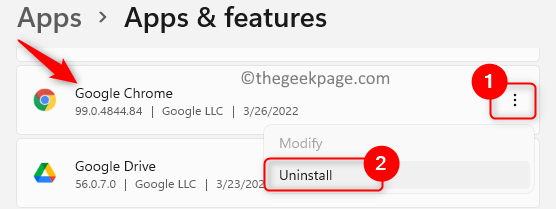
Fare nuovamente clic sul pulsante Disinstalla quando viene visualizzata la richiesta di conferma.
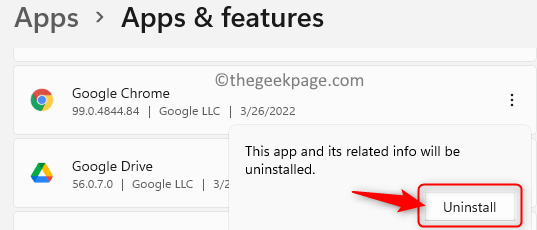
3.Una volta disinstallato Chrome, visita la pagina di download ufficiale di Google Chrome.
Scarica il programma di installazione sul tuo computer facendo clic sul pulsante Scarica Chrome.
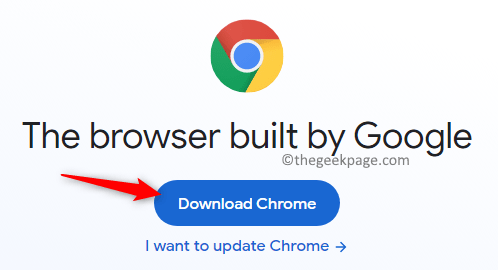
Utilizza l'eseguibile scaricato e completa l'installazione di Google Chrome.
4.Ora installa Chrome Remote Desktop e controlla se il problema è stato risolto.
Questo è tutto!
Grazie per aver letto.
Ci auguriamo che questo articolo ti sia stato utile per risolvere il problema di Chrome Remote Desktop non funzionante sul tuo PC Windows.Facci sapere la soluzione che ha funzionato nel tuo caso nella sezione commenti qui sotto.
Puoi anche scaricare questo strumento di riparazione del PC per individuare e risolvere qualsiasi problema del PC:Passo 1 -Scarica lo strumento di riparazione del PC Restoro da quiPassaggio 2: fare clic su Avvia scansione per trovare e risolvere automaticamente qualsiasi problema del PC.

