Ripristino del sistema non è riuscito ad estrarre il file Errore Windows 10 0x80071160
Aggiornato gennaio 2024: Smetti di ricevere messaggi di errore e rallenta il tuo sistema con il nostro strumento di ottimizzazione. Scaricalo ora a - > questo link
- Scaricare e installare lo strumento di riparazione qui.
- Lascia che scansioni il tuo computer.
- Lo strumento sarà quindi ripara il tuo computer.
Ripristino configurazione di sistema non è riuscito a estrarre il file Errore Windows 10 0x80071160.
Ripristino del sistema non è riuscito ad estrarre il file Errore Windows 10 0x80071160
Per risolvere l'errore di Ripristino configurazione di sistema, è necessario utilizzare un account amministrativo, in quanto è necessario modificare le autorizzazioni. Seguire quindi i seguenti suggerimenti:
- Ripristino del sistema dall'ambiente di ripristino avanzato
- Rinominare la cartella WindowsApps
- Riparazione di Windows con DISM e SFC . Comandi
È sempre una buona idea disporre di un backup insieme a System Restore. Nel caso in cui il Ripristino configurazione di sistema fallisca, come in questo caso, il backup può essere utilizzato per ripristinare i file mancanti.
1]Ripristino del sistema dall'ambiente di ripristino avanzato
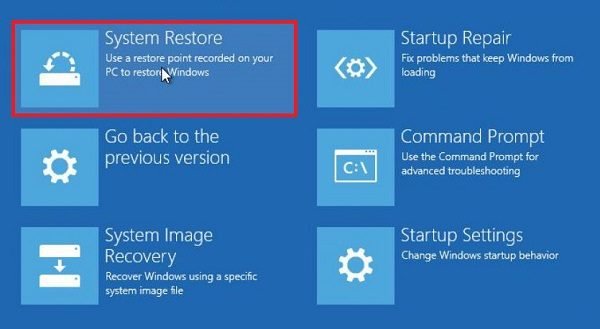
Poiché potrebbe essere dovuto a problemi di autorizzazione, Advanced Recovery Environment fornisce un supporto migliore in questo caso. È possibile eseguire l'avvio inOpzioni di avvio avanzate da Windows o utilizzare Windows 10Unità USB avviabile.
Note importanti:
Ora è possibile prevenire i problemi del PC utilizzando questo strumento, come la protezione contro la perdita di file e il malware. Inoltre, è un ottimo modo per ottimizzare il computer per ottenere le massime prestazioni. Il programma risolve gli errori comuni che potrebbero verificarsi sui sistemi Windows con facilità - non c'è bisogno di ore di risoluzione dei problemi quando si ha la soluzione perfetta a portata di mano:
- Passo 1: Scarica PC Repair & Optimizer Tool (Windows 11, 10, 8, 7, XP, Vista - Certificato Microsoft Gold).
- Passaggio 2: Cliccate su "Start Scan" per trovare i problemi del registro di Windows che potrebbero causare problemi al PC.
- Passaggio 3: Fare clic su "Ripara tutto" per risolvere tutti i problemi.
- Aprite le Impostazioni di Windows 10 (Win + I)
- Passare a Aggiornamento e sicurezza > Ripristino > Fare clic sul pulsante Riavvia ora in Avvio avanzato
- Una volta in Recovery, fare clic su Opzioni avanzate > Risoluzione dei problemi > Opzioni avanzate
- Fare clic su Ripristino configurazione di sistema per verificare se è possibile tornare a un momento precedente.
Se funziona, sarete completamente tranquilli. Ma se non è possibile, nell'ambiente di ripristino è possibile eseguire una riparazione di avvio. Eseguitela e poi provate a fare un ripristino del sistema.
2]Rinominare la cartella WindowsApps
Una delle soluzioni note e segnalate è quella di rinominare la cartella Applicazioni di Windows disponibile nella cartella Programmi dell'unità di installazione di Windows. Di solito è disponibile in "C: Program Files". Tuttavia, la cartella è nascosta, quindi assicuratevi di selezionare la casella accanto a Elementi nascosti nella sezione Mostra/Nascondi della visualizzazione.
È risaputo che questa procedura aiuta molte persone. Creare quindi prima un punto di ripristino del sistema e poi rinominare la cartella WindowsApps in modalità provvisoria o utilizzare l'ambiente di ripristino avanzato. Di seguito, dovrete selezionare il prompt dei comandi ed eseguire i seguenti comandi.
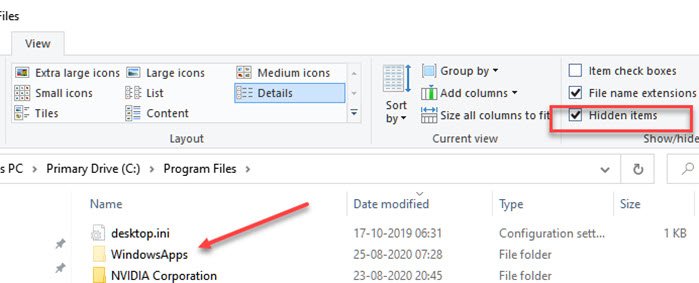
Metodo della modalità provvisoria
Avviare la modalità provvisoria di Windows e accedere con un account amministrativo. Individuare e aprire il Prompt dei comandi ed eseguire i seguenti comandi. Supponiamo che Windows sia installato nell'unità C.
cd C:Programmitakeown/f WindowsApps/r/d Yicacls WindowsApps/grant "%USERDOMAIN%%USERNAME%":(F)/tattrib WindowsApps -hRinominare WindowsApps WindowsApps.old
Riavviare normalmente Windows e riprovare con Ripristino configurazione di sistema.
Avviare la modalità di ripristino avanzata e spostarsi su Risoluzione dei problemi > Opzioni avanzate > Prompt dei comandi. Eseguire il seguente comando:
cd C:Programmiattrib WindowsApps -hRinominare WindowsApps WindowsAppsOld
Riavviare normalmente Windows e riprovare con Ripristino configurazione di sistema.
3]Riparazione delle immagini di sistema di Windows con DISM
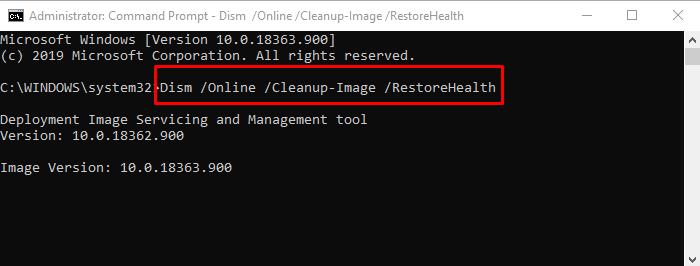
Se non funziona nient'altro, l'ultima cosa che possiamo suggerire è dieseguire il comando DISM per risolvere qualsiasi forma di corruzione che possa essersi verificata nei file di sistema. Aprite il Prompt dei comandi o Power Shell con privilegi di amministratore ed eseguite i seguenti comandi
DISM.exe/Online/Cleanup-image/ScanhealthDISM.exe/Online/Cleanup-image/RestorehealthDISM.exe/online/cleanup-image/startcomponentcleanup
Il Ripristino del sistema, come qualsiasi altra cosa, è soggetto a corruzione e a problemi di autorizzazione. È qualcosa che funziona senza problemi, ma Windows non è privo di limitazioni e problemi. Questo è il motivo principale per cui è una buona idea avere almeno due backup, in modo che nel caso in cui uno non funzioni, si possa sempre tornare a un secondo backup.
Spero che il post possa aiutarvi a risolvere l'errore di ripristino del sistema 0x80071160.

