Questo dispositivo ha fallito il codice di errore 54 Fix
Aggiornato gennaio 2024: Smetti di ricevere messaggi di errore e rallenta il tuo sistema con il nostro strumento di ottimizzazione. Scaricalo ora a - > questo link
- Scaricare e installare lo strumento di riparazione qui.
- Lascia che scansioni il tuo computer.
- Lo strumento sarà quindi ripara il tuo computer.
Quando un dispositivo smette di funzionare e si ripristina a causa di un errore grave, è possibile che venga visualizzato questo messaggio di errore nella schermata di Gestione dispositivi: "Questo dispositivo è guasto ed è in fase di ripristino. Codice di errore 54'.Sebbene questo codice di errore possa venire visualizzato con qualsiasi dispositivo, è prevalente con la scheda di rete.Segui queste semplici soluzioni per risolvere il problema molto rapidamente.
Soluzione alternativa-
Basta riavviare il computer una volta.In casi normali, un semplice riavvio del dispositivo dovrebbe risolvere questo problema in Gestione dispositivi.
Correzione 1 - Ripristina la configurazione di rete
Prova a ripristinare la configurazione di rete sul tuo computer.
Note importanti:
Ora è possibile prevenire i problemi del PC utilizzando questo strumento, come la protezione contro la perdita di file e il malware. Inoltre, è un ottimo modo per ottimizzare il computer per ottenere le massime prestazioni. Il programma risolve gli errori comuni che potrebbero verificarsi sui sistemi Windows con facilità - non c'è bisogno di ore di risoluzione dei problemi quando si ha la soluzione perfetta a portata di mano:
- Passo 1: Scarica PC Repair & Optimizer Tool (Windows 11, 10, 8, 7, XP, Vista - Certificato Microsoft Gold).
- Passaggio 2: Cliccate su "Start Scan" per trovare i problemi del registro di Windows che potrebbero causare problemi al PC.
- Passaggio 3: Fare clic su "Ripara tutto" per risolvere tutti i problemi.
1.Premere contemporaneamente il tasto Windows + i tasti S.Scrivi "cmd" nella casella di ricerca.
2.Quindi, fai semplicemente clic con il pulsante destro del mouse su "Prompt dei comandi" e fai clic su "Esegui come amministratore".

3.Quando viene visualizzata la finestra del prompt dei comandi sullo schermo, eseguire questi codici uno per uno per riconfigurare le impostazioni di rete.
netsh winsock resetnetsh int ip resetipconfig /releaseipconfig /renewipconfig /flushdns
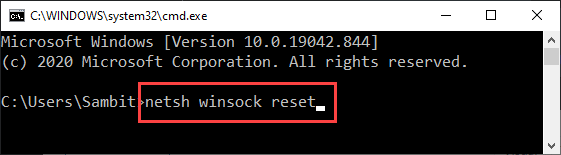
Dopo aver riconfigurato la rete, controllare lo stato del problema in Gestione dispositivi.
Correzione 2 - Risolvere i problemi di rete
È possibile risolvere il problema di rete.
1.Prima di tutto e scrivi "Impostazioni di risoluzione dei problemi" nella casella di ricerca.
2.Successivamente, fai clic su "Impostazioni di risoluzione dei problemi" dal risultato della ricerca.
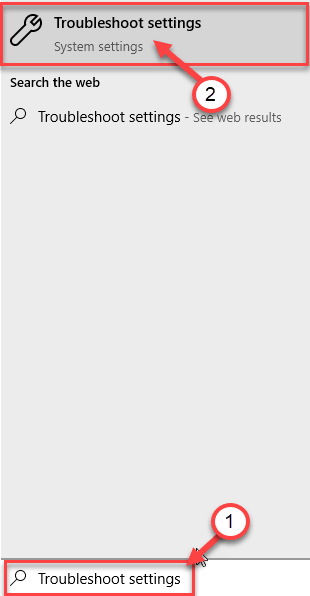
3.Individua le "Connessioni Internet" dall'elenco degli strumenti per la risoluzione dei problemi.
4.Quindi, per eseguire lo strumento di risoluzione dei problemi, fare clic su "Esegui lo strumento di risoluzione dei problemi".
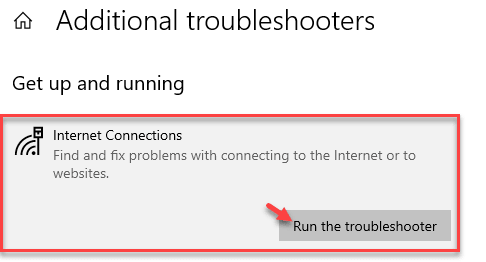
Ora Windows tenterà automaticamente di risolvere il tuo problema.
5.Successivamente, devi fare clic su "Chiudi".
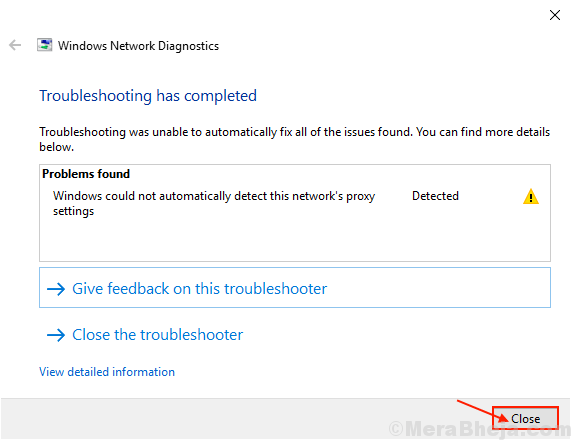
Ora, prova a connetterti di nuovo a Internet.
Se vedi ancora il codice di errore 54, potrebbe esserci qualcosa di sbagliato nell'adattatore.Prova a risolverlo-
6.Scorri verso il basso nella stessa finestra Impostazioni, fai clic su "Scheda di rete".
7.Proprio come il precedente, fai clic su "Esegui lo strumento di risoluzione dei problemi" per eseguire lo strumento di risoluzione dei problemi.
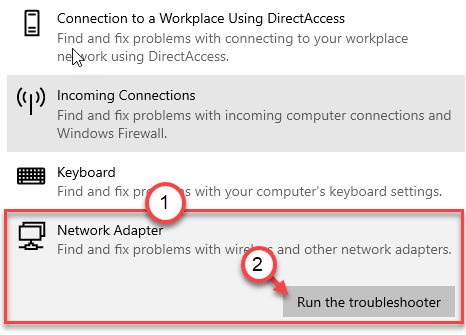
Tra un po', Windows verificherà la presenza di errori nella scheda di rete.
Correzione 3: ripristinare il driver di rete
È possibile eseguire il rollback del driver di rete dal computer.
1.Inizialmente, premi il tasto Windows + R per avviare Esegui.
2.Quindi, scrivi "devmgmt.msc" e premi Invio.
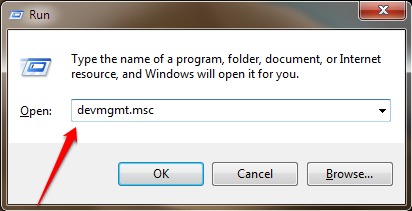
2.Quindi devi espandere "Schede di rete".
3.Successivamente, fai clic con il pulsante destro del mouse sul driver della scheda di rete sul tuo computer e quindi fai clic su "Proprietà".
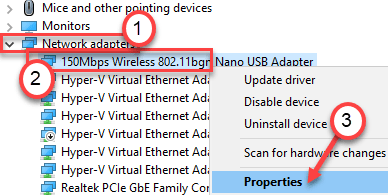
4.Vai alla scheda "Driver".
5.Successivamente, fai clic su "Driver di ripristino".
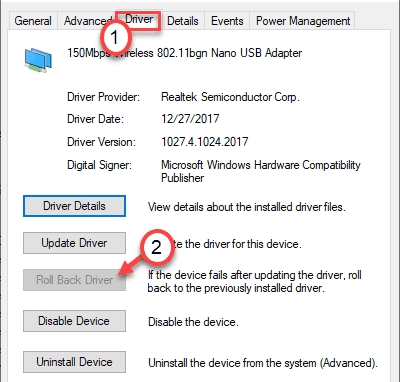
Dopo aver ripristinato il driver, ti verrà richiesto di riavviare il computer per completare il processo.Aprire Gestione dispositivi e verificare lo stato dell'errore.
Correzione 4 - Ripristina la rete
Se non funziona nulla, puoi ripristinare la rete e risolvere il problema.
NOTA -
Il ripristino della rete rimuoverà e reinstallerà tutte le schede di rete.Tutte le impostazioni di rete verranno eliminate dal computer e riportate alla configurazione predefinita.
1.Apri la finestra Impostazioni.
2.Dopo aver aperto la schermata Impostazioni, devi fare clic su "Rete e Internet".
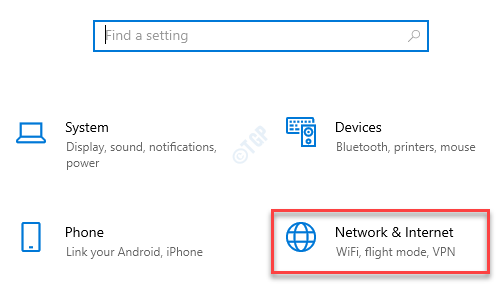
3.Quindi, fai clic su "Stato".
4.Successivamente, sul lato destro, scorri verso il basso per fare clic su "Reset rete".
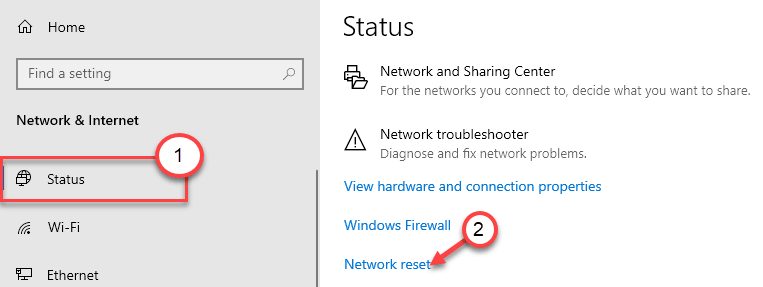
5.Quindi, fai clic su "Ripristina ora" per ripristinare l'adattatore.
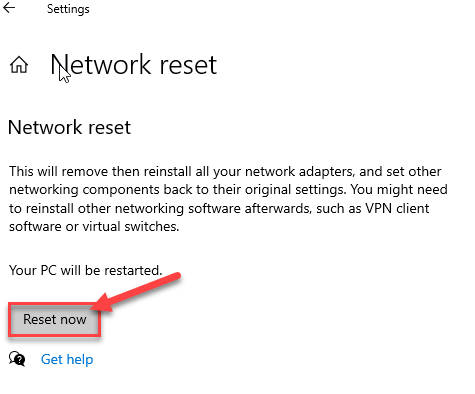
6.Infine, fai clic su "Sì" per ripristinare la rete.
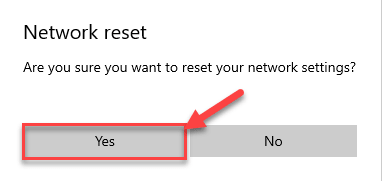
Dopo aver ripristinato la rete, riavviare il computer.
Una volta riavviato, configura le impostazioni di rete e controlla se visualizzi ancora il codice di errore 54.
Come correggere il codice di errore 54 per il dispositivo Bluetooth
Come abbiamo discusso, questo codice di errore è prevalente con il codice di errore 54.Ci sono due correzioni:
Correzione 1: disinstallare il dispositivo Bluetooth
Potrebbe essere utile disinstallare il dispositivo Bluetooth dal computer e riavviare il dispositivo.
1.Basta fare clic con il tasto destro sull'icona di Windows e fare clic su "Gestione dispositivi".
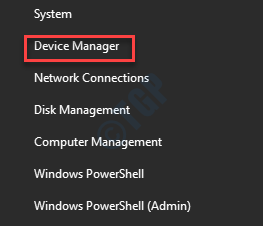
2.Cerca il dispositivo Bluetooth in cui vedi il codice di errore.
3.Fare clic destro su di esso e fare clic su "Disinstalla dispositivo" per disinstallare il dispositivo dal sistema.
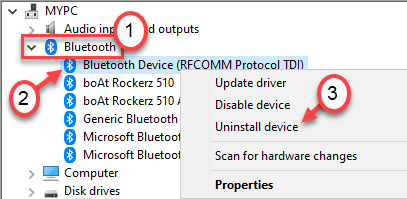
Dopo aver disinstallato il dispositivo, chiudere Gestione dispositivi.
Ora devi installare il driver Bluetooth.
Caso 1 - Il semplice riavvio del sistema dovrebbe installare il driver mancante sul tuo computer.Dopo aver riavviato il sistema, controllare ancora una volta lo stato di errore.
Caso 2 - Innanzitutto, scarica l'ultimo aggiornamento per il driver Bluetooth dal sito Web del produttore.Installalo sul tuo computer.
Questo dovrebbe risolvere il problema.
Correzione 2 - Scarica e usa l'assistente HP (solo per utenti HP)
Se visualizzi questo codice di errore su un laptop HP, prova a utilizzare l'assistente HP sul tuo computer.
Passaggio 1: verifica la presenza di Windows Update
1.Apri le Impostazioni di Windows premendo insieme i tasti Windows+I.
2.Fare clic su "Aggiorna e sicurezza".
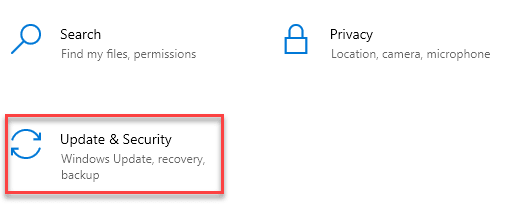
3.Successivamente, fai clic su "Windows Update".
4.Pertanto, fai clic su "Verifica aggiornamenti".

Windows controllerà gli aggiornamenti e li installerà sul tuo computer.
NOTA-
Potresti notare che ci sono aggiornamenti aggiuntivi per i tuoi driver.Di solito sono elencati nella sezione 'Aggiornamento facoltativo'.Segui questi passi-
un.È necessario fare clic su "Visualizza aggiornamenti opzionali" per visualizzare l'elenco dei driver.
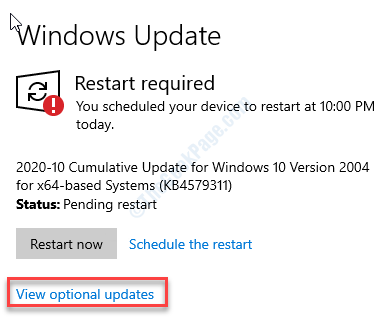
b.Qui noterai che alcuni aggiornamenti del driver sono in sospeso.Semplicemente, controlla tutti gli aggiornamenti.
c.Infine, fai clic su "Scarica e installa".
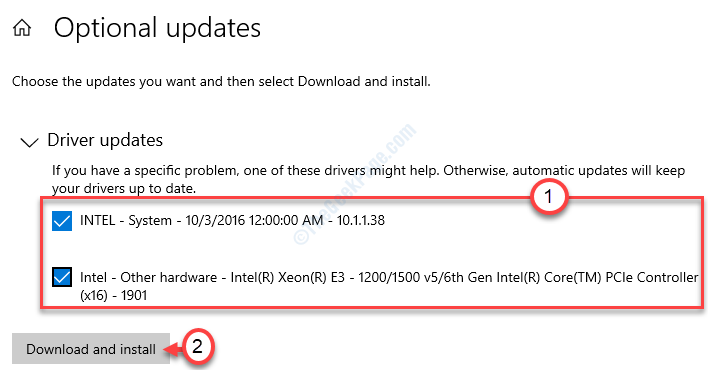
d.Dopo aver scaricato gli aggiornamenti sul tuo dispositivo, fai clic su "Riavvia ora".
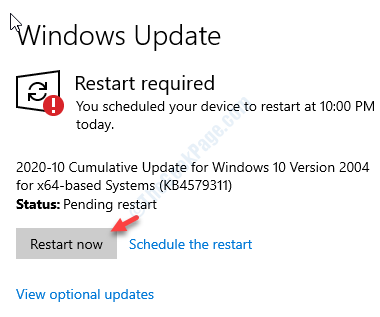
Questo dovrebbe installare l'aggiornamento dell'unità Bluetooth e risolvere il problema.
Passaggio 2: scaricare e installare HP Support Assistant
1.Vai a HP Support Assistant sul tuo sistema.
2.Dopo aver scaricato HP Support Assistant, chiudere il browser.
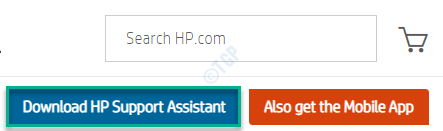
3.Vai alla posizione in cui hai scaricato il file di installazione.
4.Quindi, fare doppio clic su "sp112635".
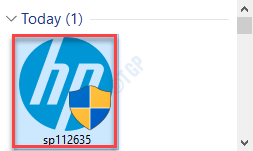
5.Ora, fai clic su "Avanti" e segui le istruzioni sullo schermo per installare HP Support Assistant sul tuo computer.
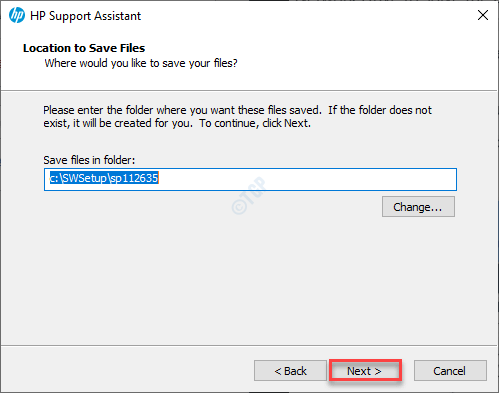
Ora attendi il completamento del processo di installazione.
Quindi, segui questi passaggi:
1.Innanzitutto, fare doppio clic sull'icona HP Support Assistant sul tuo desktop.
sul tuo desktop.
2.Quindi, vai alla sezione I miei dispositivi nel menu in alto.
3.Successivamente, fai clic su Aggiornamenti nel riquadro Il mio PC o Il mio notebook.
4.Fare clic su Verifica aggiornamenti e messaggi per cercare nuovi aggiornamenti.
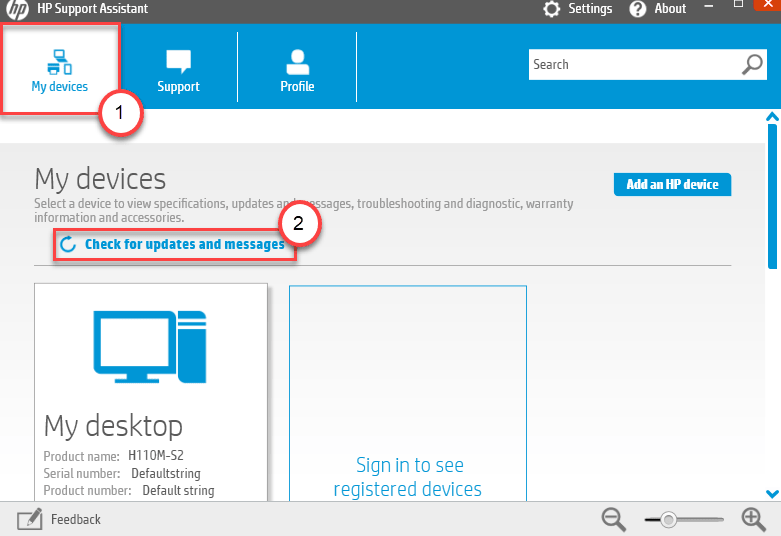
5.Qui devi solo rivedere l'elenco degli aggiornamenti.
(NOTA -Gli aggiornamenti con un'icona informativa gialla sono consigliati. Gli aggiornamenti con un'icona informativa blu sono aggiornamenti facoltativi.)
6.Seleziona la casella accanto a tutti gli aggiornamenti che desideri installare.
7.Infine, fai clic su "Scarica e installa" per scaricare e installare gli aggiornamenti sul tuo computer.
Questo installerà gli aggiornamenti cruciali sul tuo computer.

