Questi file non possono essere aperti Errore nella correzione di Windows 10
Aggiornato gennaio 2024: Smetti di ricevere messaggi di errore e rallenta il tuo sistema con il nostro strumento di ottimizzazione. Scaricalo ora a - > questo link
- Scaricare e installare lo strumento di riparazione qui.
- Lascia che scansioni il tuo computer.
- Lo strumento sarà quindi ripara il tuo computer.
Fai clic per aprire un file sul tuo sistema e viene visualizzato un messaggio di errore "Messaggio di sicurezza di Windows: "Questi file non possono essere aperti.Le impostazioni di sicurezza Internet hanno impedito l'apertura di uno o più file." È quindi possibile che si verifichi lo stesso problema con quasi tutti i file che si tenta di aprire o quando si tenta di aprire i file di configurazione.Questo è un problema comune con Windows 7 e 8, tuttavia, istanze simili sono state segnalate anche in Windows 10.Alcune delle cause che attivano questo problema sono, quando il file scaricato viene bloccato dal controllo download di IE, viene bloccato dalla funzionalità di protezione dalla pirateria di Windows, Controllo account utente blocca il file, da un'impostazione Esplora Internet o a causa di un problema nel profilo dell'account Windows.La buona notizia è che l'errore "Impossibile aprire questi file" in Windows 10 può essere corretto.Vediamo come.
Metodo 1: ridurre il livello di sicurezza delle applicazioni non sicure nelle proprietà Internet
Passaggio 1: premi insieme i tasti Win + R sulla tastiera per aprire il comando Esegui.
Passaggio 2: nella casella di ricerca del comando Esegui, digita control.exe e premi Invio per aprire la finestra del Pannello di controllo.
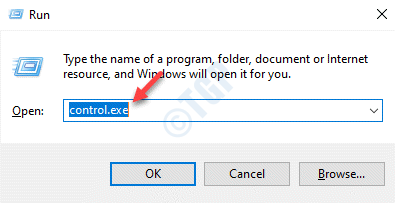
Note importanti:
Ora è possibile prevenire i problemi del PC utilizzando questo strumento, come la protezione contro la perdita di file e il malware. Inoltre, è un ottimo modo per ottimizzare il computer per ottenere le massime prestazioni. Il programma risolve gli errori comuni che potrebbero verificarsi sui sistemi Windows con facilità - non c'è bisogno di ore di risoluzione dei problemi quando si ha la soluzione perfetta a portata di mano:
- Passo 1: Scarica PC Repair & Optimizer Tool (Windows 11, 10, 8, 7, XP, Vista - Certificato Microsoft Gold).
- Passaggio 2: Cliccate su "Start Scan" per trovare i problemi del registro di Windows che potrebbero causare problemi al PC.
- Passaggio 3: Fare clic su "Ripara tutto" per risolvere tutti i problemi.
Passaggio 3: nella finestra del Pannello di controllo, imposta il campo Visualizza per su Categorie dal menu a discesa.
Ora, fai clic su Rete e Internet.
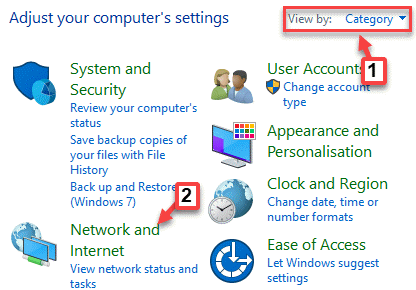
Passaggio 4: quindi, vai sul lato destro del riquadro e fai clic su Opzioni Internet.
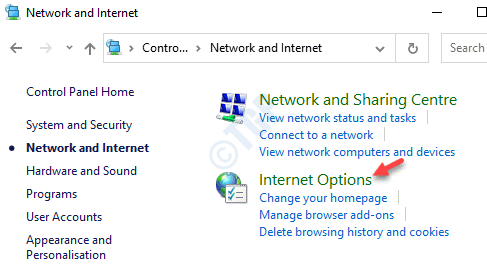
Passaggio 5: nella finestra di dialogo Proprietà Internet che si apre, vai alla scheda Sicurezza e fai clic su Internet (icona del globo).
Ora, fai clic sul pulsante Livello personalizzato in basso.
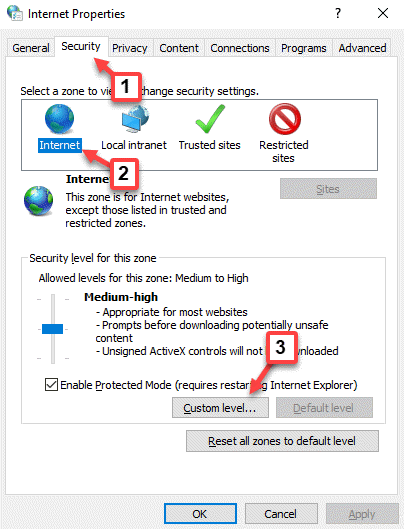
Passaggio 6: nella finestra successiva, nell'elenco Impostazioni, scorrere verso il basso e individuare Avvio di applicazioni e file non sicuri.
Ora seleziona il pulsante di opzione accanto a Richiedi (consigliato).
Premere OK per salvare le modifiche e tornare alla finestra Proprietà Internet.
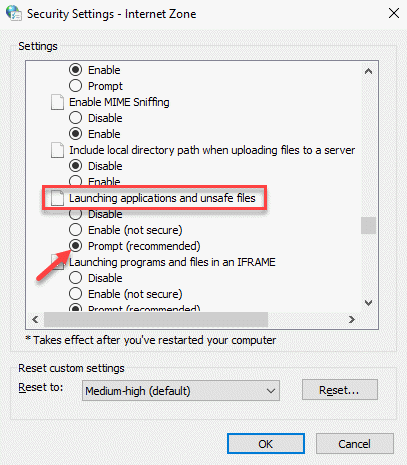
Passaggio 7: quindi, fai clic su Intranet locale e fai clic sul pulsante Siti.
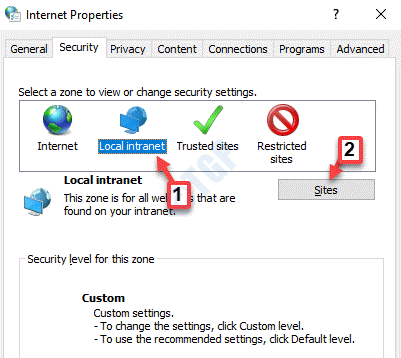
Passaggio 8: nella finestra di dialogo Intranet locale, deseleziona tutte le caselle e premi OK per salvare le modifiche e tornare a Proprietà Internet.
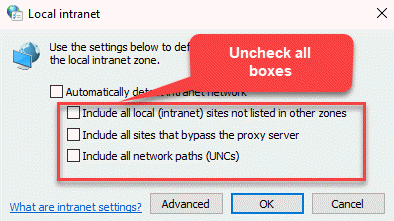
Passaggio 9: nella finestra successiva, nella sezione Impostazioni, scorrere l'elenco e individuare Avvio di applicazioni e file non sicuri.
Seleziona il pulsante di opzione accanto a Richiedi e fai clic su OK per salvare le modifiche.
Fare clic su Sì nella richiesta per confermare la modifica e quindi tornare a Proprietà Internet.
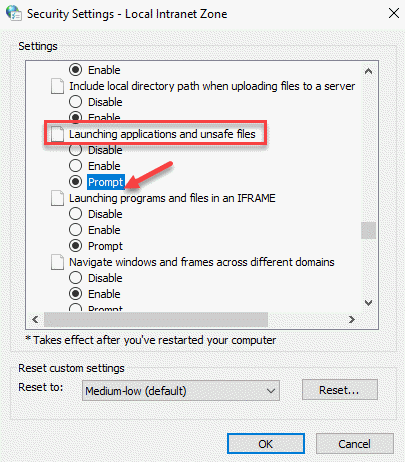
Passaggio 10: fare clic su Siti attendibili e quindi premere il pulsante Livello personalizzato.
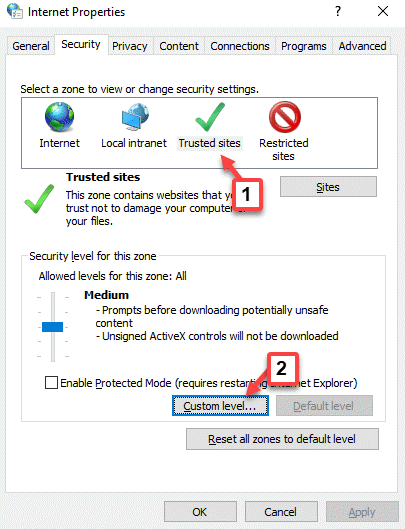
Passaggio 11: nella finestra successiva, vai alla sezione Impostazioni e cerca Avvio di applicazioni e file non sicuri.
Seleziona il pulsante di opzione accanto a Richiedi.Premere OK per salvare le modifiche e tornare a Proprietà Internet.
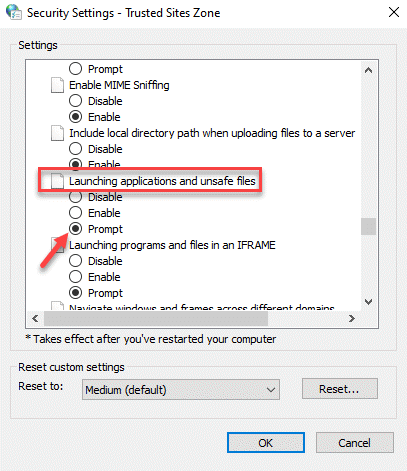
Passaggio 12: Successivamente, mentre rimani su Siti attendibili, fai clic sul pulsante Siti.
Controlla se tutte le impostazioni sono a posto.
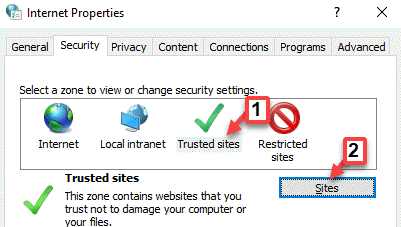
Passaggio 13: ora torna alla finestra Proprietà Internet.
Fare clic su Siti con restrizioni e premere il pulsante Siti in basso.
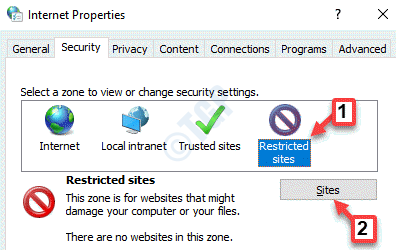
Passaggio 14: controlla se tutte le impostazioni sono corrette e premi Chiudi una volta terminato.
Passaggio 15: quindi, fai clic sul pulsante Livello personalizzato in basso.
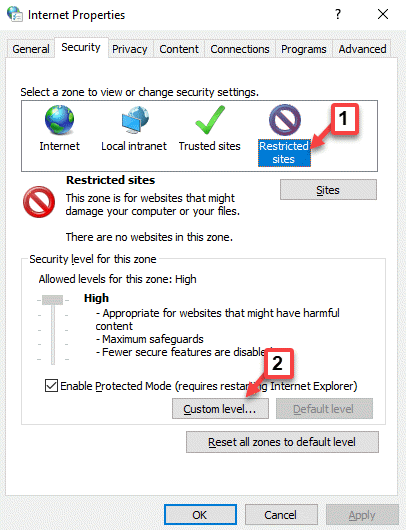
Passaggio 16: nella finestra successiva, vai alla sezione Impostazioni e scorri verso il basso per trovare Avvio di applicazioni e file non sicurinell'elenco.
Fare clic sul pulsante di opzione accanto a Richiedi (consigliato) e premere OK per salvare le modifiche.
Fare clic su Sì nella richiesta per confermare l'azione e tornare alla finestra Proprietà Internet.
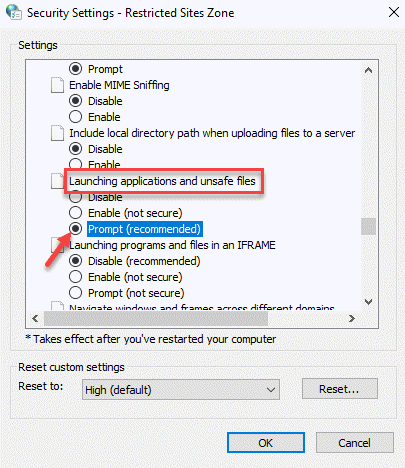
Ora, premi Applica e poi OK nella finestra Proprietà Internet per salvare le modifiche ed uscire.
Ora puoi provare ad aprire il file che mostrava l'errore e ora dovrebbe aprirsi facilmente senza che vengano visualizzati errori.
Metodo 2: controlla se il file è sbloccato tramite le sue proprietà
Passaggio 1: vai al percorso del file, fai clic con il pulsante destro del mouse sul file e fai clic su Proprietà.
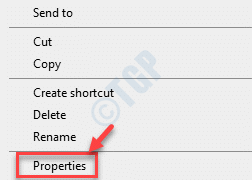
Passaggio 2: nella finestra di dialogo Proprietà, nella scheda Generale, vai a Sicurezza e seleziona la casella accanto a Sblocca.
Premere Applica e quindi OK per salvare le modifiche e uscire.
*Nota: se la casella accanto a Sblocca è già contrassegnata, lasciala così com'è.
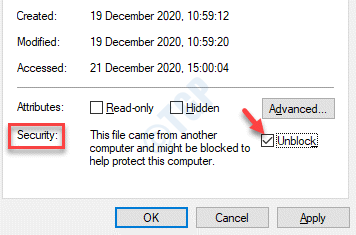
Ora esci dalla finestra Proprietà e fai clic per aprire il file.Ora dovresti essere in grado di aprire il file senza visualizzare l'errore.
Metodo 3: reimposta Internet Explorer
Se stai utilizzando Internet Explorer come browser predefinito, potrebbe essere il motivo dell'errore.Ecco come risolvere il problema:
Passaggio 1: avvia Internet Explorer e vai nell'angolo in alto a destra del browser.
Fare clic sull'icona a forma di ingranaggio (strumenti Al + X) e selezionare Opzioni Internet.
![]()
Passaggio 2: nella finestra di dialogo Opzioni Internet, seleziona la schedaAvanzate e nella sezione Ripristina impostazioni di Internet Explorer, fai clic su Ripristina.
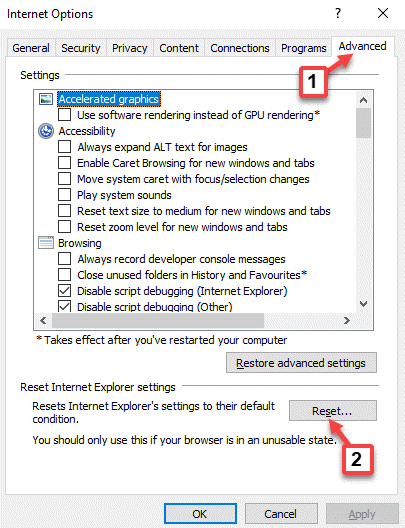
Passaggio 3: nel prompt Ripristina impostazioni di Internet Explorer, deseleziona la casella accanto a Elimina impostazioni personali per mantenere intatte le impostazioni personali.
Fare clic sul pulsante Ripristina in basso per procedere con il processo di ripristino.
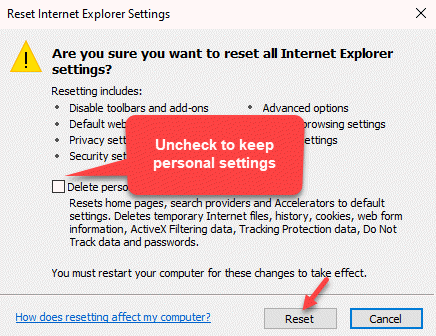
Una volta completato il processo di ripristino, riavviare il PC e verificare se è possibile aprire i file che mostravano l'errore "Impossibile aprire questi file".
Metodo 4: modificare il nome del file
Seguendo il Metodo 1, se hai riscontrato che i file sono stati bloccati, potrebbe essere dovuto al sistema di protezione di base di Windows.Sebbene sia utile avere tale protezione sul tuo sistema, a volte può interferire con le applicazioni gratuite.
Per verificare se questo è il problema, fai clic con il pulsante destro del mouse sul file e seleziona Rinomina.Ora, dai un nome diverso da quello che già era, salva le modifiche e ora fai clic per aprire il file.Ora dovrebbe aprirsi facilmente senza mostrare alcun errore.
Metodo 5: Consenti "File non sicuri"Utilizzo del prompt dei comandi in modalità amministratore
Passaggio 1: fare clic con il pulsante destro del mouse sul menu Start e selezionare Esegui per aprire il comando Esegui.

Passaggio 2: nel comando Esegui, digita cmd nel campo di ricerca e premi il tasto di scelta rapida Ctrl + Maiusc + Invio sulla tastiera per aprire il prompt dei comandi in modalità amministratore.

Passaggio 3: nel prompt dei comandi con privilegi elevati, esegui i comandi seguenti uno per uno e premi Invio dopo ciascuno:
reg add "HKCUSoftwareMicrosoftWindowsCurrentVersionPoliciesAssociations" /v "DefaultFileTypeRisk" /t REG_DWORD /d "1808" /freg add "HKCUSoftwareMicrosoftWindowsCurrentVersionPoliciesAttachments" /v "SaveZoneInformation" /t REG_DWORD /d "1" /f
Passaggio 4: una volta completato il processo, esci dal prompt dei comandi (amministratore) e riavvia il PC.
Ora puoi provare ad aprire il file e non dovresti più visualizzare l'errore "Impossibile aprire questi file".
Metodo 6: crea un nuovo account utente
Passaggio 1: premi il tasto di scelta rapida Win+I sulla tastiera per aprire la finestra Impostazioni.
Passaggio 2: nella finestra Impostazioni, fai clic su Account.
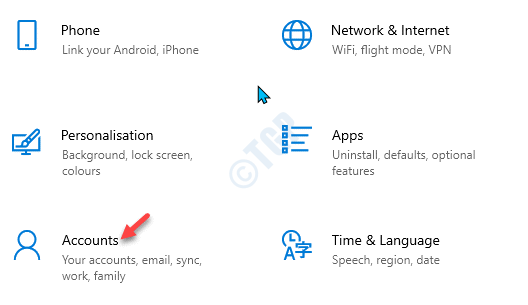
Passaggio 3: nella finestra successiva, vai sul lato sinistro del riquadro e seleziona Famiglia e altri utenti.
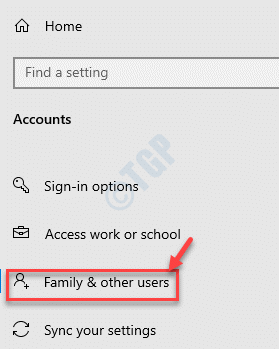
Passaggio 4: ora vai sul lato destro del riquadro, scorri verso il basso e nella sezione Altri utenti, fai clic su Aggiungi qualcun altro a questo PC.
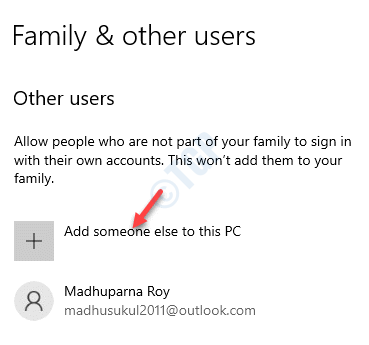
Passaggio 5: nella finestra che si apre, in Come accederà questa persona, fai clic su Non ho le informazioni di accesso di questa persona.
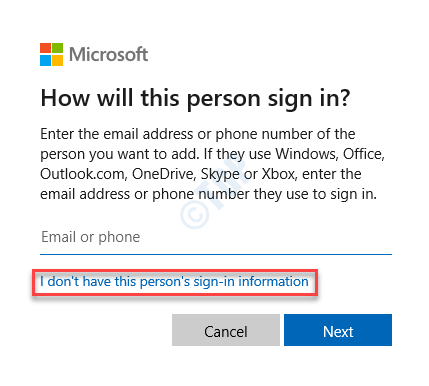
Passaggio 6: nella finestra Crea account, fai clic su Aggiungi un utente senza un account Microsoft.
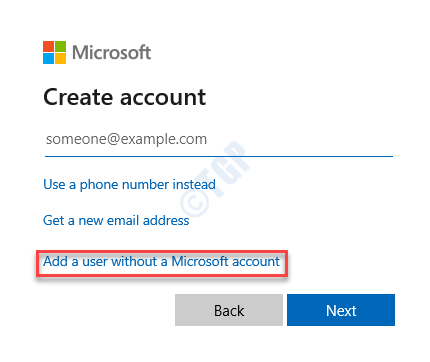
Passaggio 7: nella finestra Crea un utente per questo PC, crea il nome utente e la password preferiti e fai clic su Avanti per procedere.
Segui le istruzioni sullo schermo per completare la creazione del nuovo account utente.
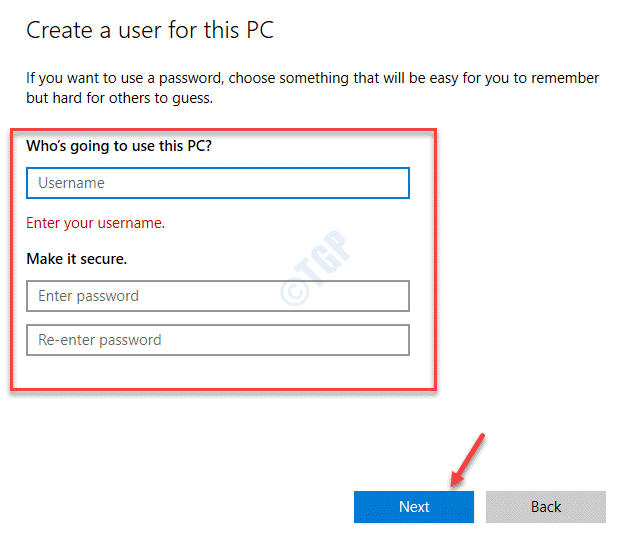
Una volta creato il nuovo account, accedi con quell'account e prova ad aprire il file.Il file dovrebbe ora aprirsi senza alcun errore.
Metodo 7: chiave importante per le impostazioni Internet da un account amministratore
Ci sono possibilità che le chiavi del Registro di sistema delle Impostazioni Internet siano danneggiate e quindi venga visualizzato l'errore "Impossibile aprire questi file" quando si tenta di aprire un eseguibile.A volte, la creazione di un nuovo account amministratore utente, il trasferimento delle impostazioni Internet e quindi l'importazione della stessa chiave nel tuo account normale possono risolvere il problema.Vediamo come.
Passaggio 1: premi il tasto di scelta rapida Win + R sulla tastiera per aprire il comando Esegui.
Passaggio 2: nella casella di ricerca del comando Esegui, digita netplwiz e premi Invio per aprire la finestra Account utente.
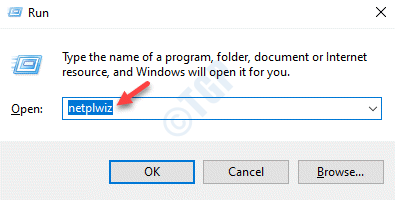
Passaggio 3: nella finestra di dialogo Account utente, nella scheda Utenti, fare clic sul pulsante Aggiungi.
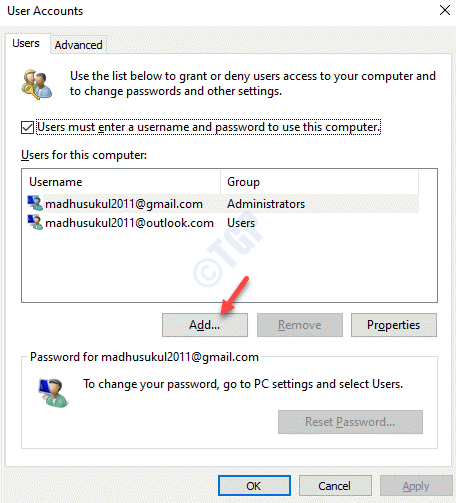
Passaggio 4: nella finestra Come accederà questa persona, fai clic sull'opzione Accedi senza un account Microsoft in basso.
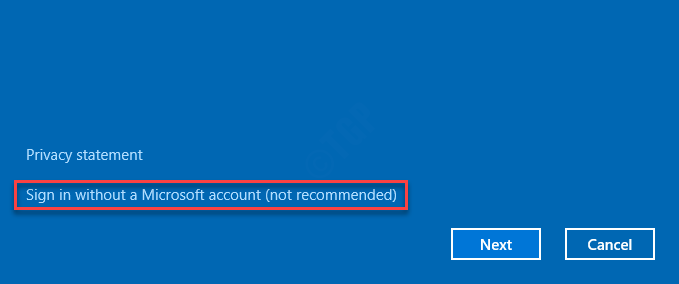
Passaggio 5: quindi, fai clic su Account localee segui le istruzioni sullo schermo per completare la creazione di un nuovo account utente.
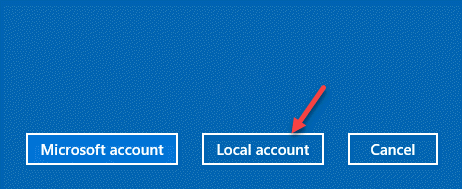
Passaggio 6: ora, torna alla finestra di dialogo Account utente, seleziona l'account che hai appena creato e seleziona Proprietà.
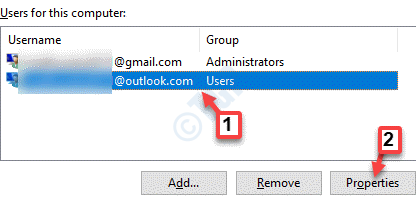
Passaggio 7: nella finestra Proprietà, seleziona la scheda Appartenenza al gruppo e selezionaAmministratore.
Premere Applica e quindi OK per salvare le modifiche ed uscire.
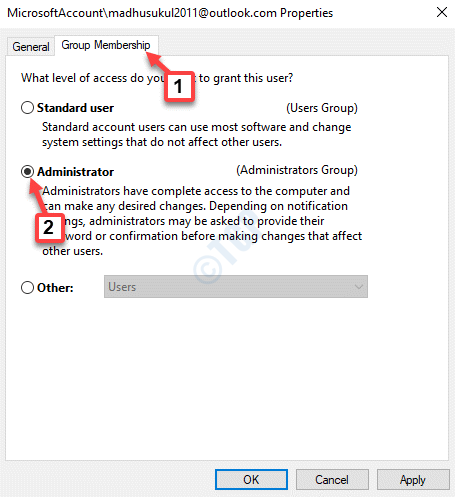
Passaggio 8: ora, premi i tasti Win + R insieme sulla tastiera per aprire nuovamente il comando Esegui.
Passaggio 9: scrivi regedit nel campo di ricerca del comando Esegui e premi Invio per aprire l'editor del registro.
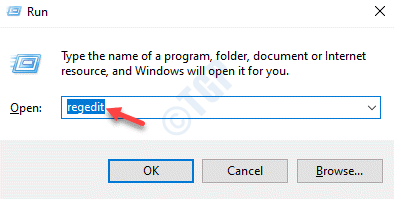
Passaggio 10: nella finestra dell'Editor del Registro di sistema, vai al seguente percorso:
HKEY_CURRENT_USER Software Microsoft Windows CurrentVersion Internet Settings
Fare clic con il tasto destro su Impostazioni Internet e selezionare Esporta.
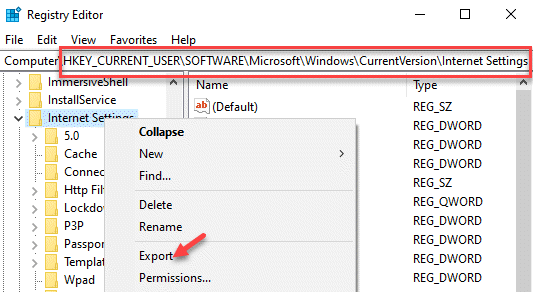
Passaggio 11: seleziona una posizione in cui salvare il file e che sia anche facile da individuare.
Assegna un nome al file secondo le tue preferenze e aggiungi .reg alla fine.
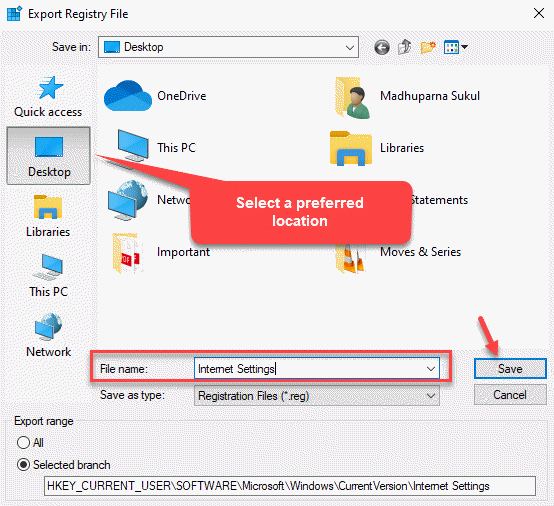
Passaggio 12: ora esci dall'editor del registro, esci dall'account utente appena creato e accedi nuovamente al vecchio account utente (dove stavi riscontrando l'errore "Impossibile aprire questi file").
Passaggio 13: apri nuovamente il comando Esegui nel modo mostrato nel passaggio 8.
Quindi, digita regedit nella casella di ricerca del comando Esegui per aprire l'Editor del Registro di sistema.
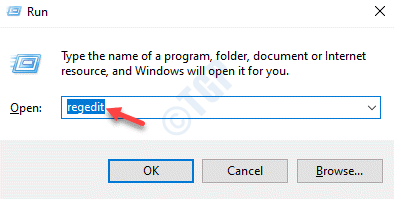
Passaggio 14: nella finestra dell'Editor del Registro di sistema, accedere nuovamente al percorso seguente:
HKEY_CURRENT_USER Software Microsoft Windows CurrentVersion Internet Settings
Fai clic con il pulsante destro del mouse su Impostazioni Internet e seleziona Eliminaper eliminare l'intera chiave.
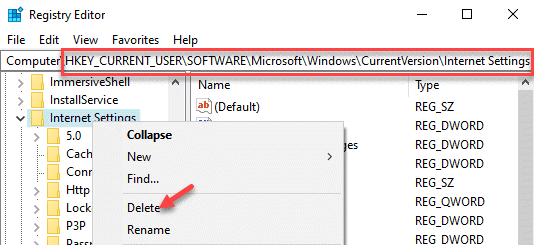
Passaggio 15: ora vai alla posizione in cui hai salvato la chiave esportata (file .reg) nel passaggio 11.Fare doppio clic per eseguire la chiave e fare clic su Sì nel prompt UAC.
Premere di nuovo Sì nella richiesta successiva per confermare l'azione.
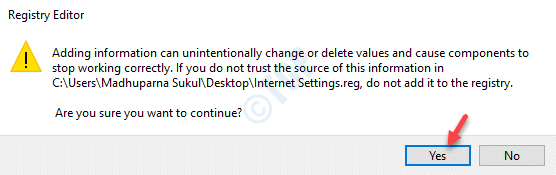
Una volta che l'esportazione è stata eseguita, esci dall'Editor del Registro di sistema e riavvia il computer.Ora, prova ad aprire il file che mostrava l'errore e dovrebbe aprirsi normalmente.
Metodo 8: prova ad eseguire l'applicazione come amministratore
Passaggio 1: vai all'applicazione con cui stai riscontrando l'errore, fai clic con il pulsante destro del mouse su di essa e seleziona Esegui come amministratore.
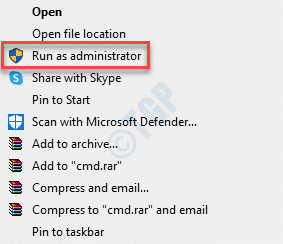
Ripetere questa procedura ogni volta che è necessario aprire l'applicazione.
In alternativa, puoi forzare l'esecuzione dell'applicazione sempre in modalità amministratore utilizzando la procedura seguente:
Passaggio 1: fare clic con il pulsante destro del mouse sull'applicazione in cui si verifica l'errore e selezionare Proprietà.
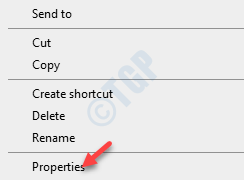
Passaggio 2: nella finestra Proprietà, seleziona la scheda Compatibilità e vai alla sezione Impostazioni.
Qui, seleziona la casella accanto a Esegui questo programma come amministratore.
Quindi, fare clic su Applica e quindi su OK per salvare le modifiche ed uscire.
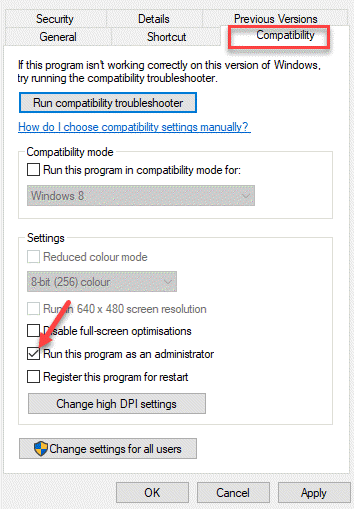
Una volta terminato, puoi aprire l'applicazione come amministratore ogni volta che vuoi eseguirla.
Metodo 9: utilizzare un punto di ripristino del sistema
Passaggio 1: fare clic con il pulsante destro del mouse su Start e selezionare Esegui dal menu.

Passaggio 2: questo aprirà la casella di comando Esegui.Ora, digita rstrui nel campo di ricerca e premi Invio per aprire la finestra Ripristino configurazione di sistema.
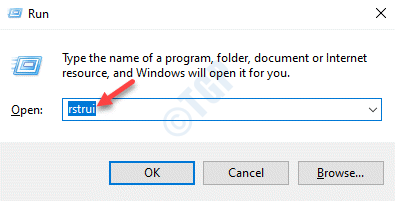
Passaggio 3: nella finestra Ripristino configurazione di sistema, fare clic su Avanti per procedere.
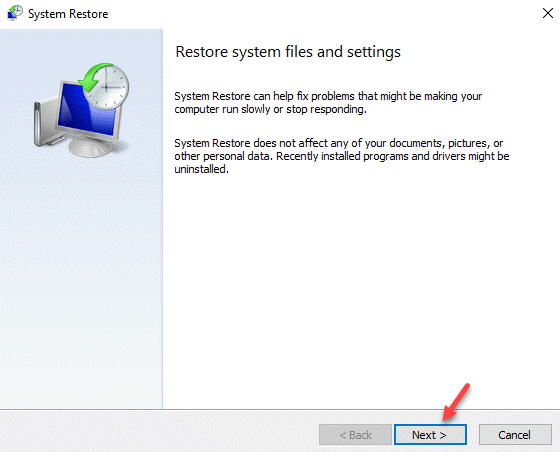
Passaggio 4: quindi, seleziona la casella accanto a Mostra più punti di ripristino in basso e quindi dall'elenco, seleziona il punto di ripristino con una data prima di iniziare a riscontrare l'errore.
Fare clic su Avanti per procedere.
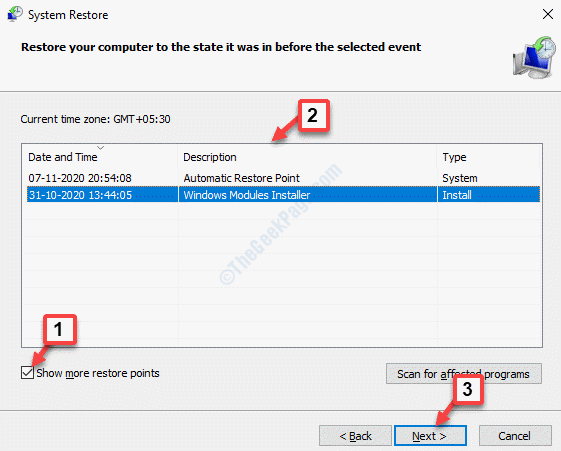
Passaggio 5: quindi fare clic su Fine per iniziare il processo di ripristino del sistema.Il processo richiede un po' di tempo, quindi aspetta pazientemente che sia finito.
Una volta riavviato il PC, il PC tornerà allo stato precedente quando funzionava.Ora puoi provare ad aprire il file e dovrebbe funzionare normalmente.
In alternativa, puoi anche provare a rimuovere qualsiasi antivirus di terze parti dal tuo sistema che potrebbe bloccare l'applicazione, oppure puoi provare a spostare il file in una posizione diversa.Tuttavia, se nessuno dei metodi funziona, potresti voler eseguire un'installazione pulita di Windows creando uno strumento multimediale di installazione di Windows di Windows 10 e quindi utilizzandolo.

