Questi file hanno proprietà che non possono essere lette Fix
Aggiornato gennaio 2024: Smetti di ricevere messaggi di errore e rallenta il tuo sistema con il nostro strumento di ottimizzazione. Scaricalo ora a - > questo link
- Scaricare e installare lo strumento di riparazione qui.
- Lascia che scansioni il tuo computer.
- Lo strumento sarà quindi ripara il tuo computer.
Diversi utenti Windows hanno segnalato un problema con l'editor video nativo gratuito, l'app di editing video su Windows 11.Secondo questi utenti, durante l'importazione di un sacco di immagini o video, Video Editor ha vomitato questo irritante messaggio di errore "Scegli altri file. Questi file hanno proprietà che non possono essere lette, quindi non abbiamo potuto aggiungerli:".I file video sono danneggiati o c'è qualche problema con l'app Foto.Quindi, se stai affrontando questo problema, prova queste soluzioni per risolvere il problema manualmente.
Soluzioni alternative -
1.Ci sono alcuni tipi di file che non sono supportati dall'Editor video.Come i formati HEIF e HEVC, Video Editor non può leggere.Quindi, se provi a importare quei file, potresti visualizzare il messaggio di errore.
Correzione 1: ripara/ripristina l'app Foto
Puoi riparare/reimpostare l'app Editor video.
Note importanti:
Ora è possibile prevenire i problemi del PC utilizzando questo strumento, come la protezione contro la perdita di file e il malware. Inoltre, è un ottimo modo per ottimizzare il computer per ottenere le massime prestazioni. Il programma risolve gli errori comuni che potrebbero verificarsi sui sistemi Windows con facilità - non c'è bisogno di ore di risoluzione dei problemi quando si ha la soluzione perfetta a portata di mano:
- Passo 1: Scarica PC Repair & Optimizer Tool (Windows 11, 10, 8, 7, XP, Vista - Certificato Microsoft Gold).
- Passaggio 2: Cliccate su "Start Scan" per trovare i problemi del registro di Windows che potrebbero causare problemi al PC.
- Passaggio 3: Fare clic su "Ripara tutto" per risolvere tutti i problemi.
[Se stai affrontando questo problema nell'app Foto, devi ripararlo/ripristinarlo. ]
1.Se tocchi il tasto Windows + i tasti X insieme, apparirà il menu contestuale del tasto destro del mouse.
2.Quindi, tocca "App e funzionalità" per aprirlo.
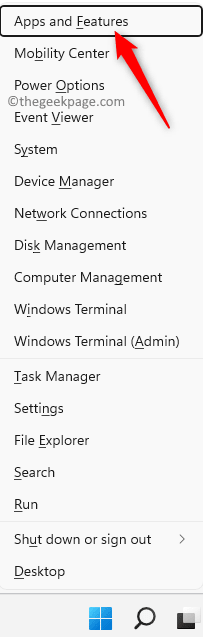
3.Dopo aver aperto la pagina App e funzionalità, scorri verso il basso e cerca l'app "Microsoft Photos".
4.Quindi, fai clic sul menu a tre punti e tocca "Opzioni avanzate".
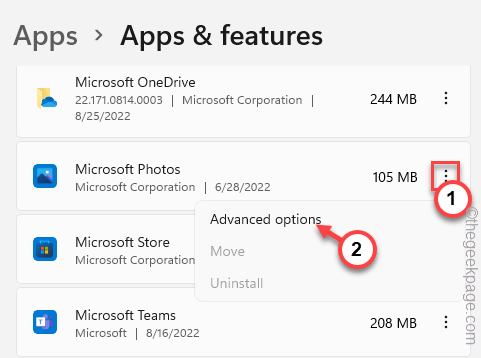
5.Ora, passando alla pagina successiva, fai clic su "Ripara" per riparare l'app.
Windows ripara l'app in pochi istanti.Una volta riparato, puoi ridurre a icona la pagina Impostazioni e provare a importare nuovamente quei file.
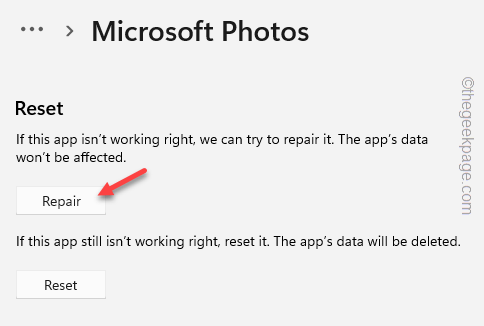
Controlla se funziona.
6.Se non riesci ancora a importare quegli elementi, torna alla pagina Impostazioni.
7.Quindi, fai clic sull'opzione "Ripristina" per ripristinare l'app.
8.Devi confermare questo.Tocca "Ripristina" per ripristinarlo.
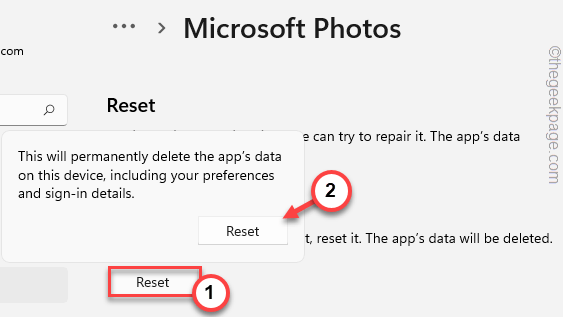
Dopo aver reimpostato l'app,puoi importare nuovamente quei file.
Correzione 2: aggiungere manualmente la cartella di origine
Puoi aggiungere manualmente la cartella di origine all'app.
1.Avvia l'app Editor video.
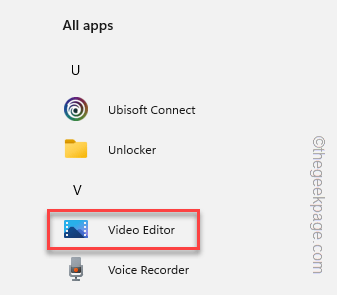
2.Quando l'app si apre, fai clic sul menu a tre punti e tocca "Impostazioni".
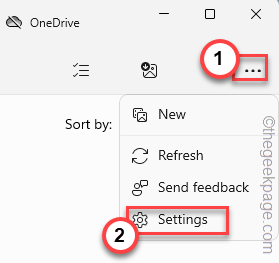
3.Nella sezione "Sorgenti", fai clic su "Aggiungi una cartella".
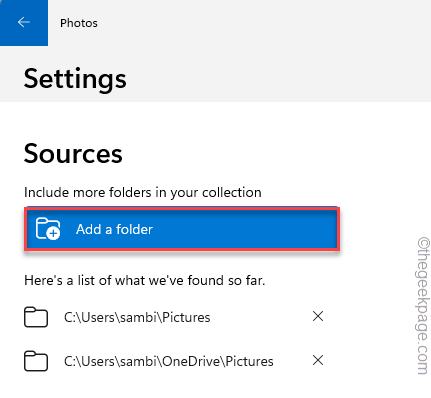
4.Ora seleziona la cartella che contiene tutte quelle immagini e video.
5.Quindi, fai clic su "Aggiungi questa cartella a".
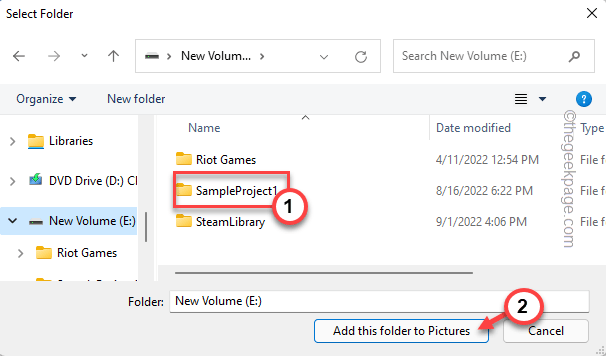
Le foto ora importeranno tutti quei file all'interno della cartella.
Questo dovrebbe risolvere il problema.
Correzione 3: controlla i file
È possibile che i file che stai tentando di importare siano danneggiati.Dovresti controllare anche l'integrità dei file importati.
È disponibile un sito Web online, chiamato Fix.video in cui è possibile caricare direttamente i file video e verificare se sono danneggiati o meno.
1.Aprire il sito Web Fix.video.
2.Una volta aperto il sito Web, fai clic sul segno "+" per selezionare il video dal tuo computer.
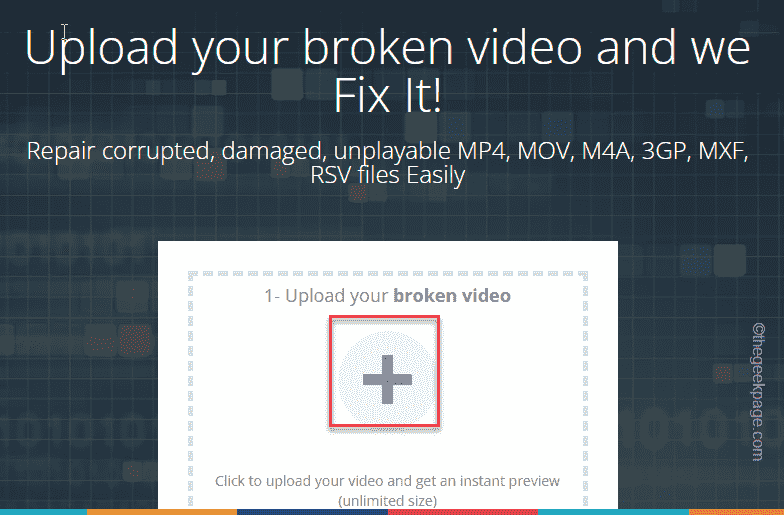
3.Ora, vai alla posizione dei file video e seleziona il file video che desideri controllare. [Puoi controllare e riparare solo un file alla volta.]
4.Quindi, tocca "Apri" per caricare quel file.
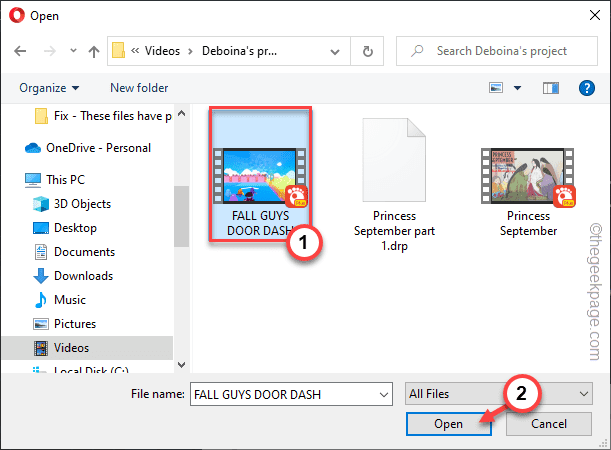
Aspetta solo che il file sia completamente caricato.Dipende dalla larghezza di banda della rete e dalla dimensione del file.
5.Una volta caricato, il file eseguirà automaticamente la scansione e la correzione del video.
6.Dopo aver corretto il video, fai clic su "SCARICA VIDEO COMPLETO" per scaricare il video corretto.
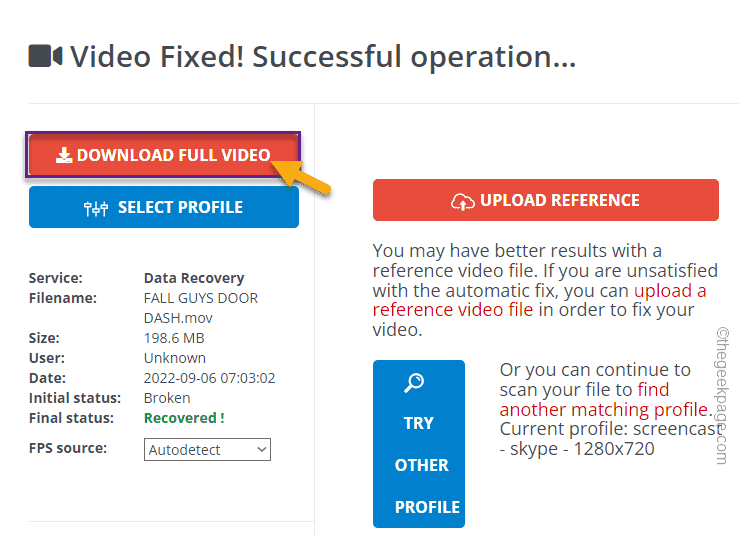
Una volta scaricato il file video, puoi importare direttamente questo video nel tuo progetto nell'Editor video.
Correzione 4: elimina il progetto danneggiato
Se stai lavorando su un vecchio progetto, c'è la possibilità che l'intero progetto sia danneggiato.
NOTA -
L'eliminazione del progetto danneggiato significa che perderai l'accesso al progetto.Verrà cancellato e non potrai recuperarlo.
1.Apri l'app Editor video.
2.Dopo aver aperto l'app, guarda in "I miei progetti video" per visualizzare i progetti attuali su cui stai lavorando.
3.Ora, seleziona il progetto corrente e fai clic sull'icona del cestino per rimuovere il progetto.
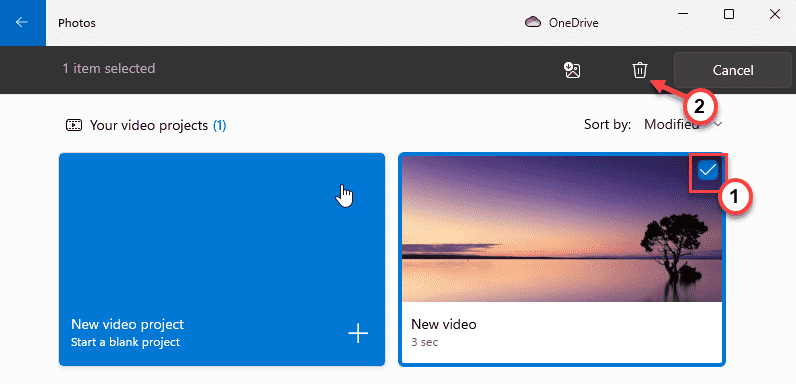
4.Quindi, fai clic su "Elimina" per rimuovere completamente il progetto.
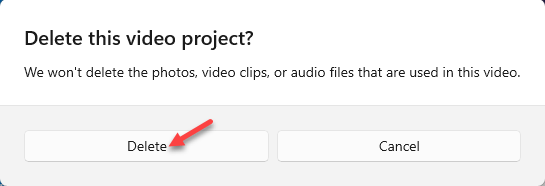
In questo modo, puoi rimuovere il progetto video dal tuo computer.Ma, per completare il processo di rimozione, chiudi Video Editor e riavvia il computer.
In questo modo, la cache viene rimossa.
Puoi ricominciare da capo per creare un nuovo progetto.
Correzione 5: registra nuovamente l'app
Prova a registrare nuovamente l'app Foto.
1.È necessario utilizzare il terminale PowerShell con diritti amministrativi.
2.Quindi, premi il tasto Win dalla tastiera e scrivi "powershell".
3.Quindi, fai clic con il pulsante destro del mouse su "Windows PowerShell" e tocca "Esegui come amministratore".
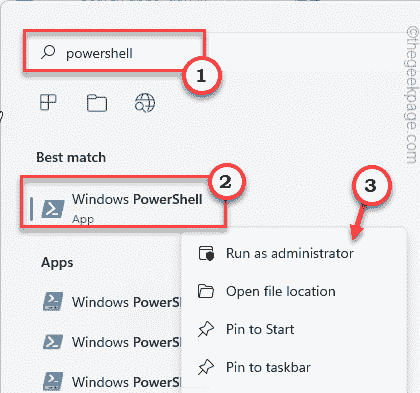
4.Quando si apre Windows PowerShell, copia e incolla questo codice e premi Invio.
Get-AppxPackage-allusers Microsoft.Windows.Photos | Foreach {Add-AppxPackage -DisableDevelopmentMode -Register "$($_.InstallLocation)AppXManifest.xml"}
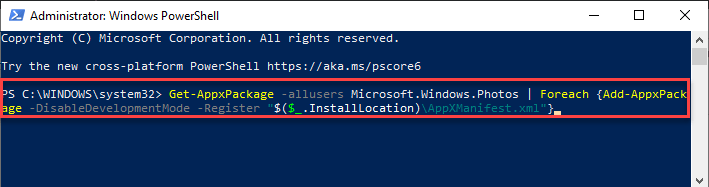
In questo modo, l'app Foto verrà nuovamente registrata sul tuo sistema.Successivamente, chiudi il terminale di PowerShell.Quindi, riavvia il computer.
Una volta tornato sul computer, avvia l'app Editor video e prova a importare nuovamente quelle foto e video.
Questa volta, non vedrai il messaggio di errore "Questi file hanno proprietà che non possono essere lette".

