Questa versione del file non è compatibile con la versione di Windows su cui stai eseguendo Fix
Aggiornato gennaio 2024: Smetti di ricevere messaggi di errore e rallenta il tuo sistema con il nostro strumento di ottimizzazione. Scaricalo ora a - > questo link
- Scaricare e installare lo strumento di riparazione qui.
- Lascia che scansioni il tuo computer.
- Lo strumento sarà quindi ripara il tuo computer.
Una versione specifica del software può essere eseguita solo su una specifica hardware designata.Per la maggior parte dei casi, questa "specifica hardware" è l'architettura della CPU.Lo stesso vale per la versione Windows.Esistono due tipi: x32 bit o x64 bit.Se si tenta di eseguire un software x32 bit progettato per essere eseguito su un computer x64 bit, verrà visualizzato il messaggio di errore "Questa versione del file non è compatibile con la versione di Windows in esecuzione".
Correzione - 1 Usa la modalità di compatibilità
A volte il software che stai tentando di utilizzare è progettato per essere eseguito su sistemi Windows 10 precedenti.
1.Vai alla posizione dell'applicazione.
2.Fare clic con il tasto destro sull'applicazione e quindi fare clic su "Proprietà".
Note importanti:
Ora è possibile prevenire i problemi del PC utilizzando questo strumento, come la protezione contro la perdita di file e il malware. Inoltre, è un ottimo modo per ottimizzare il computer per ottenere le massime prestazioni. Il programma risolve gli errori comuni che potrebbero verificarsi sui sistemi Windows con facilità - non c'è bisogno di ore di risoluzione dei problemi quando si ha la soluzione perfetta a portata di mano:
- Passo 1: Scarica PC Repair & Optimizer Tool (Windows 11, 10, 8, 7, XP, Vista - Certificato Microsoft Gold).
- Passaggio 2: Cliccate su "Start Scan" per trovare i problemi del registro di Windows che potrebbero causare problemi al PC.
- Passaggio 3: Fare clic su "Ripara tutto" per risolvere tutti i problemi.
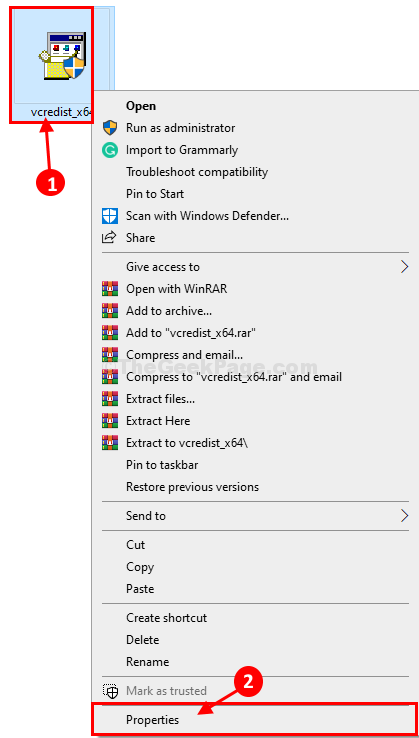
3.Quando si apre la finestra Proprietà, fare clic sulla scheda "Compatibilità".
4.Seleziona l'opzione "Esegui questo programma in modalità compatibilità per:"
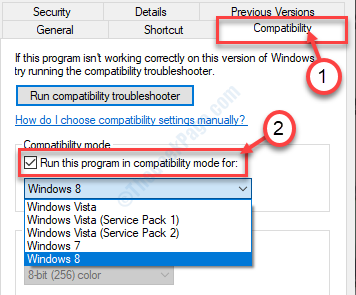
5.Quindi, fai clic sul menu a discesa.
6.Successivamente, fai clic su "Windows 8".
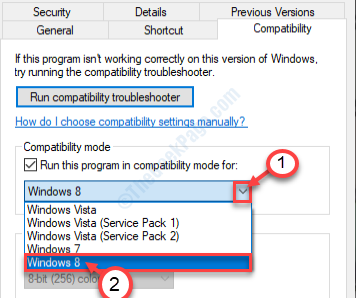
7.Seleziona l'opzione "Esegui questo programma come amministratore".
8.Infine, fai clic su "Applica" e fai clic su "OK".
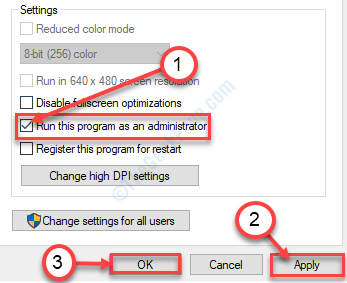
Prova ad aprire nuovamente l'applicazione.
Correzione - 2 Esegui come amministratore
1.Fai clic con il pulsante destro del mouse sul programma che ti dà questo errore.
2.Fare clic su Esegui come amministratore.
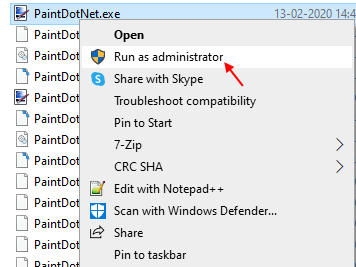
Correzione 3: controlla le informazioni di sistema
È molto facile controllare quale versione di Windows stai utilizzando.
1.All'inizio, devi prima premere i tasti Windows + R insieme.
2.Per aprire la finestra Informazioni di sistema, digitare questo codice e fare clic su "OK".
msinfo32
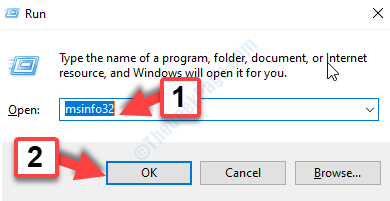
3.Una volta visualizzata la finestra Informazioni di sistema, sul lato destro, controlla il "Tipo di sistema".
4.Noterai che il sistema è "32 bit" o "64 bit".
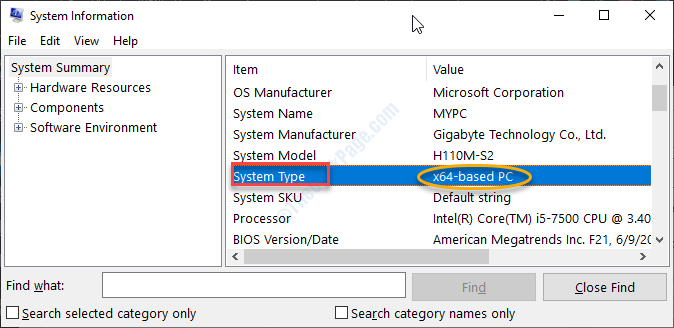
Questo dovrebbe dirti se stai utilizzando la versione compatibile diWindows o meno.

