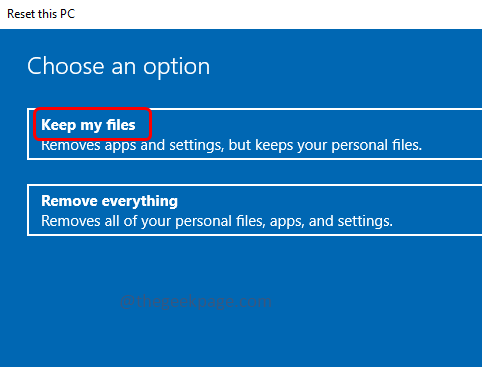Questa app non supporta la correzione degli errori specificata nel contratto
Aggiornato gennaio 2024: Smetti di ricevere messaggi di errore e rallenta il tuo sistema con il nostro strumento di ottimizzazione. Scaricalo ora a - > questo link
- Scaricare e installare lo strumento di riparazione qui.
- Lascia che scansioni il tuo computer.
- Lo strumento sarà quindi ripara il tuo computer.
Stai riscontrando problemi con l'esecuzione di una qualsiasi delle applicazioni su Windows?L'esecuzione di un'applicazione ti dà l'errore "Questa app non supporta il contratto specificato"?Ciò potrebbe essere dovuto a un recente aggiornamento di Windows, a eventuali modifiche alle impostazioni o potrebbe essere necessario applicare l'ultimo aggiornamento, ecc.In questo articolo, vedremo i diversi metodi che possono essere utilizzati per risolvere questo problema.Cominciamo!
Metodo 1: disabilitare VPN e proxy
Se stai usando la VPN, questo potrebbe essere uno dei motivi dell'errore perché le app di regioni specifiche non sono accessibili o avranno delle restrizioni, quindi disabilita la VPN e quindi controlla se funziona.
Disabilita VPN
Passaggio 1: apri le impostazioni di Windows utilizzando i tasti Windows + I insieme e fai clic su Rete e Internet
Note importanti:
Ora è possibile prevenire i problemi del PC utilizzando questo strumento, come la protezione contro la perdita di file e il malware. Inoltre, è un ottimo modo per ottimizzare il computer per ottenere le massime prestazioni. Il programma risolve gli errori comuni che potrebbero verificarsi sui sistemi Windows con facilità - non c'è bisogno di ore di risoluzione dei problemi quando si ha la soluzione perfetta a portata di mano:
- Passo 1: Scarica PC Repair & Optimizer Tool (Windows 11, 10, 8, 7, XP, Vista - Certificato Microsoft Gold).
- Passaggio 2: Cliccate su "Start Scan" per trovare i problemi del registro di Windows che potrebbero causare problemi al PC.
- Passaggio 3: Fare clic su "Ripara tutto" per risolvere tutti i problemi.
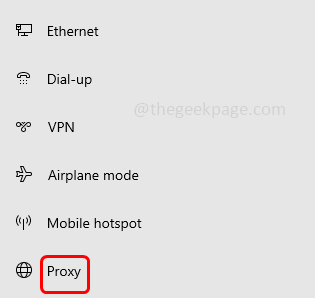
Passaggio 3: Disattiva le opzioni "Rileva automaticamente le impostazioni", "Usa script di installazione" e "Usa un server proxy" che si trova sul lato destro facendo clic sulla barra di commutazione
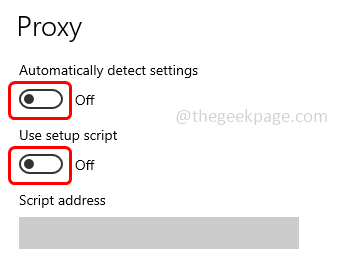
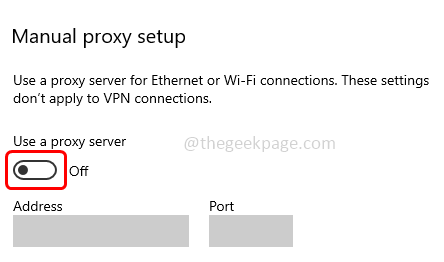
Ora controlla se il problema è stato risolto.
Metodo 2: modifica il proprietario e le sue autorizzazioni in WindowsApps
Passaggio 1: apri Esplora file utilizzando i tasti Windows + I insieme e fai clic su Questo PC a sinistra.
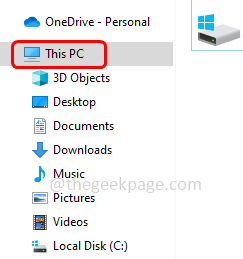
Passaggio 2: fare doppio clic sull'unità C:
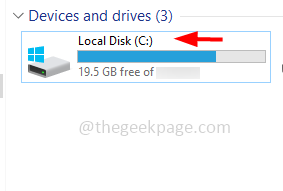
Passaggio 3: fare doppio clic sui file di programma
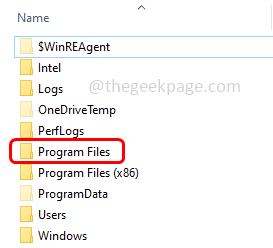
Passaggio 4: per visualizzare tutti i file nascosti, fai clic sulla scheda Visualizza in alto e seleziona la casella di controllo accanto a Elementi nascosti
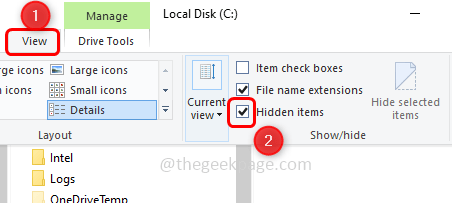
Passaggio 5: fare clic con il pulsante destro del mouse sulle app di Windows e dall'elenco visualizzato fare clic su Proprietà
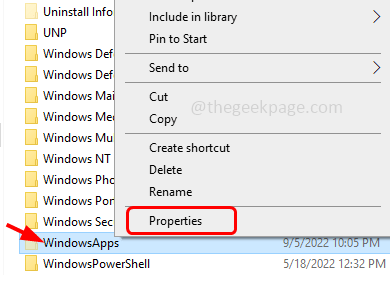
Passaggio 6: nelle proprietà di WindowsApps aperte, vai alla scheda Sicurezza e fai clic su Avanzate
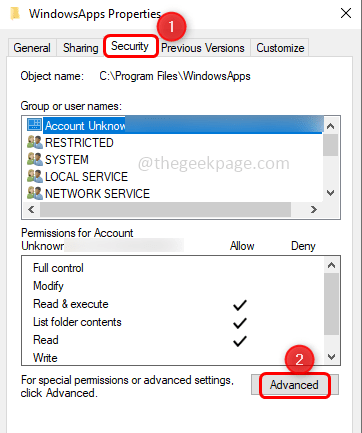
Passaggio 7: fai clic sull'opzione Modifica in alto
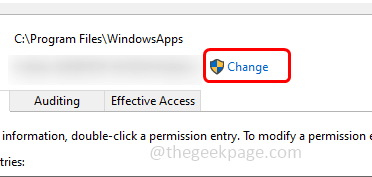
Passaggio 8: digita il nome utente corretto nella sezione "Inserisci il nome dell'oggetto da selezionare", quindi fai clic su OK
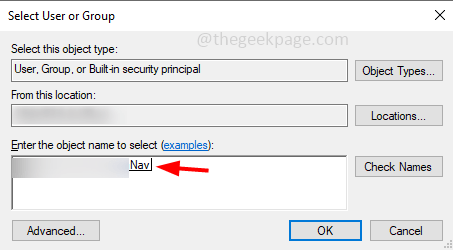
Passaggio 9: assicurati che il nome utente inserito sia visualizzato nella sezione Voci di autorizzazione.
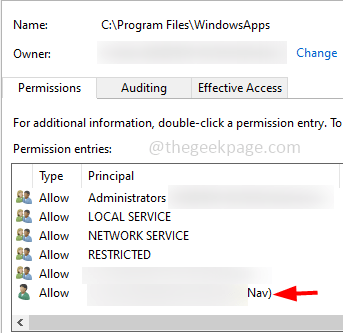
Passaggio 10:Abilita"Sostituisci proprietario su sottocontenitori e oggetti" facendo clic sulla casella di controllo accanto ad esso
Passaggio 11: per salvare le modifiche, fare clic su Applica e OK
Passaggio 12: ci vorrà del tempo per modificare l'autorizzazione, una volta terminato viene visualizzato un pop-up fare clic su ok.
Passaggio 13: di nuovo il resto delle finestre aperte, fai clic su OK ed esci dalla finestra
Passaggio 14: riavvia il computer e verifica se il problema è stato risolto.
Metodo 3:disabilita Windows Firewall
Passaggio 1: apri il prompt di esecuzione utilizzando i tasti Windows + R insieme.
Passaggio 2: digita control firewall.cpl e premi invio.Questo aprirà il firewall di Windows defender
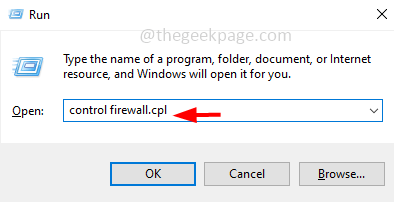
Passaggio 3: a sinistra, fai clic su Attiva o disattiva il firewall di Windows Defender
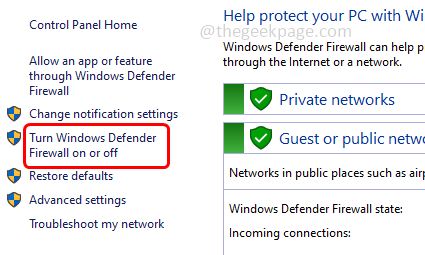
Passaggio 4: fare clic sul pulsante di opzione accanto a Disattiva Windows Defender Firewall (non consigliato) nelle impostazioni della rete privata
Passaggio 5: fai clic anche sul pulsante di opzione Disattiva Windows Defender Firewall (non consigliato) nelle impostazioni della rete pubblica
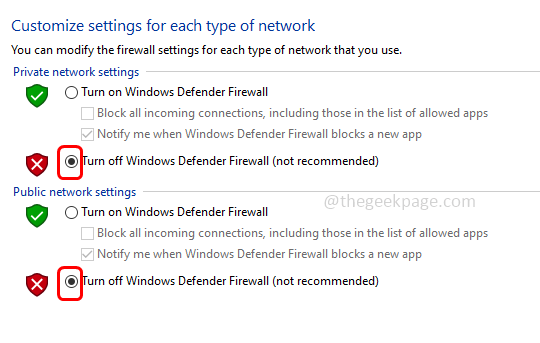
Passaggio 6: fare clic su OK in basso per salvare le modifiche.Ora il firewall è disabilitato, controlla se il problema non esiste.
Metodo 4: riparare i file di sistema utilizzando i comandi DISM e SFC
Passaggio 1: aprire il prompt dei comandi in modalità amministratore.Per farlo, digita cmd nella ricerca di Windows e tieni premuti i tasti Ctrl + Maiusc insieme, quindi premi invio.
Passaggio 2: verrà visualizzato un popup di controllo dell'account utente, fare clic su sì
Passaggio 3: esegui i comandi seguenti uno per uno.Copia i comandi seguenti e incollali nel prompt dei comandi, quindi premi invio.
DISM.exe /Online /Cleanup-image /Scanhealth
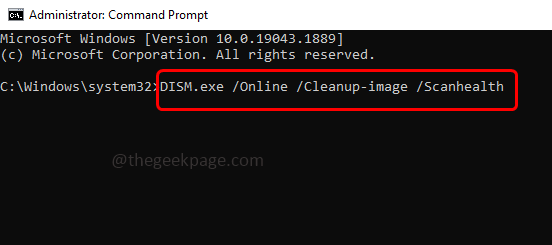
DISM.exe /Online /Cleanup-image /StartComponentCleanup
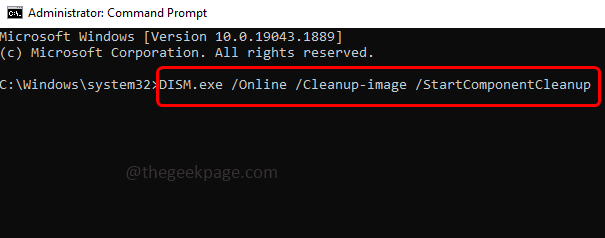
DISM.exe /Online /Cleanup-image /Restorehealth
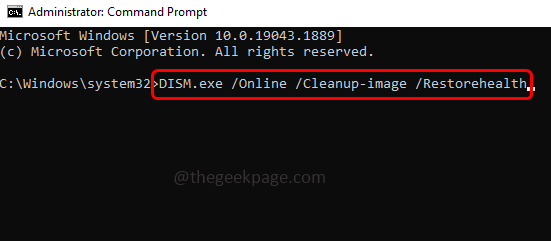
Passaggio 4: una volta completata l'esecuzione, copia il comando di scansione seguente e incollalo nel prompt dei comandi, quindi premi invio.
sfc /scannow
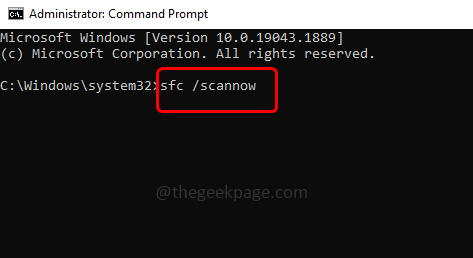
Passaggio 5: attendere il completamento dell'esecuzione.Riavvia il sistema e quindi controlla se il problema è stato risolto.
Metodo 5: eseguire lo strumento di risoluzione dei problemi per le app di Windows Store
Passaggio 1: apri le impostazioni di Windows utilizzando i tasti Windows + I insieme.
Passaggio 2: fare clic su Aggiornamento e sicurezza
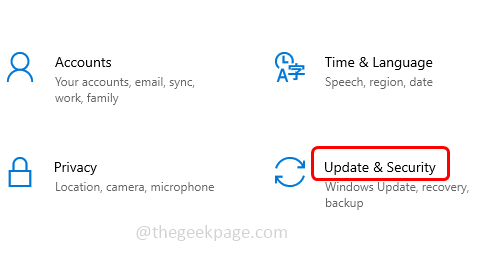
Passaggio 3: da sinistra, fai clic su Risoluzione dei problemi
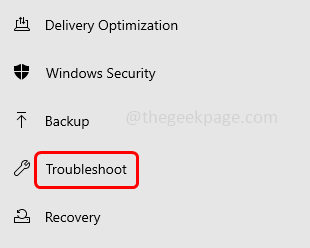
Passaggio 4: a destra, fai clic su Risoluzione dei problemi aggiuntivi
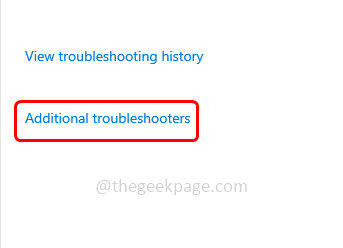
Passaggio 4: scorri verso il basso e seleziona le app di Windows Store, quindi fai clic su Esegui lo strumento di risoluzione dei problemi
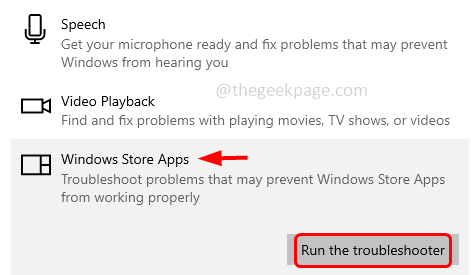
Passaggio 5: rileverà se ci sono problemi e suggerisce la soluzione.Applicare l'eventuale correzione, una volta terminato riavviare il sistema e quindi verificare se è stato risolto.
Metodo 6: aggiorna le app di Microsoft Store
Passaggio 1: apri il prompt di esecuzione utilizzando i tasti Windows + R insieme
Passaggio 2: digita ms-windows-store: nel prompt e premi invio.Si aprirà l'app Microsoft Store
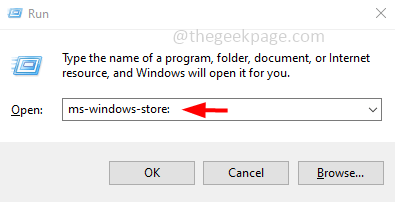
Passaggio 3: sul lato destro, fai clic sul profilo, quindi fai clic su Impostazioni app
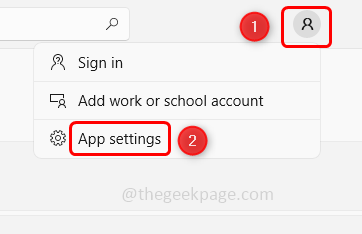
Passaggio 4: abilita gli aggiornamenti dell'app facendo clic sulla barra di attivazione/disattivazione accanto ad essa.
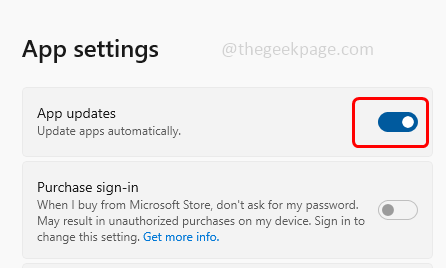
Passaggio 5: quindi, se sono presenti aggiornamenti per l'app, verrà installata automaticamente.
Metodo 7: reimposta la cache di Windows Store
Passaggio 1: apri il prompt di esecuzione utilizzando i tasti Windows + R insieme
Passaggio 2: digita WSReset.exe nel prompt di esecuzione e premi invio.Questo ripristinerà Windows Store (Microsoft Store)
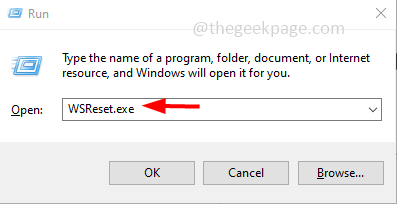
Passaggio 3: sullo schermo del display verrà visualizzato un prompt dei comandi vuoto e attendere che scompaia.
Passaggio 4: l'app Microsoft Store si aprirà da sola.Ora controlla se il problema è stato risolto.
Metodo 8: libera spazio utilizzando Pulizia disco
Passaggio 1: apri Esplora file utilizzando i tasti Windows + I insieme e fai clic su Questo PC a sinistra.
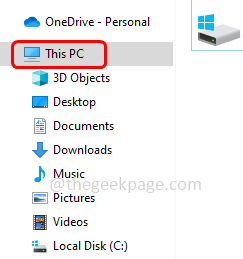
Passaggio 2: fare clic con il pulsante destro del mouse su Disco locale (C:), quindi fare clic su Proprietà
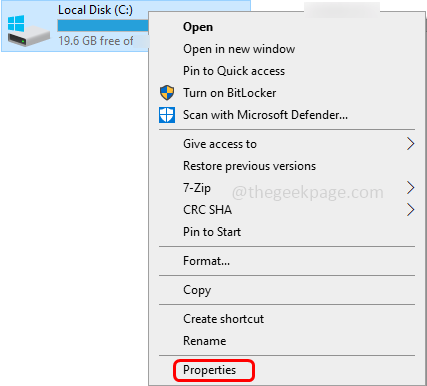
Passaggio 3: fare clic su Pulizia disco.Questo calcolerà quanto spazio potrebbe liberare
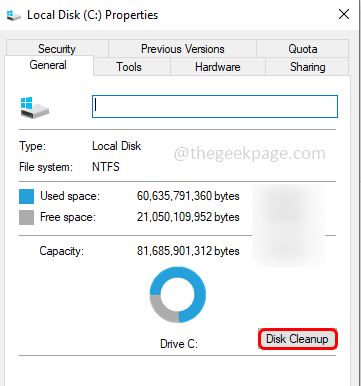
Passaggio 4: nella finestra aperta, seleziona i file che desideri pulire facendo clic sulla casella di controllo accanto.
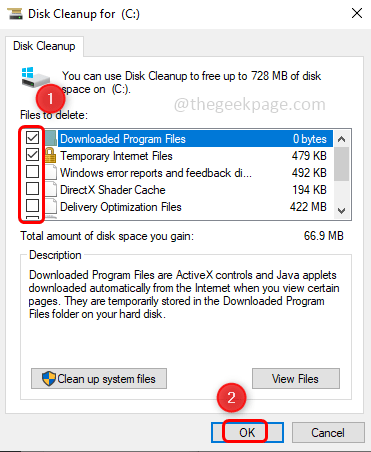
Passaggio 5: fare clic su OK e attendere che il processo di pulizia sia terminato
Metodo 9: esegui la scansione completa sul tuo sistema
Passaggio 1: apri le impostazioni di Windows utilizzando i tasti Windows + I insieme
Passaggio 2: fare clic su Aggiornamento e sicurezza
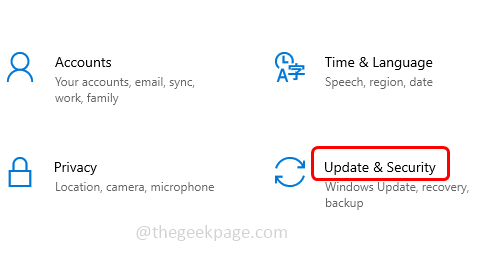
Passaggio 3: a sinistra, fai clic su Sicurezza di Windows
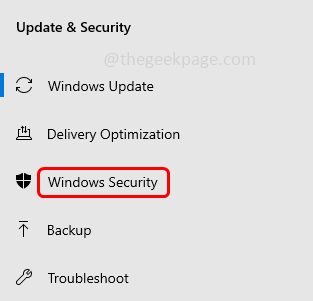
Passaggio 4: da destra, fai clic su Protezione da virus e minacce
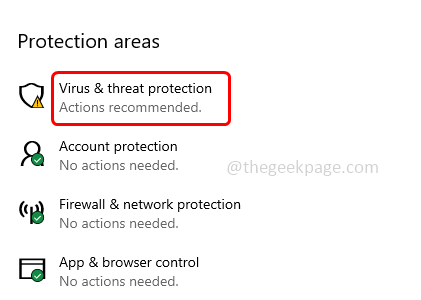
Passaggio 5: fare clic sulle opzioni di scansione nella sezione Minacce attuali
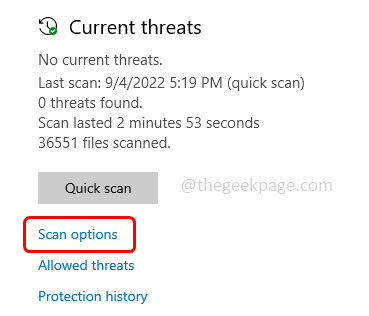
Passaggio 6: seleziona Scansione completa facendo clic sul pulsante di opzione accanto ad esso e quindi fai clic sul pulsante Scansione ora
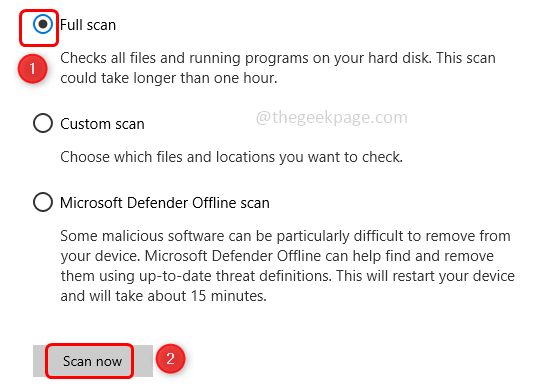
Passaggio 7: al termine della scansione, verranno elencate tutte le minacce, se presenti.Risolvili facendo clic sul pulsanteAvvia azioni e quindi se il problema è stato risolto.
Metodo 10: reinstallare l'app problematica
Passaggio 1: apri le impostazioni di Windows utilizzando i tasti Windows + I insieme
Passaggio 2: fai clic su App
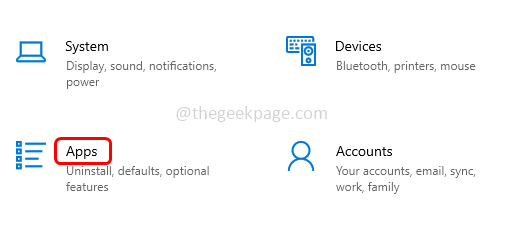
Passaggio 3: in App e funzionalità, trova l'app problematica e selezionala.Fare clic su disinstalla.Ad esempio qui sto disinstallando i team Microsoft
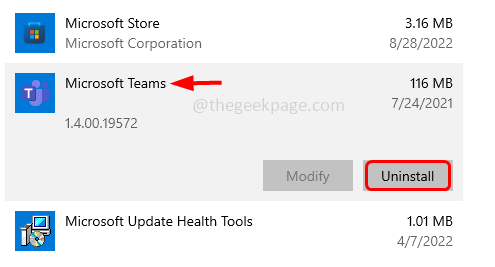
Passaggio 4: quando l'app è disinstallata, vai su Microsoft Store digitando ms-windows-store: nel prompt Esegui (Windows + R) e premendo invio
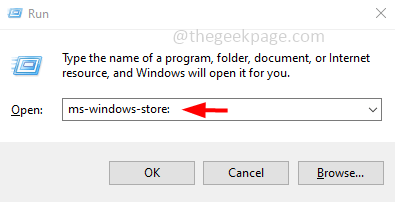
Passaggio 5: cerca l'applicazione nell'app Microsoft Store appena disinstallata.Per fare ciò digita il nome dell'app nella barra di ricerca e dall'elenco delle migliori corrispondenze fai clic sull'app necessaria.
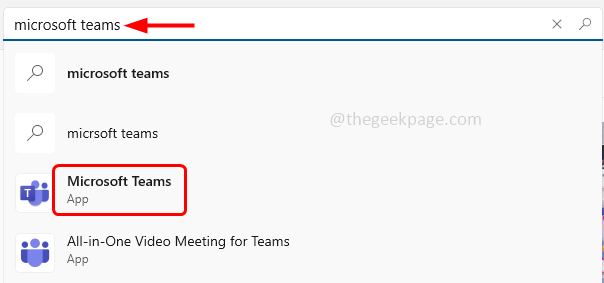
Passaggio 6: selezionalo e fai clic su Installa reinstallalo.Ora avvia l'app e controlla se il problema è stato risolto.
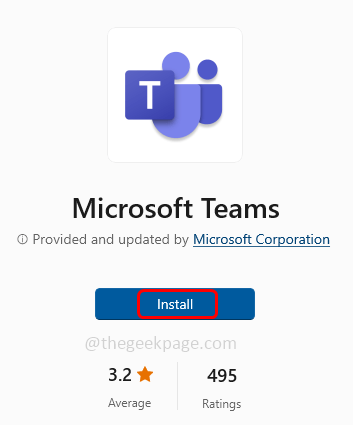
Metodo 11: ripristinare il computer
Passaggio 1: apri le impostazioni di Windows utilizzando i tasti Windows + I insieme
Passaggio 2: fare clic su Aggiornamento e sicurezza
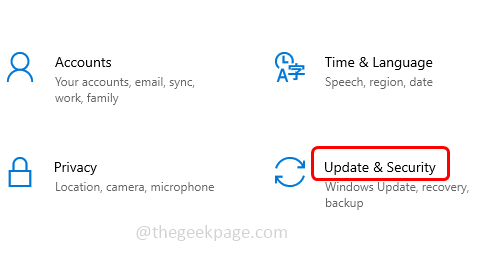
Passaggio 3: dal lato sinistro, fai clic su Ripristino
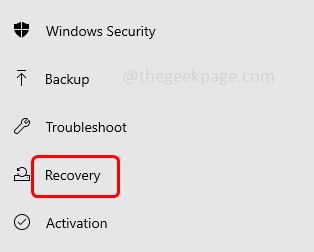
Passaggio 4: fai clic sul pulsante Inizia a destra
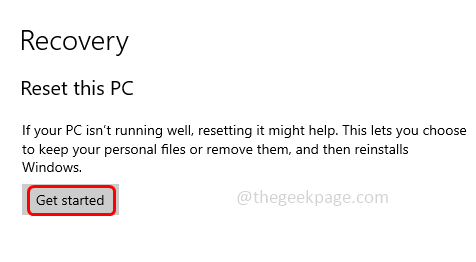
Passaggio 5: verrà visualizzata una finestra con due opzioni Conserva i miei fileoRimuovi tutto
Passaggio 6: seleziona quello che soddisfa le tue esigenze, quindi segui le istruzioni sullo schermo per ripristinare il PC.Ad esempio, qui selezionerò Mantieni i miei file.Ora controlla se l'errore è stato risolto.