Questa app non può essere attivata quando l'UAC è disabilitato Fix
Aggiornato gennaio 2024: Smetti di ricevere messaggi di errore e rallenta il tuo sistema con il nostro strumento di ottimizzazione. Scaricalo ora a - > questo link
- Scaricare e installare lo strumento di riparazione qui.
- Lascia che scansioni il tuo computer.
- Lo strumento sarà quindi ripara il tuo computer.
Diversi utenti di Windows hanno segnalato di non essere in grado di aprire file come immagini, video, audio, ecc. Sul proprio sistema utilizzando qualsiasi applicazione installata.Quando hanno provato anche ad aprire il file utilizzando le app predefinite, ricevono un messaggio di errore che dice "Questa app non può essere attivata quando l'UAC è disabilitato" e non consentirà l'apertura dei file.
Dal momento che non sono in grado di aprire alcun file, ciò ha influito sul loro lavoro, il che li sta rendendo frustrati.Abbiamo studiato a fondo cosa potrebbe essere andato storto nel sistema affinché si verificasse questo errore e abbiamo raccolto alcune correzioni che potrebbero aiutare gli utenti a risolverlo.
Non preoccuparti se anche tu hai lo stesso problema, sei nel posto giusto.Continua a leggere per saperne di più.
Correzione 1: modificare le impostazioni di controllo dell'account utente sul sistema
Questo metodo è il più importante perché le impostazioni UAC disabilitate sul sistema portano all'errore sopra menzionato.Quindi suggeriamo agli utenti di verificare se l'impostazione del controllo dell'account utente è stata abilitata o meno.In caso contrario, abilitalo e verifica se questo può risolvere il problema.
Note importanti:
Ora è possibile prevenire i problemi del PC utilizzando questo strumento, come la protezione contro la perdita di file e il malware. Inoltre, è un ottimo modo per ottimizzare il computer per ottenere le massime prestazioni. Il programma risolve gli errori comuni che potrebbero verificarsi sui sistemi Windows con facilità - non c'è bisogno di ore di risoluzione dei problemi quando si ha la soluzione perfetta a portata di mano:
- Passo 1: Scarica PC Repair & Optimizer Tool (Windows 11, 10, 8, 7, XP, Vista - Certificato Microsoft Gold).
- Passaggio 2: Cliccate su "Start Scan" per trovare i problemi del registro di Windows che potrebbero causare problemi al PC.
- Passaggio 3: Fare clic su "Ripara tutto" per risolvere tutti i problemi.
Segui i passaggi seguenti su come farlo.
Passaggio 1: aprire la casella di comando Esegui premendo contemporaneamente i tasti Windows e R.
Passaggio 2: ora è necessario digitare le impostazioni di controllo dell'account utente nella corsa e premere il tasto Invio.
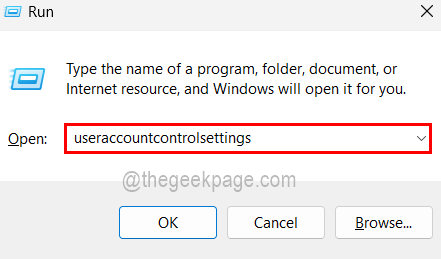
Passaggio 3: questo avvia la finestra Impostazioni di controllo dell'account utente sul sistema.
Passaggio 4: puoi vedere che c'è un cursore che si sposta verso l'alto e verso il basso, trascinalo sull'opzione chiamata Avvisami solo quando le app tentano di apportare modifiche al mio computer (impostazione predefinita).
Passaggio 5: dopodiché, fai clic su OK e accetta il prompt UAC facendo clic su Sì per continuare.
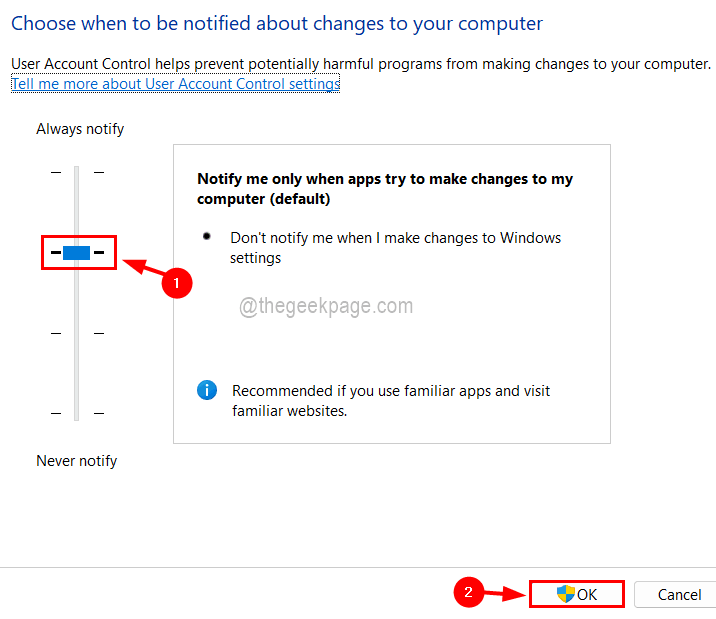
Correzione 2: modifica il valore di EnableLUA nel file di registro
C'è un'alta probabilità che alcune modifiche siano state apportate al file di registro da qualche altro programma o utente.Quindi assicuriamoci che il valore di EnableLUA non venga modificato nel file di registro, ma assicurati di eseguire il backup del file di registro prima di procedere perché eventuali modifiche non necessarie apportate al file di registro possono danneggiare il sistema.
Passaggio 1: apri la casella di comando Esegui premendo insieme i tasti Windows e R.
Passaggio 2: quindi è necessario digitare regedit nella casella di testo e premere il tasto Invio.
NOTA: accettare la richiesta UAC sullo schermo facendo clic su Sì per procedere.
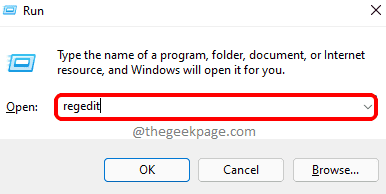
Passaggio 3: ora questo apre la finestra dell'editor del registro.
Passaggio 4: cancellare prima la barra degli indirizzi e copiare e incollare la riga sottostante, quindi premere il tasto Invio.
HKEY_LOCAL_MACHINESoftwareMicrosoftWindowsCurrentVersionPoliciesSystem
Passaggio 5: questo ti porterà alla chiave del registro di sistema sul lato sinistro.
Passaggio 6: ora sul lato destro, fai doppio clic sul valore EnableLUA DWORD che apre la sua finestra di modifica.
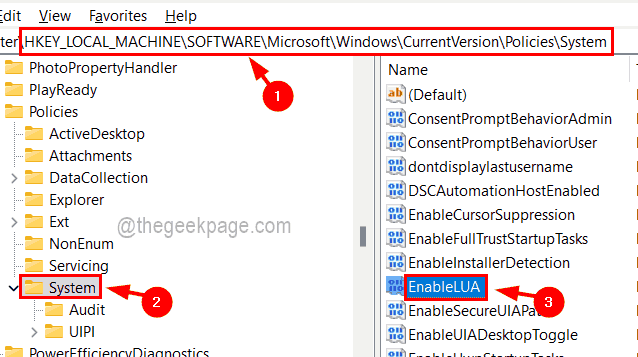
Passaggio 7: assicurati che il valore nella casella di testo Dati valore sia 1.In caso contrario, inserisci 1 e fai clic su OKe chiudi la finestra dell'editor.
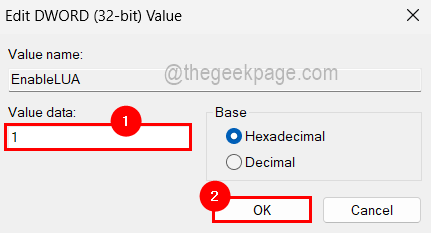
Passaggio 8: riavviare il sistema per apportare le modifiche apportate in modo che si riflettano sul sistema.
Correzione 3: modificare i criteri di gruppo locali sul sistema
Alcuni utenti hanno risolto questo problema modificando il file dei criteri di gruppo locale abilitando il comportamento del controllo dell'account utente.Questo metodo è applicabile solo agli utenti di Windows 11 pro, ma non preoccuparti!puoi accedere/installare un editor di criteri di gruppo sul tuo sistema con la versione home di Windows 11.
Di seguito sono riportati i passaggi necessari per apportare modifiche alla politica del gruppo locale.
Passaggio 1: aprire l'Editor criteri di gruppo locali digitando gpedit.msc nella casella Esegui, che può essere aperta premendo insieme i tasti Windows + R e quindi premendo il tasto Invio.
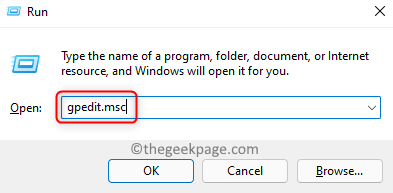
Passaggio 2: ora è necessario raggiungere le Opzioni di sicurezza sfogliando il percorso indicato di seguito.
Computer Configuration > Windows Settings > Security Settings > Local Policies > Security Options
Passaggio 3: una volta arrivati a Opzioni di sicurezza, sul lato destro scorri verso il basso l'elenco dei criteri e apri il Controllo dell'account utente: Modalità di approvazione dell'amministratore per l'account amministratore integrato facendo doppio clic su di esso.
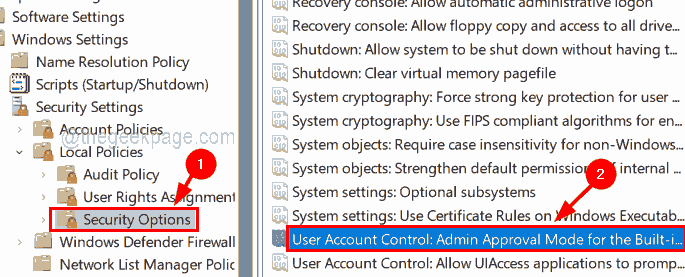
Passaggio 4: quindi nella scheda Impostazioni di sicurezza locale, seleziona il pulsante di opzione Abilitato e fai clic su Applica e OK.
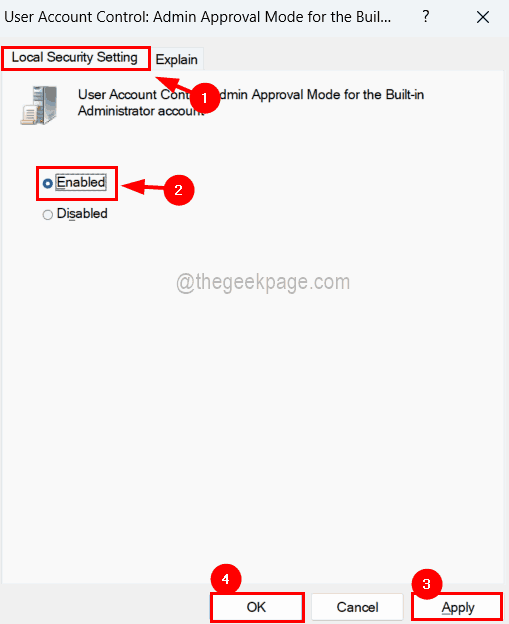
Passaggio 5: ora è necessario aprire il controllo dell'account utente: comportamento della richiesta di elevazione per gli amministratori in modalità di approvazione dell'amministratore.
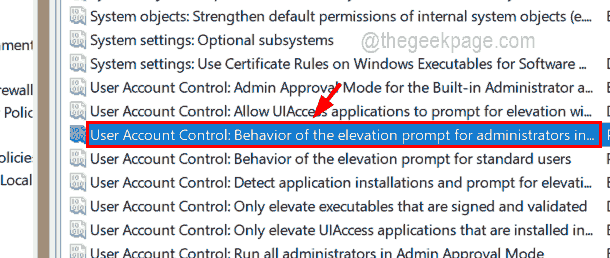
Passaggio 6: seleziona l'opzione Richiedi credenziali dal menu a discesa nella scheda Impostazioni di sicurezza locale, come mostrato nello screenshot seguente.
Passaggio 7: infine, fare clic su Applica e OK.
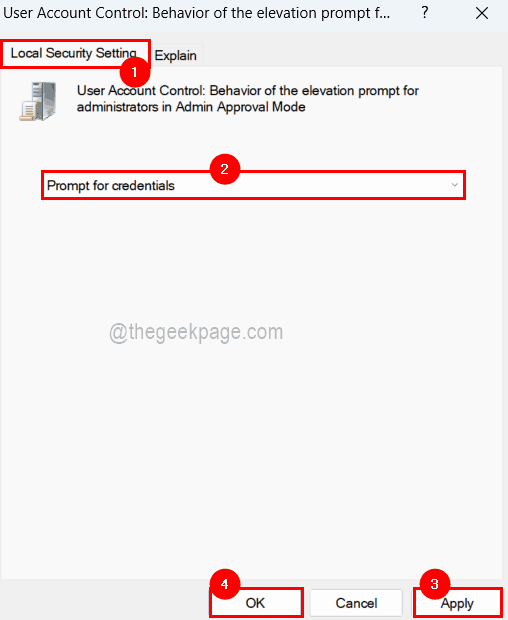
Passaggio 8: dopodiché, riavvia il sistema per avere effetti.
Puoi anche scaricare questo strumento di riparazione del PC per individuare e risolvere qualsiasi problema del PC:Passo 1 -Scarica lo strumento di riparazione del PC Restoro da quiPassaggio 2: fare clic su Avvia scansione per trovare e risolvere automaticamente qualsiasi problema del PC.

