Quali sono i possibili motivi per cui Windows 10 potrebbe non riprodurre i file MOV - Come si può risolvere il problema in modo che Windows 10 riproduca i file MOV
Aggiornato gennaio 2024: Smetti di ricevere messaggi di errore e rallenta il tuo sistema con il nostro strumento di ottimizzazione. Scaricalo ora a - > questo link
- Scaricare e installare lo strumento di riparazione qui.
- Lascia che scansioni il tuo computer.
- Lo strumento sarà quindi ripara il tuo computer.
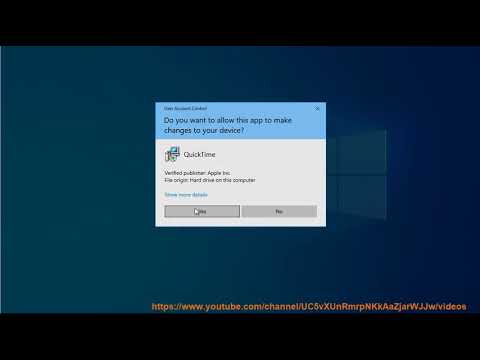
Ci sono alcuni possibili motivi per cui il vostro Windows
Il file potrebbe essere danneggiato.
Potrebbe esserci un problema con il codec utilizzato per codificare il file.
Note importanti:
Ora è possibile prevenire i problemi del PC utilizzando questo strumento, come la protezione contro la perdita di file e il malware. Inoltre, è un ottimo modo per ottimizzare il computer per ottenere le massime prestazioni. Il programma risolve gli errori comuni che potrebbero verificarsi sui sistemi Windows con facilità - non c'è bisogno di ore di risoluzione dei problemi quando si ha la soluzione perfetta a portata di mano:
- Passo 1: Scarica PC Repair & Optimizer Tool (Windows 11, 10, 8, 7, XP, Vista - Certificato Microsoft Gold).
- Passaggio 2: Cliccate su "Start Scan" per trovare i problemi del registro di Windows che potrebbero causare problemi al PC.
- Passaggio 3: Fare clic su "Ripara tutto" per risolvere tutti i problemi.
Il file potrebbe essere stato scaricato da Internet e bloccato da Windows.
Come si possono risolvere questi problemi?
Per riparare un file MOV danneggiato, si può provare a utilizzare uno strumento di riparazione dei file.Se il problema riguarda il codec, è possibile installare un pacchetto di codec o provare a convertire il file in un altro formato.Se il file è stato bloccato da Windows 10, è possibile sbloccarlo modificando le impostazioni di sicurezza per quel particolare file.
- l computer potrebbe non essere in grado di riprodurre i file MOV:
- o per motivi di sicurezza.
Come si può risolvere il problema in modo che Windows 10 riproduca i file MOV?
Ci sono alcune cose che si possono fare per risolvere il problema.Innanzitutto, assicuratevi che il vostro file video sia codificato correttamente.In secondo luogo, provate a installare gli ultimi aggiornamenti per Windows 10.Infine, controllate se c'è qualcosa che blocca la riproduzione del file sul vostro computer.
Perché il mio computer Windows 10 non riproduce più i file MOV?
I file MOV sono un tipo di file comunemente utilizzato nei film e nei video.È possibile che Windows 10 non sia più in grado di riprodurre i file MOV a causa di un problema con il formato del file o con l'hardware del computer.Innanzitutto, verificare se Windows 10 è in grado di riprodurre altri tipi di file.Se è così, il problema potrebbe essere legato all'hardware del computer o al formato del file stesso.In caso contrario, potrebbe essere necessario risolvere ulteriormente il problema utilizzando uno degli strumenti di supporto Microsoft.
Come posso assicurarmi che Windows 10 riproduca correttamente i file MOV?
Windows 10 a volte può avere problemi nella riproduzione dei file MOV.Questa guida vi aiuterà a risolvere il problema.1.Aprite Windows Media Player e provate a riprodurre un file MOV.Se il file non viene riprodotto, provare una delle seguenti soluzioni: a.Provare ad aggiornare Windows 10 alla versione più recente. b.Provare a installare un altro software di media player.c.Provate a formattare il disco rigido e a reinstallare Windows 10.2.Se nessuna delle soluzioni proposte funziona, provate questa soluzione: a.Accedere a "Esplora file" sul computer e aprire la cartella "File MOV".Fare clic con il pulsante destro del mouse sul file MOV che si desidera riprodurre e selezionare "Apri con".c.Selezionare "Windows Media Player" dall'elenco dei programmi disponibili.Cliccare su "Apri".3..
Quali impostazioni devono essere modificate affinché Windows 10 possa riprodurre nuovamente i file MOV?
1.Aprire l'applicazione "Esplora file" sul computer.2.Fare clic con il pulsante destro del mouse su una cartella e selezionare "Proprietà".Nella scheda "Generale", fare clic sul pulsante "Riproduzione".Nella finestra di riproduzione, assicurarsi che la casella di controllo accanto a "MOV: Riproduzione di questo tipo di file" sia selezionata.Fare clic su OK per chiudere la finestra delle Proprietà e tornare a Esplora file.6.Fare doppio clic su un file MP4 o MOV per aprirlo in Windows Media Player (WMP).
Esiste un determinato codec o software che deve essere installato affinché Windows 10 possa riprodurre correttamente i file MOV?
Windows 10 non riproduce correttamente i file MOV a causa di un problema di codec o di software.Per risolvere questo problema, potrebbe essere necessario installare un codec o un software specifico.
Questo problema può essere risolto semplicemente aggiornando Windows 10 o è necessario adottare misure più drastiche?
Finestre
Il primo passo è verificare se Windows
Se l'aggiornamento non funziona, il passo successivo è quello di provare a reinstallare Windows
Se nessuna di queste soluzioni funziona, potrebbe essere necessario adottare misure più drastiche, come la riformattazione del disco rigido o l'aggiornamento della scheda grafica.
- a volte non riesce a riprodurre i file MOV.Ciò può essere causato da diversi fattori, ma il più comune è un codec obsoleto o corrotto.Se si verifica questo problema, ci sono alcune cose che si possono fare per cercare di risolverlo.
- aggiornato.È possibile farlo andando su Impostazioni > Aggiornamento e sicurezza > Windows update e verificando la presenza di aggiornamenti.Se sono disponibili, è necessario installarli.
- Questa operazione ripristinerà il computer da un backup in modo che sia in uno stato pulito e dovrebbe risolvere qualsiasi problema che potrebbe aver causato il problema del file MOV.
Altre persone hanno riscontrato lo stesso problema con i loro computer Windows 10 che non riproducono correttamente i file MOV?
Se avete problemi a riprodurre i file MOV sul vostro computer Windows 10, ci sono alcune cose che potete fare per cercare di risolvere il problema.Innanzitutto, assicuratevi che i codec video installati sul vostro computer siano aggiornati.In caso contrario, potrebbe essere necessario installare nuove versioni di tali codec.In secondo luogo, assicuratevi che il file sia codificato correttamente per il vostro computer.In terzo luogo, assicuratevi che il file sia di dimensioni adeguate al vostro computer.Infine, se tutti gli altri passaggi non riescono a risolvere il problema, potrebbe essere necessario reinstallare Windows 10.

