Quali sono alcuni dei problemi più comuni che gli utenti riscontrano quando creano o eseguono le VM di Windows 11 su HyperV-
Aggiornato gennaio 2024: Smetti di ricevere messaggi di errore e rallenta il tuo sistema con il nostro strumento di ottimizzazione. Scaricalo ora a - > questo link
- Scaricare e installare lo strumento di riparazione qui.
- Lascia che scansioni il tuo computer.
- Lo strumento sarà quindi ripara il tuo computer.
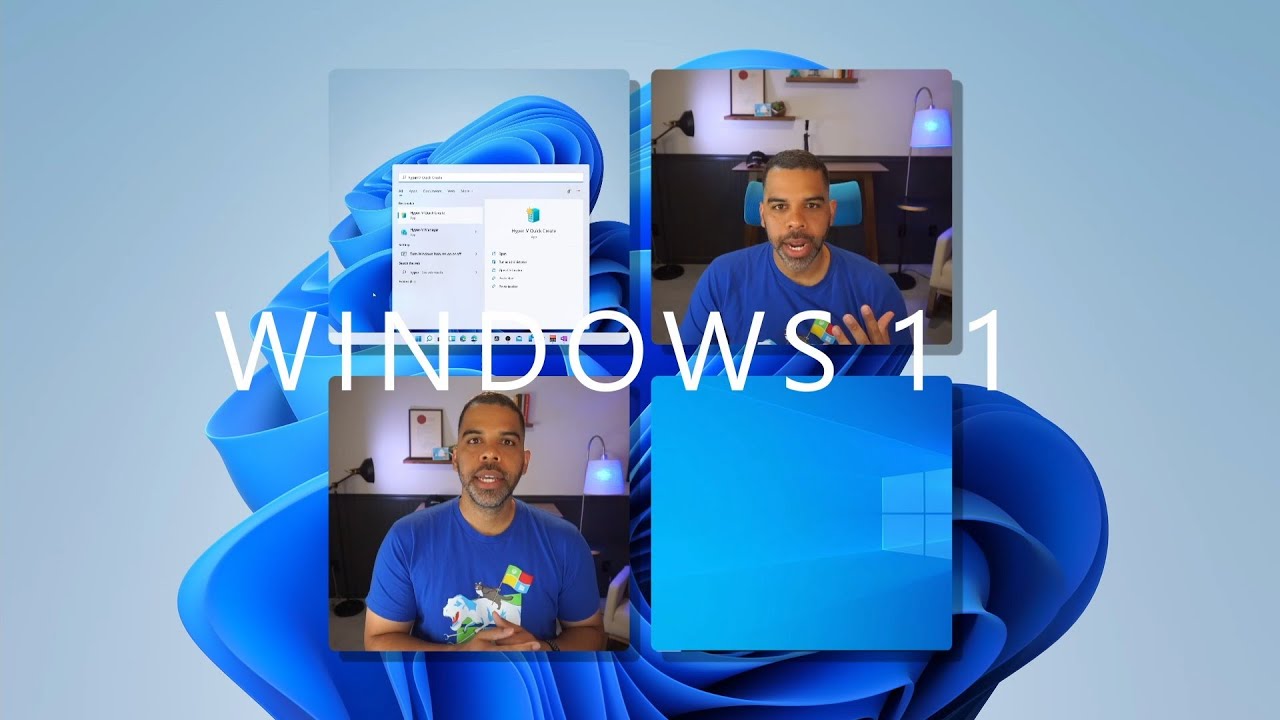
Per creare un Windows - Un computer con Windows - Una copia di Windows - Spazio su disco sufficiente per creare la macchina virtuale
Creare una nuova macchina virtuale in Hyper-V Manager è semplice.Seguire questi passi:
Note importanti:
Ora è possibile prevenire i problemi del PC utilizzando questo strumento, come la protezione contro la perdita di file e il malware. Inoltre, è un ottimo modo per ottimizzare il computer per ottenere le massime prestazioni. Il programma risolve gli errori comuni che potrebbero verificarsi sui sistemi Windows con facilità - non c'è bisogno di ore di risoluzione dei problemi quando si ha la soluzione perfetta a portata di mano:
- Passo 1: Scarica PC Repair & Optimizer Tool (Windows 11, 10, 8, 7, XP, Vista - Certificato Microsoft Gold).
- Passaggio 2: Cliccate su "Start Scan" per trovare i problemi del registro di Windows che potrebbero causare problemi al PC.
- Passaggio 3: Fare clic su "Ripara tutto" per risolvere tutti i problemi.
- irtual machine utilizzando HyperV, sono necessari i seguenti elementi:
- ro o Enterprise con Hyper-V abilitato
- Immagine SO
- Aprite Hyper-V Manager e cliccate sul pulsante "Nuovo" nel nastro.
- Nella procedura guidata Nuova macchina virtuale, seleziona "Crea una macchina virtuale" e clicca su Avanti.
- Nella pagina Specifica nome e posizione, inserisci un nome per la tua VM e seleziona dove vuoi salvarla.Clicca su Next quando hai finito.
- Nella pagina Specificare la generazione, scegliete se volete creare una generazione r M.Per questa guida, sceglieremo Generation perché è compatibile con più sistemi operativi.Clicca su Next quando hai finito.
Come creare una nuova macchina virtuale in HyperV?
Una volta che la vostra nuova macchina virtuale è stata creata, potete avviarla seguendo questi passi:
- Nella pagina Select Hardware, scegli il tipo di hardware virtuale che vuoi usare per la tua VM.Selezioneremo "PC standard".Clicca su Next quando hai finito.
- Nella pagina Seleziona sistema operativo, scegli quale versione di Windows vorresti installare sulla tua VM.Selezioneremo "Windows ro".Clicca su Next quando hai finito.
- Nella pagina di riepilogo, rivedi le impostazioni e clicca su Fine per creare la tua nuova macchina virtuale.
- Aprire Hyper-V Manager e cliccare sul nome della macchina virtuale appena creata nell'elenco sul lato sinistro della finestra di Hyper-V Manager (se non è già selezionato).
- Cliccate su Start nel pannello Azioni e poi cliccate su Esegui come amministratore. Questo aprirà una finestra del prompt dei comandi all'interno del tuo ambiente di macchina virtuale appena creato (supponendo che tu abbia i diritti di amministrazione). Digitate hypervstart /nomedoveè il nome che hai assegnato alla tua VM quando l'hai creata in Hyper-V Manager.Per esempio, se il nome della mia VM fosse MyNewVM , dovrei digitare hypervstart /name MyNewVM .
Come configurare le impostazioni di una VM di Windows 11 in HyperV?
1.Nella pagina Configura impostazioni, seleziona le seguenti opzioni:
a.Sistema operativo: Scegli quale sistema operativo vuoi installare nella tua VM.
b.Memoria: Seleziona quanta memoria utilizzerà la tua VM.
c.Adattatore di rete 1: seleziona l'adattatore di rete che verrà utilizzato per il networking all'interno della tua VM.
d.Adattatore di rete 2: seleziona l'adattatore di rete che verrà utilizzato per il networking al di fuori della tua VM (se applicabile).
e.Ordine di avvio: Questa opzione determina dove Windows inizia quando viene avviato nella vostra macchina virtuale.Puoi scegliere tra First Boot Device o CD/DVD-ROM Drive (se applicabile).
Come installare Windows 11 in una VM creata con HyperV?
- In Hyper-V Manager, clicca con il tasto destro del mouse sulla VM che vuoi installare Windows n e seleziona "Installa Windows".
- Nella pagina Select Installation Type, scegliete "Windows ro ISO" dal menu a tendina e cliccate su Next.
- Nella pagina Select Media, sfogliare e selezionare il file ISO di Windows ro.Clicca su Next quando hai finito.
- Nella pagina Conferma delle opzioni di installazione, rivedi le tue selezioni e clicca su Installa quando sei pronto.
- Quando l'installazione è completa, riavvia la tua macchina virtuale perché le modifiche abbiano effetto.
Quali sono alcune delle caratteristiche di Windows 11 che lo rendono ideale per l'uso in una macchina virtuale?
Windows 11 include una serie di caratteristiche che lo rendono una piattaforma ideale per le macchine virtuali.Questi includono:
- Una nuova interfaccia utente semplificata che rende più facile per gli utenti gestire le loro macchine e applicazioni virtuali.
- Prestazioni e stabilità migliorate durante l'esecuzione di macchine virtuali.
- Supporto per più di 64GB di memoria nelle macchine virtuali.
Come ottimizzare le prestazioni di una VM di Windows 11 in esecuzione su HyperV?
Ci sono alcune cose che potete fare per ottimizzare le prestazioni del vostro Windows
- M in esecuzione su HyperV.
- Abilitare la memoria dinamica: Questo permetterà alla VM di usare più memoria quando necessario, il che può migliorare le prestazioni.
- Configura la tua rete: Assicuratevi che la vostra rete sia configurata correttamente in modo che il traffico dal computer host non blocchi le prestazioni della VM.
- Disabilita Aero: se non hai bisogno delle caratteristiche di Aero (come le finestre trasparenti), disabilitalo per migliorare le prestazioni generali del sistema.
Come risolvere gli errori durante l'installazione o la configurazione di una VM di Windows 11 su HyperV?
Se si verificano errori durante l'installazione o la configurazione di un Windows
- M su HyperV, ci sono alcune cose che si possono provare.
- Verifica che l'immagine di Windows SO sia correttamente masterizzata su un DVD o un'unità USB e inserita nel computer dove verrà creata la macchina virtuale.
- Verificate che tutti i driver richiesti siano installati per l'hardware utilizzato nella vostra macchina virtuale.
- Verificare che tutti gli aggiornamenti di Windows siano stati applicati.
Ci sono considerazioni speciali di cui devo tenere conto quando uso HyperV per creare o eseguire la mia VM di Windows 11?
Sì, ci sono alcune cose da tenere a mente quando si usa HyperV per creare o eseguire la vostra VM di Windows 11.Per prima cosa, assicuratevi che il vostro computer abbia abbastanza memoria e potenza del processore per gestire il carico di lavoro della virtualizzazione.In secondo luogo, siate consapevoli dei rischi di sicurezza associati all'esecuzione di una macchina virtuale sul vostro computer.In terzo luogo, assicuratevi di fare il backup di tutti i dati importanti prima di creare o eseguire una VM di Windows 11 in Hyper-V.

