Qualcosa è andato storto Errore 0x80049dd3 in Windows 10 o Windows 11
Aggiornato gennaio 2024: Smetti di ricevere messaggi di errore e rallenta il tuo sistema con il nostro strumento di ottimizzazione. Scaricalo ora a - > questo link
- Scaricare e installare lo strumento di riparazione qui.
- Lascia che scansioni il tuo computer.
- Lo strumento sarà quindi ripara il tuo computer.
Il codice di errore 0x80049d è associato alla funzione di digitazione vocale.Alcuni utenti hanno riscontrato questo problema durante il tentativo di digitazione vocale in Windows 11.Principalmente quando il driver del dispositivo audio non funziona correttamente o ha un driver vecchio e danneggiato, viene visualizzato questo messaggio di errore "Qualcosa è andato storto 0x80049dd3".Quindi, senza perdere altro tempo, segui questi passaggi per risolvere rapidamente il problema e ricominciare a utilizzare il microfono.
Correzione 1: eseguire lo strumento di risoluzione dei problemi di registrazione audio
È necessario eseguire lo strumento di risoluzione dei problemi relativi all'audio della registrazione in modo che possa determinare il problema e risolverlo di conseguenza.
1.Apri le Impostazioni facendo clic con il pulsante destro del mouse sull'icona di Windows e facendo clic su "Impostazioni".
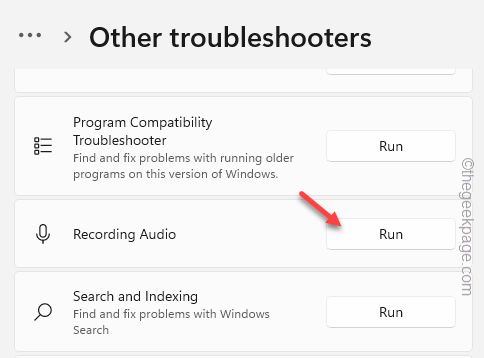
Note importanti:
Ora è possibile prevenire i problemi del PC utilizzando questo strumento, come la protezione contro la perdita di file e il malware. Inoltre, è un ottimo modo per ottimizzare il computer per ottenere le massime prestazioni. Il programma risolve gli errori comuni che potrebbero verificarsi sui sistemi Windows con facilità - non c'è bisogno di ore di risoluzione dei problemi quando si ha la soluzione perfetta a portata di mano:
- Passo 1: Scarica PC Repair & Optimizer Tool (Windows 11, 10, 8, 7, XP, Vista - Certificato Microsoft Gold).
- Passaggio 2: Cliccate su "Start Scan" per trovare i problemi del registro di Windows che potrebbero causare problemi al PC.
- Passaggio 3: Fare clic su "Ripara tutto" per risolvere tutti i problemi.
Attendi che questo strumento per la risoluzione dei problemi esegua la diagnostica sul microfono e prescriva una soluzione al problema.Lo strumento di risoluzione dei problemi applicherà automaticamente la soluzione.
Ora esci dalla pagina Impostazioni e prova a digitare una riga vocale.Passare alla soluzione successiva se questa non funziona.
Correzione 2: abilita il riconoscimento vocale
La funzionalità di digitazione vocale può incorrere in questo problema se la funzionalità di riconoscimento vocale di Windows è disabilitata sul computer.
1.Apri Impostazioni.Puoi farlo premendo insieme i tasti Win+I.
2.Quindi, fai clic su "Accessibilità" nel riquadro di sinistra.
3.Quindi, tocca "Parola" per accedervi.
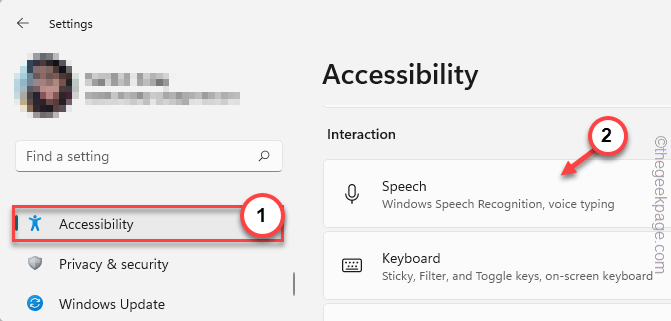
4.Ora, nella sezione di destra, imposta l'opzione "Riconoscimento vocale di Windows" sulla modalità "On".
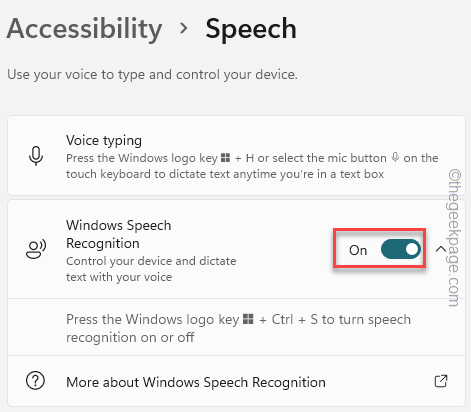
Ora, dopo aver abilitato la funzione di riconoscimento vocale, prova a utilizzare la funzione di digitazione vocale.
Questa volta dovrebbe funzionare senza ulteriori problemi.
Correzione 3: consentire l'accesso al microfono
L'accesso al microfono è necessario affinché le app possano accedervi e funzionare correttamente.
1.Fai clic con il pulsante destro del mouse sull'icona di Windows sulla barra delle applicazioni e tocca "Impostazioni" per aprirla.
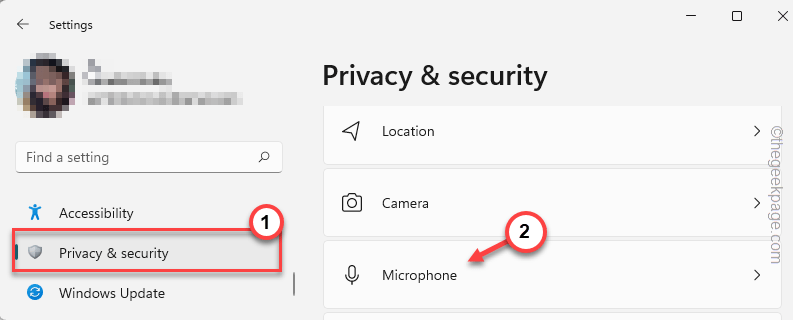
4.Ora, nel riquadro di destra, puoi vedere "Accesso al microfono".
5.Accendilo.
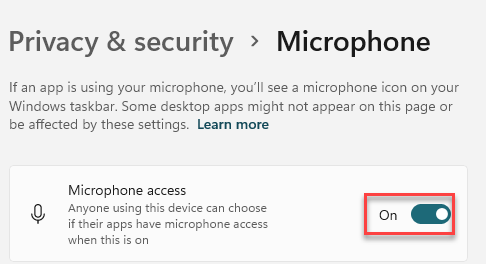
6.Successivamente, assicurati che l'opzione "Consenti alle app di accedere al tuo microfono" sia attivata.
7.Potresti vedere diverse app nell'elenco sotto l'opzione specificata.Cerca lì la tua app e assicurati che l'app specifica sia attivata.
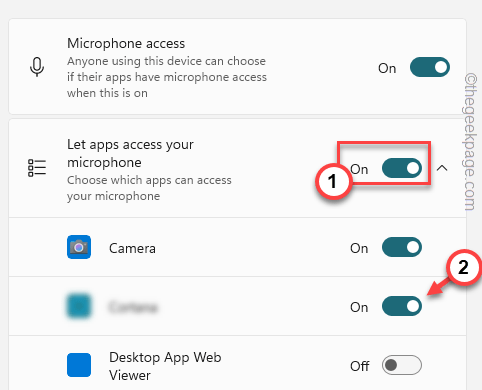
Chiudi le Impostazioni.
Quindi, prova a utilizzare la funzione di digitazione vocale sul tuo computer.
Correzione 4: imposta il microfono
Configura il microfono da Impostazioni per risolvere rapidamente il problema del microfono.
1.Avvia la finestra Impostazioni.
2.Quindi, fai clic sulle impostazioni "Ora e lingua".
3.Successivamente, vai al riquadro di destra e tocca "Parola" per accedervi.
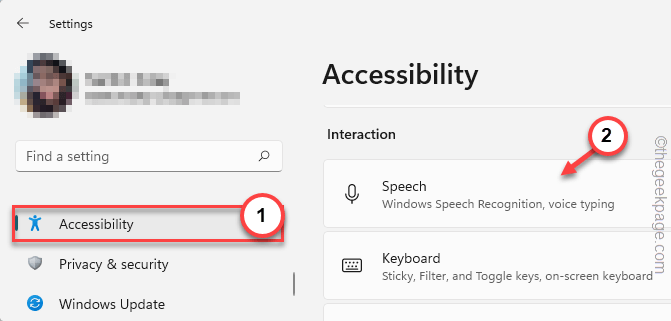
4.Ora cerca l'opzione "Microfono".
5.Quindi, tocca "Inizia" per avviare il processo di riconoscimento vocale.
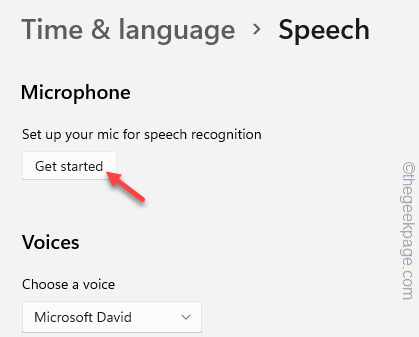
Ora, segui semplicemente le istruzioni sullo schermo e completa il processo.
Correzione 5: utilizzare un altro account
Questo problema sembra essere correlato al tuo account principale sul tuo computer.Aggiungi un account e un tipo di voce separati da lì.
1.Apri la pagina Impostazioni.Per farlo, premi insieme i tasti Win+I.
2.Fare clic su "Account".
3.Successivamente, scorri verso il basso nel riquadro di destra e tocca le impostazioni"Famiglia e altri utenti".
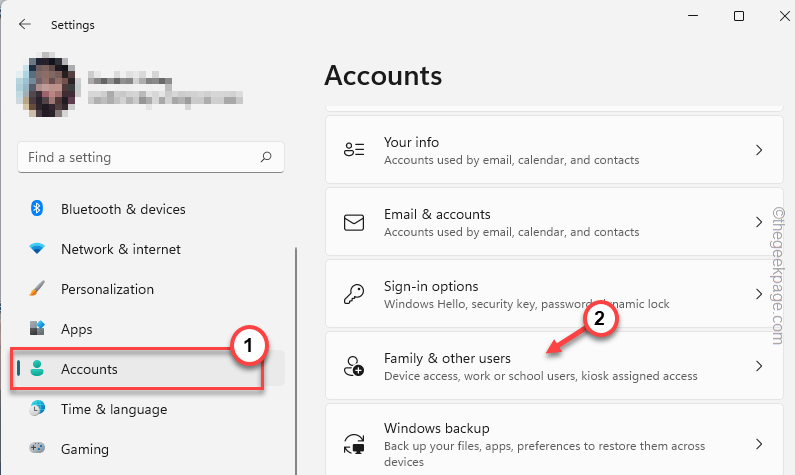
4.Puoi aggiungere account come membro della famiglia o un altro utente.
5.Successivamente, tocca "Aggiungi account" per aggiungere un nuovo account sul tuo computer.
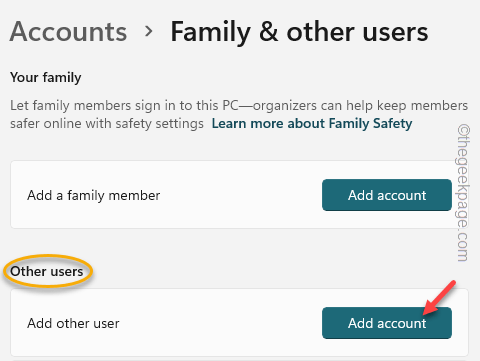
6.Nella pagina successiva, ti verrà chiesta l'opzione "Come accederà questa persona".Quindi, tocca l'opzione"Non ho i dati di accesso di questa persona".
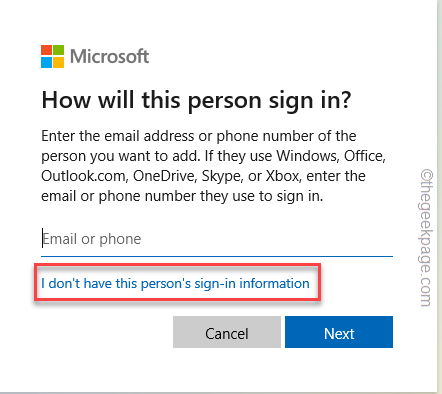
7.Ora seleziona l'opzione"Aggiungi un utente senza un account Microsoft".
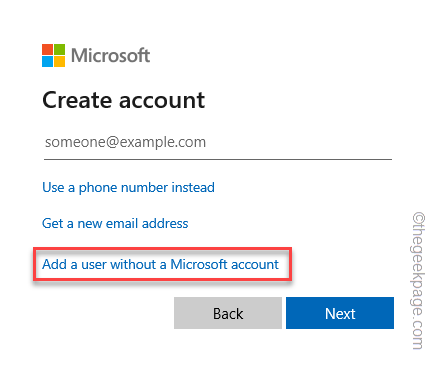
8.Ora, inserisci varie informazioni come nome utente e password dell'account.
9.Quindi, tocca "Avanti"per procedere al passaggio finale.
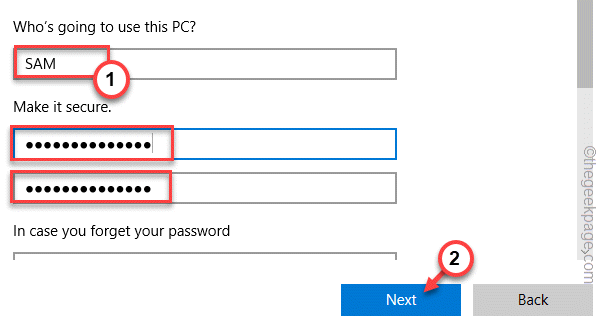
10.Dopo aver creato l'account, fai clic sull'account che hai creato per espanderlo.
11.Quindi, fai clic su "Cambia tipo di account".
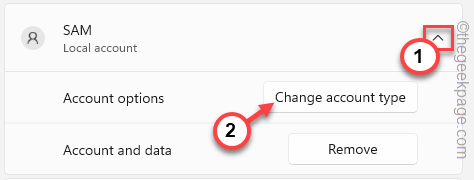
12.Quindi, fai clic sul menu a discesa e modifica il tipo di account in "Amministratore".
13.Successivamente, fai clic su "OK" per salvare la modifica del tipo di account.
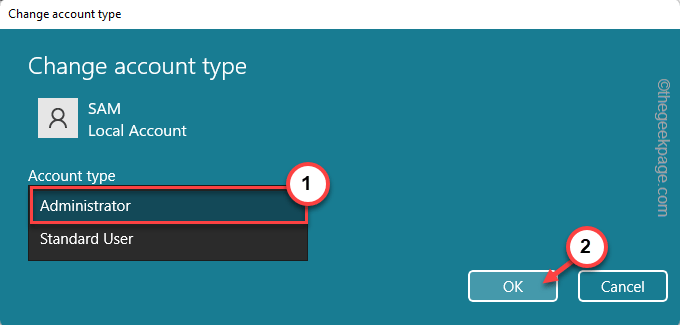
Dopo aver modificato il tipo di account, chiudi la pagina Impostazioni.
Ora premi insieme i tasti Ctrl+Alt+Canc.
14.Successivamente, tocca "Esci"per uscire dal sistema.
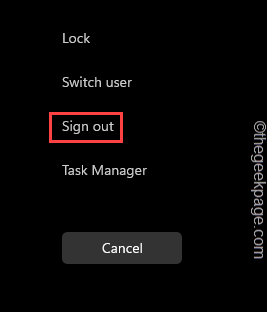
15.Arriverai alla pagina della schermata di blocco.
16.Inserisci la password e accedi utilizzando questo account.
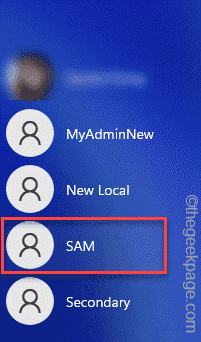
Correzione 6: installare il driver del microfono
Aggiorna il driver del microfono all'ultima versione.
1.Premi una volta il tasto Windows e digita "dispositivo" utilizzando la tastiera.
2.Quindi, fai clic su "Gestione dispositivi" per accedervi.

3.Quando Gestione dispositivi si apre sul tuo sistema, fai clic sulla sezione "Ingressi e uscite audio" per visualizzare tutte le opzioni di ingresso audio.
4.Quindi, tocca con il pulsante destro del mouse il dispositivo del microfono e tocca "Aggiorna driver" per aggiornare il driver.
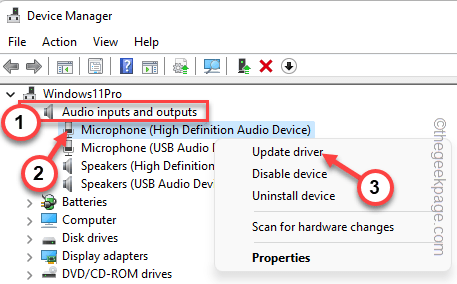
5.Qui puoi vedere due opzioni per aggiornare il driver audio.
O puoi scegliere l'opzione "Cerca automaticamente i driver".In questo modo, Windows esegue una ricerca del driver più recente e lo installa.
6.Altrimenti, puoi anche scegliere "Cerca i driver nel mio computer".
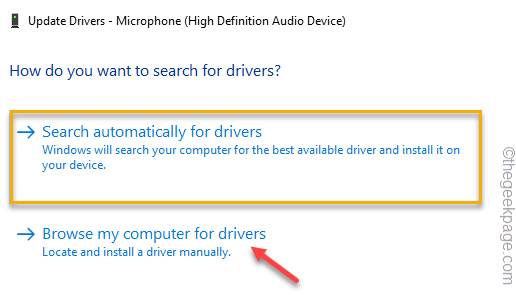
7.Vai alla pagina successiva e fai clic su "Fammi scegliere da un elenco di driver disponibili sul mio computer".
8.Quindi, tocca "Avanti" per scegliere un driver disponibile per il dispositivo microfono.
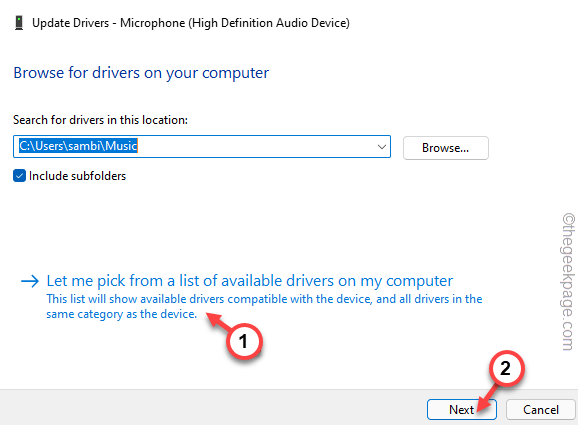
In questo modo, attendi che Windows installi l'ultimo driver disponibile.
Una volta che Windows lo fa, chiudi la schermata Gestione dispositivi e riavvia il dispositivo.
Quindi, riprova utilizzando l'opzione di sintesi vocale o la funzione di digitazione vocale.Controlla se questo risolve il tuo problema.
Correzione 7: disinstalla e reinstalla il driver del microfono
Disinstallare il driver del microfono dal computer e reinstallare il driver sul computer.
1.Cerca il "dispositivo" utilizzando la casella di ricerca.
2.Quindi, fai clic su "Gestione dispositivi" e accedi alla pagina Gestione dispositivi.

3.Nella schermata Gestione dispositivi, espandi "Ingressi e uscite audio".
4.Quindi, tocca con il tasto destro il dispositivo microfono problematico e tocca "Disinstalla dispositivo".
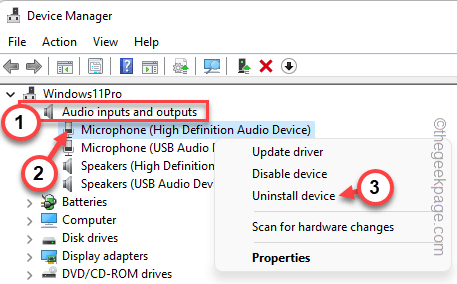
5.Inoltre, è necessario eliminare anche il software del driver.Quindi, seleziona "Elimina il software del driver per questo dispositivo".
6.Quindi, tocca "Disinstalla" per disinstallare il driver.
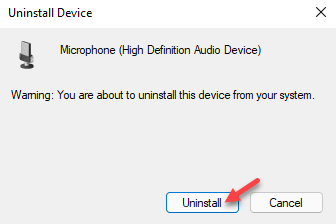
Successivamente, chiudi Gestione dispositivi.Quindi, riavvia il computer.
Il riavvio del sistema reinstalla il driver del dispositivo disinstallato.Quindi, quando il sistema si avvia, digita qualcosa usando la tua voce e controlla.
Il tuo problema dovrebbe essere risolto.

