Problema di connettività del server app Xbox bloccato Risolto
Aggiornato gennaio 2024: Smetti di ricevere messaggi di errore e rallenta il tuo sistema con il nostro strumento di ottimizzazione. Scaricalo ora a - > questo link
- Scaricare e installare lo strumento di riparazione qui.
- Lascia che scansioni il tuo computer.
- Lo strumento sarà quindi ripara il tuo computer.
Se sei un fan di Xbox, è probabile che giocherai già ai tuoi giochi Xbox preferiti sul tuo PC Windows 10.Microsoft lo rende possibile offrendo la funzionalità di streaming Xbox di Windows 10 nei sistemi Windows 10.Con la funzione di streaming dei giochi, puoi giocare ai giochi Xbox One da una posizione remota tramite la tua console Xbox One su qualsiasi computer che esegue Windows 10.
Questa funzione ti consente anche di creare un gruppo e persino di unirti ad esso e ti consente di comunicare con altri giocatori coinvolti nel gioco.Puoi persino giocare a questo gioco da qualsiasi luogo in cui hai accesso alla tua rete domestica e non solo comodamente da casa tua.Sebbene offra davvero molto divertimento e vantaggi per un appassionato giocatore Xbox, a volte può anche disturbarti con il problema di blocco della connettività del server dell'app Xbox su Windows 10.
Vedresti questo errore nella scheda Rete delle impostazioni dell'app Xbox.Il messaggio di errore effettivo recita "Connettività server: bloccata (questo potrebbe influire sulla tua capacità di giocare a giochi multiplayer)".Questo blocca il tuo sistema per connettersi al server Xbox, impedendoti di giocare a giochi multiplayer online.
La cosa buona è che questo problema può essere risolto e puoi giocare di nuovo ai tuoi giochi Xbox preferiti.Vediamo come.
Note importanti:
Ora è possibile prevenire i problemi del PC utilizzando questo strumento, come la protezione contro la perdita di file e il malware. Inoltre, è un ottimo modo per ottimizzare il computer per ottenere le massime prestazioni. Il programma risolve gli errori comuni che potrebbero verificarsi sui sistemi Windows con facilità - non c'è bisogno di ore di risoluzione dei problemi quando si ha la soluzione perfetta a portata di mano:
- Passo 1: Scarica PC Repair & Optimizer Tool (Windows 11, 10, 8, 7, XP, Vista - Certificato Microsoft Gold).
- Passaggio 2: Cliccate su "Start Scan" per trovare i problemi del registro di Windows che potrebbero causare problemi al PC.
- Passaggio 3: Fare clic su "Ripara tutto" per risolvere tutti i problemi.
Metodo 1: ripristinando le impostazioni predefinite di Windows Defender Firewall
Prima di procedere con questo metodo, assicurati che Windows Firewall sia abilitato e che il criterio predefinito sia attivo.Per verificare se il criterio predefinito è attivo, attenersi alla procedura seguente.
Come verificare se il criterio predefinito di Windows Defender è attivo
Passaggio 1: fare clic con il pulsante destro del mouse sul pulsante Start e selezionare Prompt dei comandi (admin) dal menu di scelta rapida.
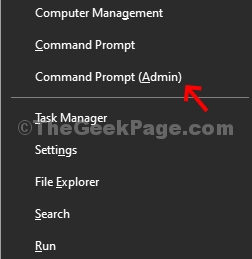
Passaggio 2: apre il prompt dei comandi in modalità elevata.Ora, esegui il comando seguente nella finestra del prompt dei comandi e premi Invio:
netsh advfirewall show currentprofile
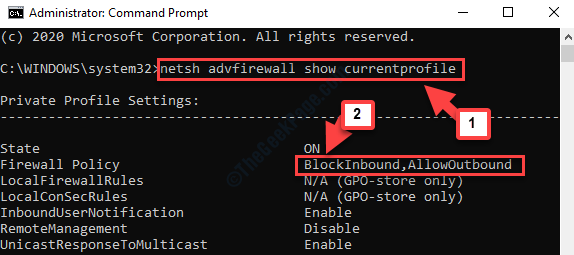
Leggi la politica del firewall.BlockInbound significa che la politica predefinita è abilitata, ma se dice AllowInbound, la politica predefinita non è attiva.
Ora procedi con la correzione.
Soluzione: come ripristinare le impostazioni predefinite di Windows Defender Firewall
Passaggio 1: vai su Start e digita Pannello di controllo nel campo di ricerca.
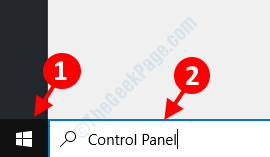
Passaggio 2: fare clic con il pulsante sinistro del mouse sul risultato per aprire la finestra Home del Pannello di controllo.

Passaggio 3: nella home page del Pannello di controllo, imposta il campo Visualizza per su Icone grandi.Quindi, scorri verso il basso e fai clic su Windows Defender Firewall.
![]()
Passaggio 4: quindi, fai clic su Ripristina impostazioni predefinite sul lato sinistro del riquadro.
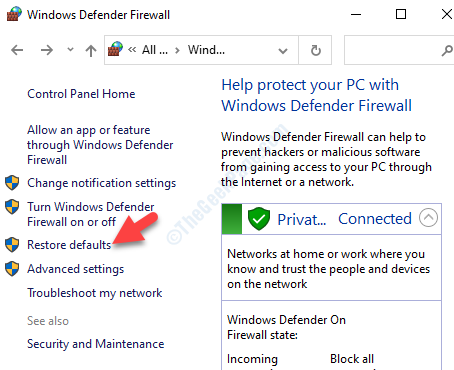
Passaggio 5: nella finestra successiva, in Ripristina impostazioni predefinite, premere il pulsante Ripristina impostazioni predefinite.
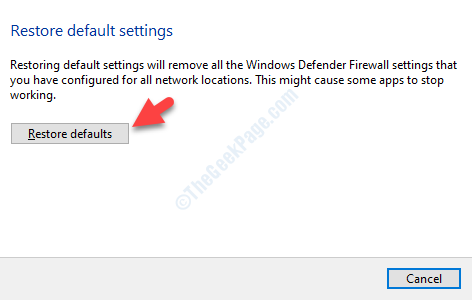
Ora, torna indietro e prova a giocare al gioco Xbox e non dovrebbe più mostrarti l'errore.Se lo fa ancora, prova il 2° metodo.
Metodo 2: attraverso i servizi
Passaggio 1: premi insieme i tasti Win + R sulla tastiera per aprire il comando Esegui.
Passaggio 2: ora, digita services.msc nella casella di ricerca del comando Esegui e premi OK.
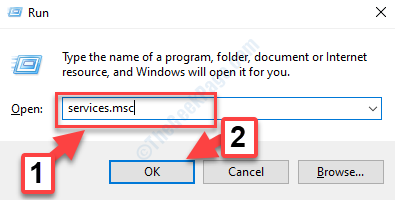
Passaggio 3: si aprirà la finestra Gestione servizi.Ora, cerca il servizio di rete Xbox Live.
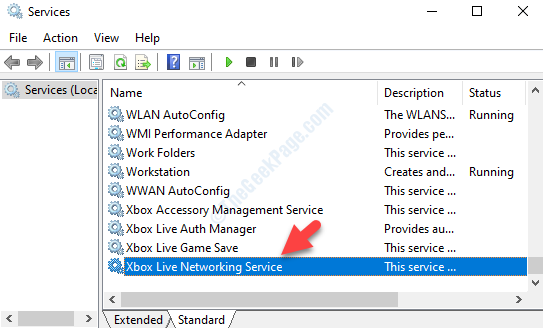
Passaggio 4: controlla se è in esecuzione nella colonna Stato.Se non è in esecuzione, fai doppio clic sul servizio per aprire la finestra di dialogo Proprietà.Nella scheda Generale, vai alla sezione Stato del servizio e fai clic su Avvia.
Questo avvierà il servizio.Premere Applica e quindi OK per salvare le modifiche ed uscire.
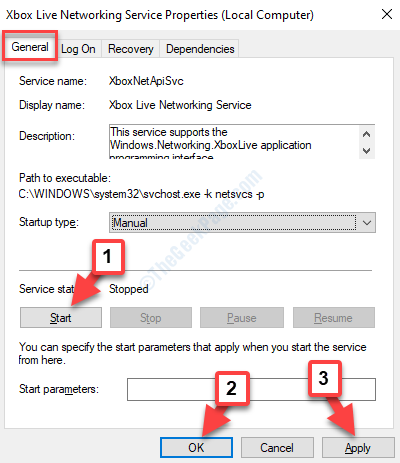
Passaggio 5: ora torna alla finestra Gestione servizi e cerca IP Helper.Controlla se è in esecuzione sotto lo stato.
Qui mostra che è in esecuzione.
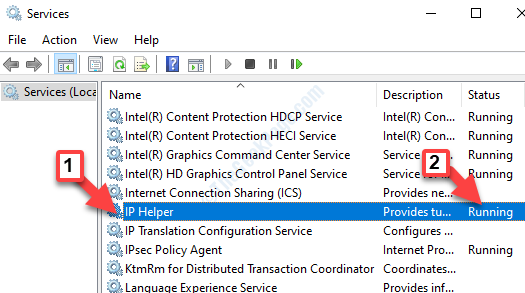
Passaggio 6: tuttavia, se l'IP Helper non è in esecuzione, fare doppio clic su di esso per aprire la finestra di dialogo Proprietà dell'IP Helper.
Ora, nella scheda Generale, vai allo stato del servizio e fai clic su Avvia.
Premere Applica e quindi OK per salvare le modifiche ed uscire.
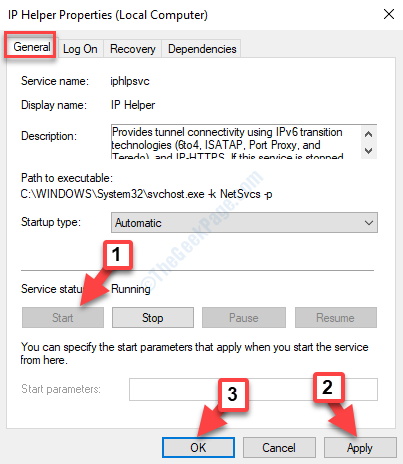
Questo metodo dovrebbe risolvere il problema di blocco della connettività del server dell'app Xbox su Windows 10 e puoi riprodurre di nuovo i tuoi giochi Xbox preferiti.
Tuttavia, se stai ancora riscontrando lo stesso problema, rimuovi qualsiasi software VPN installato sul tuo sistema.Ora puoi provare a connetterti al server Xbox e dovrebbe essere attivo e funzionante.

