Problema con la scheda grafica non rilevata nella correzione di Windows 10
Aggiornato gennaio 2024: Smetti di ricevere messaggi di errore e rallenta il tuo sistema con il nostro strumento di ottimizzazione. Scaricalo ora a - > questo link
- Scaricare e installare lo strumento di riparazione qui.
- Lascia che scansioni il tuo computer.
- Lo strumento sarà quindi ripara il tuo computer.
Se sei un grande fan dei videogiochi o delle animazioni, vedere l'errore Scheda grafica non rilevata ti deluderà sicuramente.Una scheda grafica nel tuo laptop esegue il rendering di un'immagine sul monitor per una migliore qualità di visualizzazione.Per ottenere un'esperienza di gioco più ricca, prestazioni migliori nelle applicazioni e nel software 3D e per una migliore esperienza video e HD, di solito tendiamo a investire su un'ottima scheda grafica.In alcune circostanze, il tuo sistema potrebbe non essere in grado di riconoscere la scheda grafica.
Ci sono una serie di ragioni che potrebbero portare a questo errore.Una scheda grafica difettosa, driver difettosi, problemi con lo slot della GPU o impostazioni del BIOS errate possono essere uno dei tanti motivi.Anche un'alimentazione inadeguata può essere una causa.Il sistema potrebbe non rilevare la scheda grafica durante l'inserimento di una nuova o potrebbe aver smesso di rilevare quella esistente di punto in bianco.
Leggi questo articolo per sapere come risolvere questo problema.
FIX 1: verifica la presenza di dispositivi nascosti
Passaggio 1:apri Gestione dispositivi su Windows 10.Per fare ciò, apri la finestra di dialogo Esegui premendo insieme i tasti Windows e R.
Note importanti:
Ora è possibile prevenire i problemi del PC utilizzando questo strumento, come la protezione contro la perdita di file e il malware. Inoltre, è un ottimo modo per ottimizzare il computer per ottenere le massime prestazioni. Il programma risolve gli errori comuni che potrebbero verificarsi sui sistemi Windows con facilità - non c'è bisogno di ore di risoluzione dei problemi quando si ha la soluzione perfetta a portata di mano:
- Passo 1: Scarica PC Repair & Optimizer Tool (Windows 11, 10, 8, 7, XP, Vista - Certificato Microsoft Gold).
- Passaggio 2: Cliccate su "Start Scan" per trovare i problemi del registro di Windows che potrebbero causare problemi al PC.
- Passaggio 3: Fare clic su "Ripara tutto" per risolvere tutti i problemi.
Passaggio 2: digita devmgmt.msc nella casella di testo come mostrato di seguito.Si aprirà la finestra Gestione dispositivi.
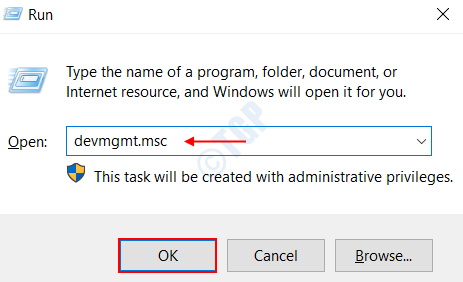
Passaggio 3: fare clic sulla scheda Visualizza nella finestra che si è aperta.Ora scegli l'opzione Mostra dispositivi nascosti dall'elenco.
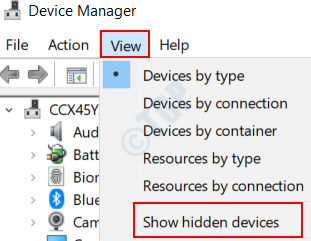
Passaggio 4: ora vai alla scheda Azione e fai clic su di essa.Scegli l'opzione Cerca modifiche hardware dall'elenco che si apre.
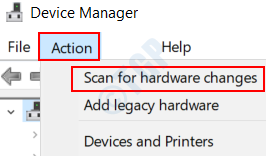
Passaggio 5: controlla se il driver della scheda grafica è in Schede video.Se si presenta, allora sei a posto.
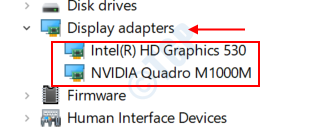
If you dont see the graphics card under Display Adapters, get on to the next fix.
FIX 2 : Check the Graphics Card Slot
The Graphics Card slot that resides inside your motherboard can be a cause of concern in many cases. They may have become faulty all of a sudden due to current and voltage issue. In order to check out for the GPU slot in your system, follow the below given steps.
Step 1 : Turn off your PC.
Step 2 : Open up the back cover of your PC or laptop.
Step 3 : Take a look on to the motherboard and Graphics card slots, like the PCI Express x16 slots.. Turn on the PC and check if the fan associated with the graphics card is running.
Step 4 : If the fan is running, then there isn’t an issue with the slot. Else, try inserting the graphics card in any other slot available, like the AGP slot. Check if the fan runs on turning on the PC.
Step 5 : There are chances that multiple slots might be faulty. Try each of them.
Step 6 : In case if none of the graphics card work on the slot, you may have to consider replacing the motherboard.
FIX 3 : Uninstall Windows Updates
Installing new windows updates may have introduced this bug and may have messed up with your drivers and other inbuilt settings. If you had updated your Windows less than a week ago, then there is an option to uninstall it. To do so, follow the below given steps .
Step 1 : Search for the Settings menu from the Windows Search bar and click on it.
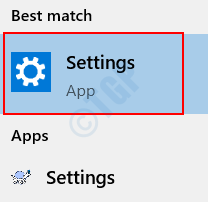
Step 2 : Click on the option Update and Security.
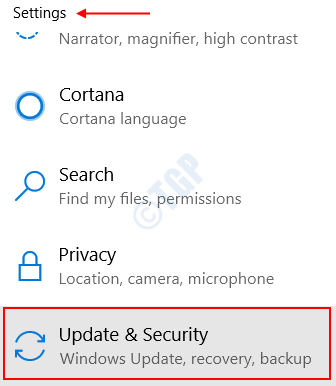
Step 3 : In the Settings page that opens up, click on the option Recovery on the left pane.
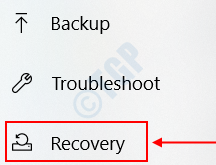
Step 4 : You will find a feature named Go back to an Earlier Build. Click on the option Get Started and follow the instructions provided.
Nota che questa opzione potrebbe essere disattivata se non hai eseguito un recente aggiornamento di Windows.Passa alla soluzione successiva se ciò non risolve il tuo problema.
FIX 4: imposta la scheda grafica predefinita
Se hai la scheda grafica NVIDIA installata nel tuo sistema, puoi seguire i passaggi indicati di seguito per impostare la scheda grafica nel tuo sistema per utilizzare quella predefinita.
Passaggio 1: fai clic con il pulsante destro del mouse sul desktop e scegli l'opzione Pannello di controllo NVIDIA.
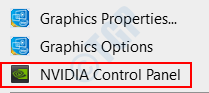
Passaggio 2: nella finestra che si apre, fare clic sulla scheda Impostazioni 3D.
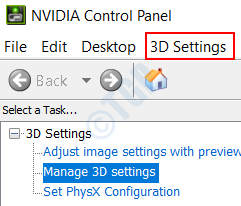
Passaggio 3: nel riquadro di sinistra, troverai l'opzione Gestisci impostazioni 3D in Impostazioni 3D.Cliccaci sopra.
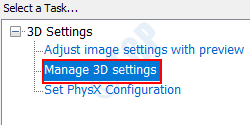
Passaggio 4: fare clic sulla scheda Impostazioni programma nel riquadro di destra.
Passaggio 5: ora scegli il programma per il quale vorrai utilizzare la scheda grafica.Puoi farlo scegliendo il programma dall'elenco a discesa nella sezione Seleziona un programma da personalizzare.
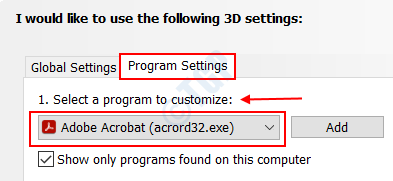
Nel mio caso, ho selezionato Adobe Acrobat come programma da personalizzare.
Passaggio 6: nella sezione Seleziona il processore grafico preferito per questo programma, fai clic sull'elenco a discesa e scegli l'opzione Usa impostazione globale (Processore NVIDIA ad alte prestazioni).
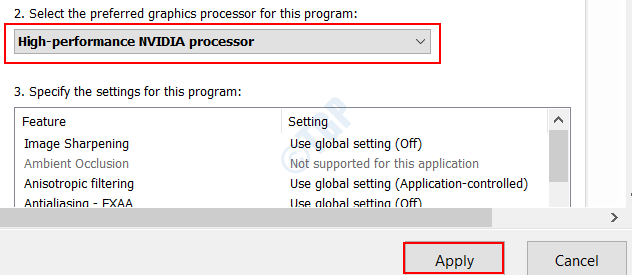
Click on the Apply button on bottom and then exit the window.
This will choose the option NVIDIA Processor as the default graphics card for your selected program.
If this works for the program you selected, then follow the same steps for different applications in your system
FIX 5 : Restore the Default BIOS Settings
Restoring the BIOS settings for the graphics card to default can help restore all the GPU settings in your system to their original state. This can help in many cases. To do so, follow the below given steps.
Step 1 : Search for the option Settings from Windows Start Menu and click on it.
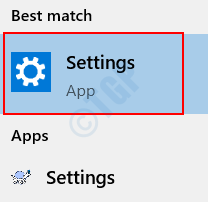
Step 2 : Choose the option Update and Security on the page that lands up.
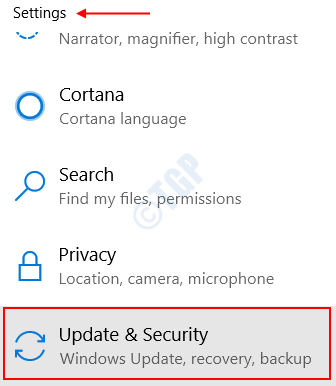
Step 3 : Now, in the left pane, you are required to choose the option Recovery.
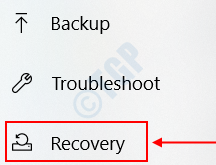
Step 4 : On the right pane, you will find the option Restart Now under Advanced Startup.
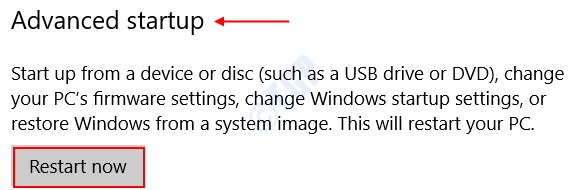
This will restart the system in a different mode rather than the normal one.
Step 5 : Once the system restarts, you will get a new screen different from the normal login screen. Now, choose the option Troubleshoot from a list under Choose an option menu.
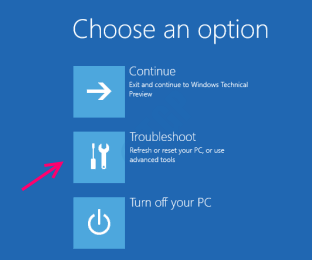
Step 6 : Click on the option Advanced Options under Troubleshoot.
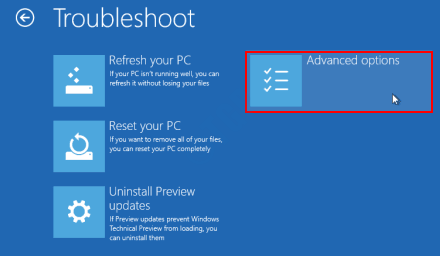
Step 7 : You are now required to choose the option UEFI Firmware settings from the options.
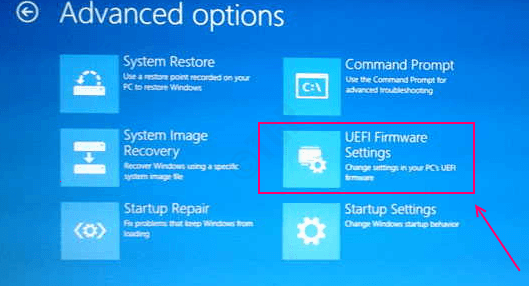
It will prompt you to restart the system. Go ahead with it.
Step 8 : You will find an option Restore Defaults under the tab Save and Exit. These options will differ from manufacturer to manufacturer.
Step 9 : Once you restore the defaults, all the application and program settings will be restored to its original set up. Exit the window and restart your system.
Check if any of the above given methods work out for you. Please feel free to comment in case of any queries.
">


