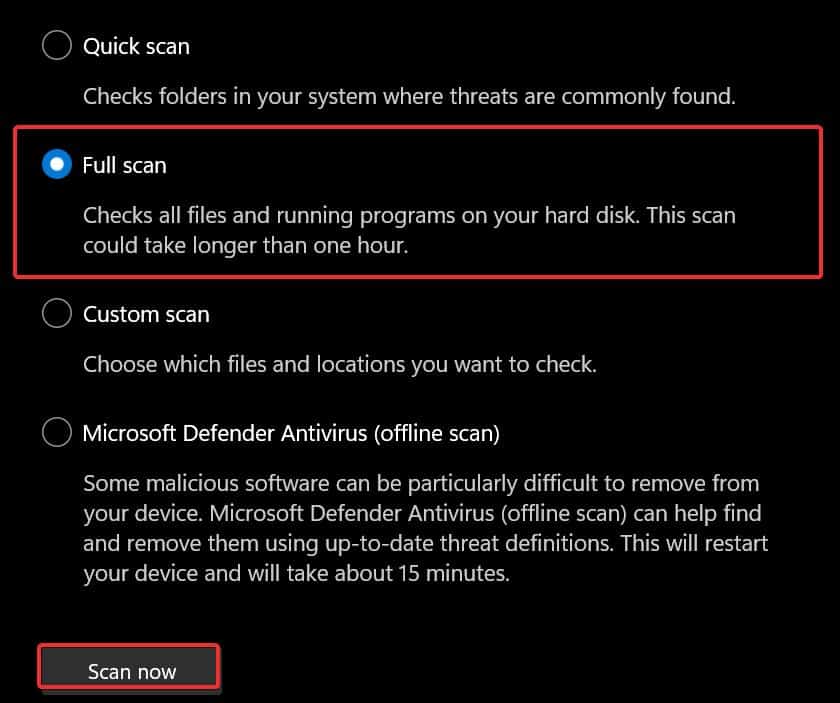Perché non riesco a eliminare il file su Windows Come risolverlo
Aggiornato gennaio 2024: Smetti di ricevere messaggi di errore e rallenta il tuo sistema con il nostro strumento di ottimizzazione. Scaricalo ora a - > questo link
- Scaricare e installare lo strumento di riparazione qui.
- Lascia che scansioni il tuo computer.
- Lo strumento sarà quindi ripara il tuo computer.
L'eliminazione di un file è una delle attività più basilari che eseguiamo sui nostri computer.Tuttavia, quando un file si rifiuta di eliminare, questa semplice operazione può diventare un lavoro ingrato.Questo è un problema comune che si verifica quando il file è attivo nei processi di sistema o viene utilizzato da un altro programma.
In genere, la chiusura del file o dei suoi processi in background risolve il problema.Se questo non risolve il problema, hai altre opzioni per rimuovere i file.
Perché non riesco a eliminare il file su Windows?
Oltre al fatto che il file è attivo nei processi di sistema o utilizzato da un'altra applicazione, ci sono alcuni altri motivi significativi per cui non è possibile eliminarlo.
- Il file è affetto da virus o malware
- Disco danneggiato o guasto
- Privilegi insufficienti per eliminare il file
- Il file ha un attributo di sola lettura
Come risolvere i file che non si eliminano su Windows?
Di solito, bug minori nel sistema operativo possono impedire l'eliminazione di un file.Tali bug possono essere risolti con un riavvio del sistema.Inoltre, prima di iniziare con le altre correzioni per questo problema, prova a eliminare definitivamente il file aggirando il cestino.Per fare ciò, seleziona semplicemente il file e premi il tasto Maiusc + Canc.
Note importanti:
Ora è possibile prevenire i problemi del PC utilizzando questo strumento, come la protezione contro la perdita di file e il malware. Inoltre, è un ottimo modo per ottimizzare il computer per ottenere le massime prestazioni. Il programma risolve gli errori comuni che potrebbero verificarsi sui sistemi Windows con facilità - non c'è bisogno di ore di risoluzione dei problemi quando si ha la soluzione perfetta a portata di mano:
- Passo 1: Scarica PC Repair & Optimizer Tool (Windows 11, 10, 8, 7, XP, Vista - Certificato Microsoft Gold).
- Passaggio 2: Cliccate su "Start Scan" per trovare i problemi del registro di Windows che potrebbero causare problemi al PC.
- Passaggio 3: Fare clic su "Ripara tutto" per risolvere tutti i problemi.
Se il problema persiste, prova queste correzioni per eliminare i file.
Termina il processo in background
Se i file vengono aperti in background, resistono all'eliminazione.Questi file rimangono in uno stato bloccato mentre sono in uso. Per risolvere questo problema, termina i processi in background relativi al file e quindi prova a eliminarlo.
Un'altra possibilità è che il file che rifiuta di essere cancellato sia utilizzato da un altro programma.Durante il tentativo di eliminare il file, gli utenti potrebbero ricevere un messaggio di errore che indica "Impossibile completare l'azione perché il file è aperto in un altro programma".L'eliminazione del file è possibile solo dopo aver chiuso il programma che lo sta utilizzando.
- Premi il tasto Windows + R, digita
resmone premi Invio per aprire Resource Monitor. - Nella sezione Maniglie associate, cerca l'estensione del file che desideri eliminare.Questo ti darà i dettagli del programma che sta usando il file.
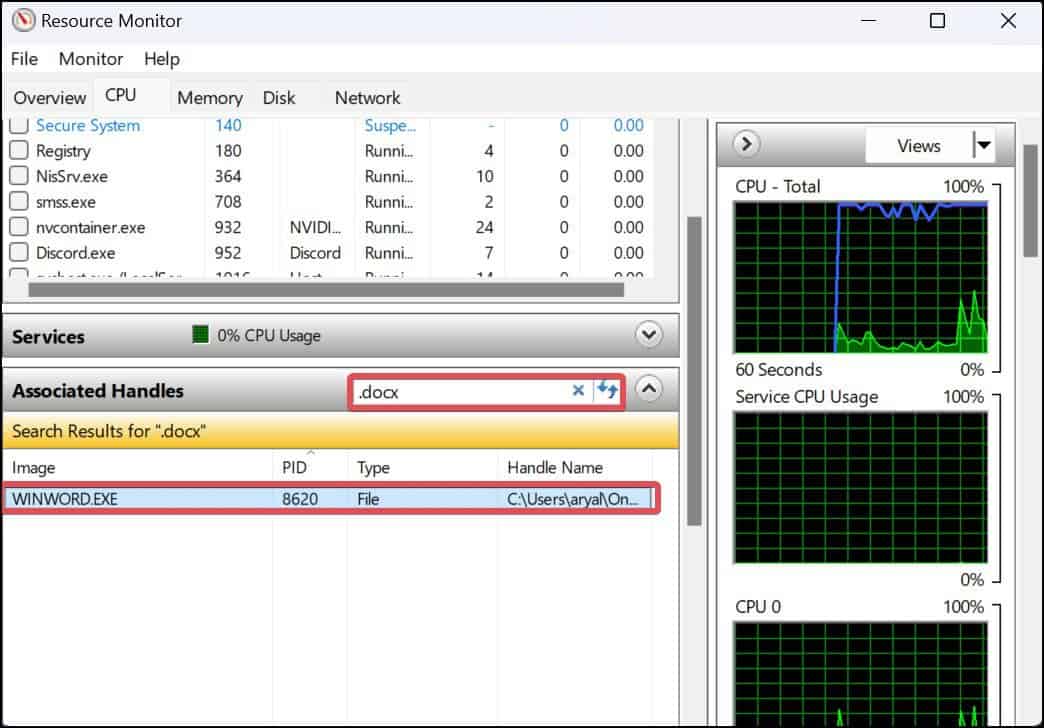
- È possibile terminare il processo del file facendo clic con il pulsante destro del mouse e selezionando Termina processo.
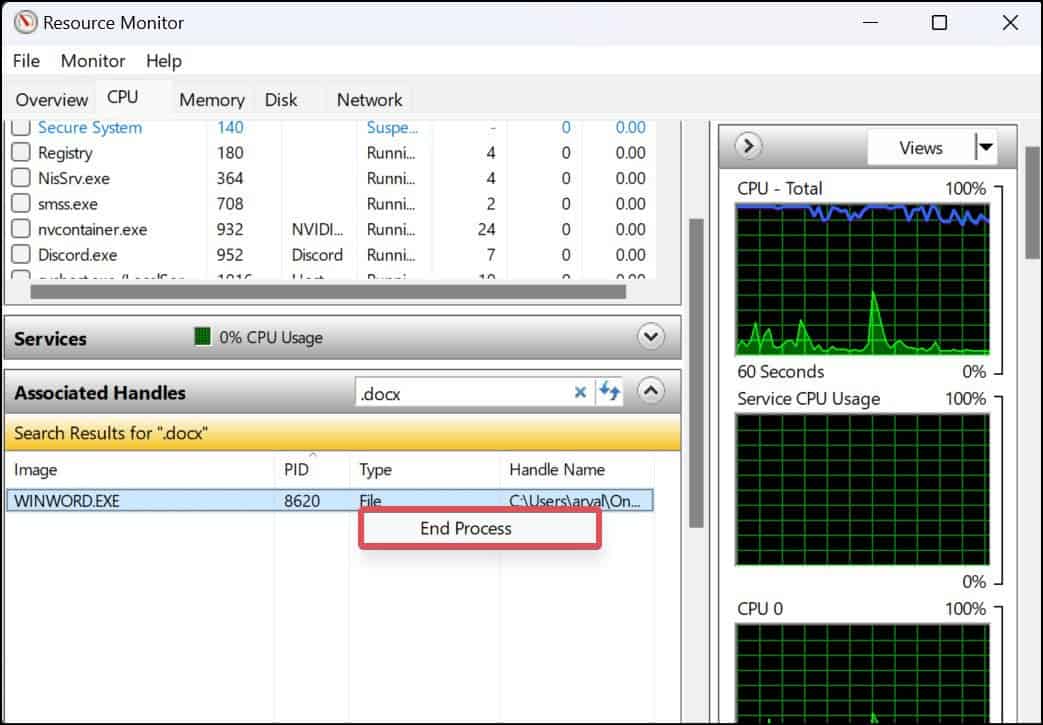
- Prendi nota dell'ID processo (PID) del programmae cerca il relativo processo nella scheda Processi.
- Se trovi il programma con il PID corrispondente, fai clic con il pulsante destro del mouse sul suo processo e seleziona Termina albero dei processi.
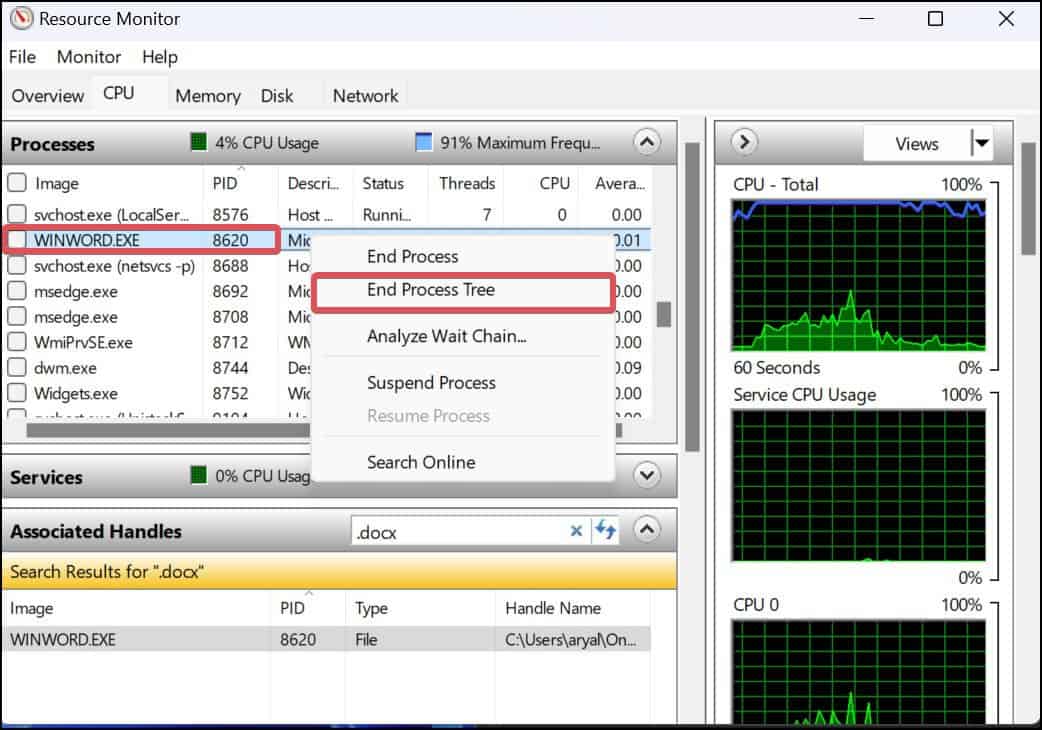
Il monitor delle risorse termina l'applicazione e gli altri processi utilizzando il file.Infine, sarai in grado di eliminare il file.
Modificare l'attributo del file
I file con attributi di sola lettura assegnati a loro non ti concederanno il permesso di modificarlo, modificarlo o eliminarlo.È possibile revocare l'attributo di sola lettura assegnato al file e quindi eliminarlo.
- Apri Esplora file e individua il file.
- Fare clic con il tasto destro sul file e selezionare proprietà.
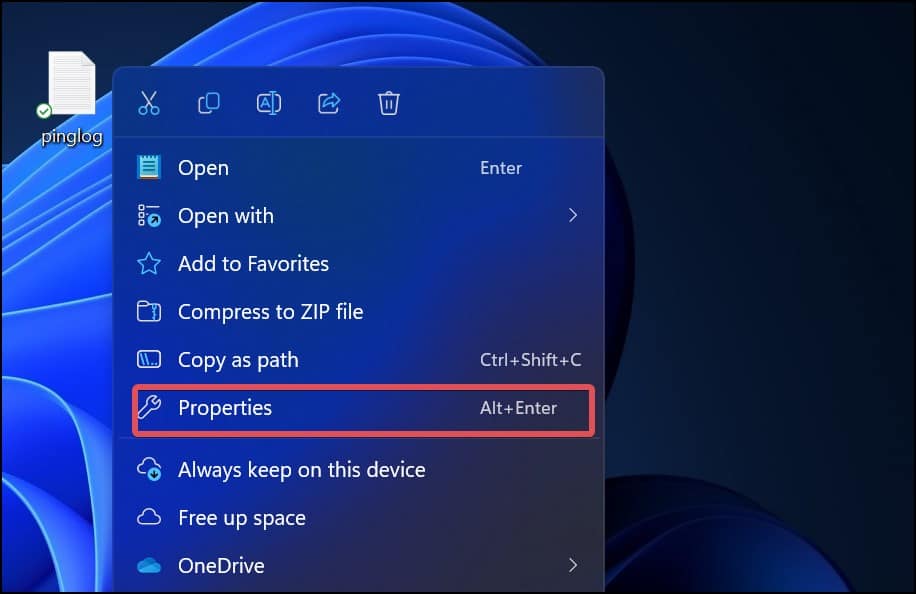
- Nella sezione Attributi, se l'opzione Sola lettura è abilitata, fai clic su di essa per deselezionarla.
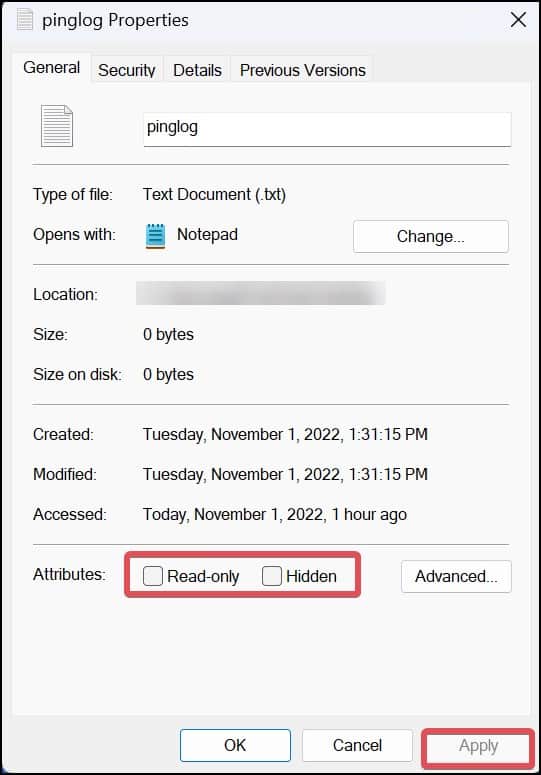
- Fare clic su Applica per salvare le modifiche.
- Infine, prova a eliminare il file.
Prendi la proprietà del file
Avere la proprietà su un file ti dà il privilegio di accedere e modificare il file.Se non sei il proprietario del file, non sarai in grado di eliminarlo.Usando iltakeowncomando, puoi ottenere il controllo completo del file ed eliminarlo facilmente.Ecco come metterlo in pratica.
- Premi il tasto Windows + R per aprire Esegui.
- Tipo
cmde premi Ctrl + Maiusc + Invio per aprire il prompt dei comandi con privilegi elevati. - Ora esegui questa riga di comando con la directory del file desiderato.
takeown /F
Ad esempio, qui stiamo cercando di possedere il filepinglog.txtnella rubricaE:.takeown /F E:pinglog.txt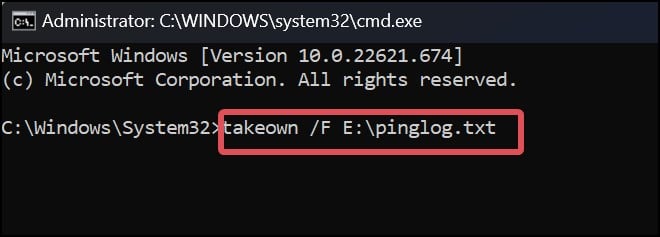
- Ora prova a eliminare il file.Puoi anche farlo dal prompt dei comandi usando questa riga di comando.
del /f
Ecco come puoi metterlo in uso.Abbiamo provato a eliminare il filepinglog.txtdi volumeE:.del /f E:pinglog.txt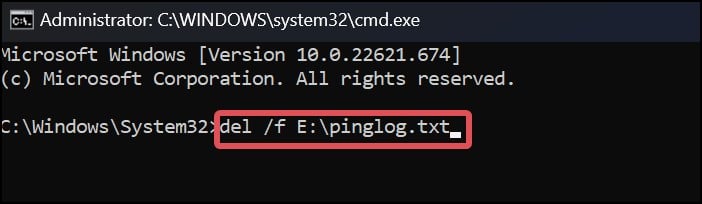
Forza l'eliminazione del file
L'eliminazione forzata metterà fine ai processi che ti impediscono di eliminare il file.Puoi usare ildelcomando per eliminare qualsiasi file.Aggiunta/f la sintassi del comando ordinerà di forzare l'eliminazione del file.
- Premi il tasto Windows + X e apri il Terminale (Admin).
- Ora, usa questa riga di comando per eliminare il file.
del /f
Ad esempio, per eliminare un filepinglog.txtdalla rubricaE:, possiamo usare questo comando come di seguito.del /f E:pinglog.txt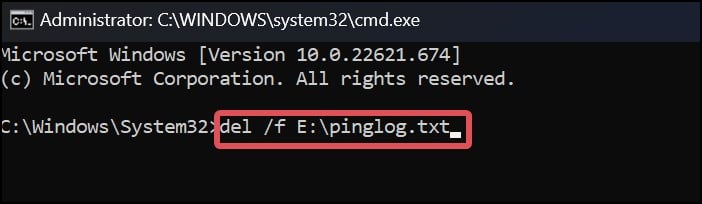
Nota: questo comando eliminerà definitivamente il file ignorando il cestino.Il recupero del file sarà impossibile dopo che è stato eliminato.
C'è una riga di comando simile in PowerShell che può essere utilizzata anche per forzare l'eliminazione di un file.Questo comando può essere utilizzato per eliminare il file con attributi di sola lettura o nascosti.
- Premi il tasto Windows + R, digita
powershelle premi invio. - Ora esegui questo comando.
Remove-Item
Ecco il caso d'uso di questo comando, in cui stiamo cercando di eliminare un file di testo denominatopinglog.txtche si trova alE:viaggio.Remove-Item E:pinglog.txt -Force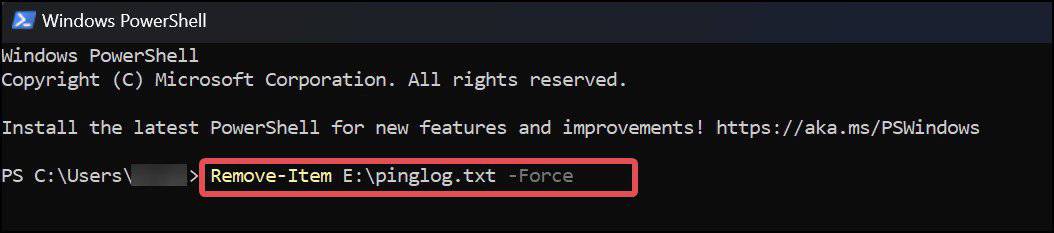
Esegui il comando CHKDSK
I file che si trovano nei settori danneggiati possono essere inaccessibili o difficili da eliminare.Gli utenti possono ricevere un messaggio con un codice di errore 0x80070570 durante il tentativo di eliminare tali file.Questo codice di errore indica che la directory o il file è danneggiato.Il comando chkdsk è un'ottima utilità della riga di comando in grado di diagnosticare e risolvere tali errori logici nell'unità.
- Premi il tasto Windows + R per avviare Esegui.
- Tipo
cmde quindi premere Ctrl + Maiusc + Invio per aprire il prompt dei comandi con privilegi amministrativi. - Ora, inserisci questo comando per eseguire l'utilità di controllo del disco.Cambia la lettera dell'unità
C:al rispettivo volume in cui si trova il file.CHKDSK C: /R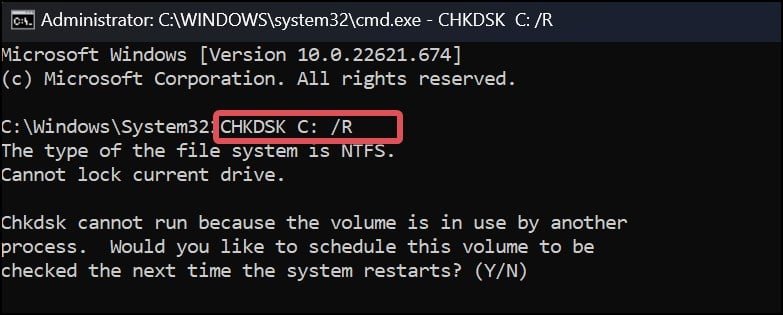
- Questo strumento diagnostico eseguirà la scansione dell'unità dopo il riavvio del sistema.
Esegui scansione malware
I file interessati da malware o virus possono essere difficili da eliminare.Inoltre,a volte il malware può imitare un file o un processo di sistema e rendere difficile liberarsene.Pertanto, prevenire preventivamente l'infezione da malware diventa cruciale.A tale scopo, puoi utilizzare Windows Defender o qualsiasi altro software antivirus e salvaguardare il sistema.
Le scansioni manuali con software antivirus sono efficaci nel proteggere i tuoi file da queste minacce.Ecco come eseguire scansioni manuali utilizzando Windows Defender.
- Premi il tasto Windows + R, digita
windowsdefender://threat/e premi invio. - Vai a Opzioni di scansione.
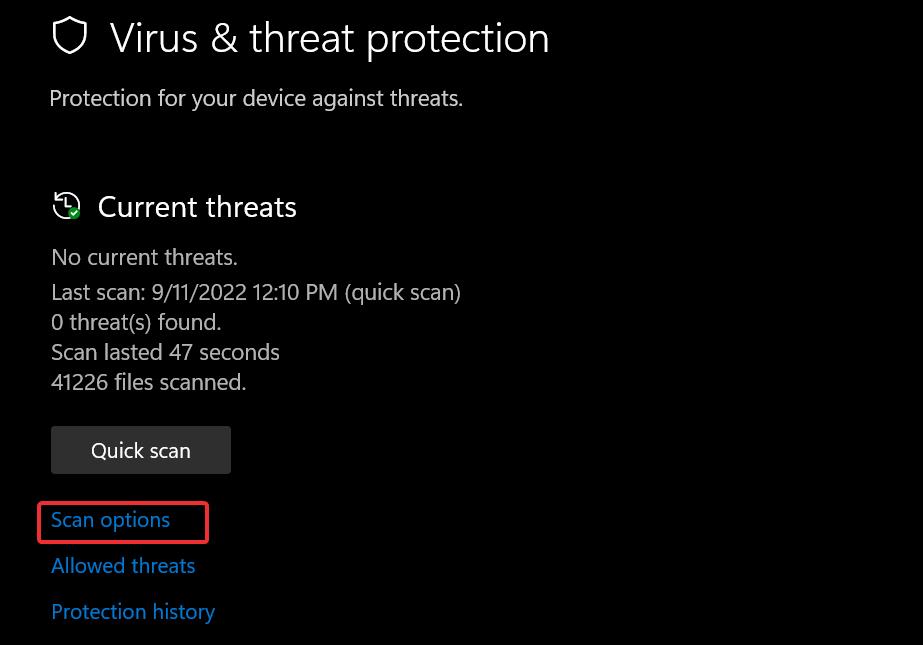
- Scegli le opzioni di scansione completa e fai clic sul pulsante Scansiona ora.Puoi anche scegliere di eseguire la scansione personalizzata dei file o delle directory delle cartelle.