Per eseguire il motore è necessaria una GPU compatibile D3D11 (feature level 11.0 shader model 5.0)
Aggiornato gennaio 2024: Smetti di ricevere messaggi di errore e rallenta il tuo sistema con il nostro strumento di ottimizzazione. Scaricalo ora a - > questo link
- Scaricare e installare lo strumento di riparazione qui.
- Lascia che scansioni il tuo computer.
- Lo strumento sarà quindi ripara il tuo computer.
Direct3D è un'API grafica utilizzata per i giochi per PC.Esistono diverse versioni di Direct3d ed è notevolmente migliorato con le nuove iterazioni.La versione attuale è Direct 3D D12, che è un requisito di base di quasi tutti gli ultimi titoli AAA.Quindi, se visualizzi il messaggio di errore "GPU compatibile D3D11 (livello di funzionalità 11.0 shader modello 5.0) è necessario per eseguire il motore" messaggio di errore durante il tentativo di giocare a Fortnite, è dovuto a un errore della tua GPU.Puoi facilmente risolvere questo problema seguendo queste semplici soluzioni.
Correzione 1: controlla la versione Direct3D
Controlla quale versione di Direct3D sta attualmente utilizzando la tua GPU.
1.Puoi aprire l'app Esegui con i tasti Windows + R insieme.
2.Quindi, digita semplicemente "dxdiag" nel terminale e fai clic su "OK".
Note importanti:
Ora è possibile prevenire i problemi del PC utilizzando questo strumento, come la protezione contro la perdita di file e il malware. Inoltre, è un ottimo modo per ottimizzare il computer per ottenere le massime prestazioni. Il programma risolve gli errori comuni che potrebbero verificarsi sui sistemi Windows con facilità - non c'è bisogno di ore di risoluzione dei problemi quando si ha la soluzione perfetta a portata di mano:
- Passo 1: Scarica PC Repair & Optimizer Tool (Windows 11, 10, 8, 7, XP, Vista - Certificato Microsoft Gold).
- Passaggio 2: Cliccate su "Start Scan" per trovare i problemi del registro di Windows che potrebbero causare problemi al PC.
- Passaggio 3: Fare clic su "Ripara tutto" per risolvere tutti i problemi.
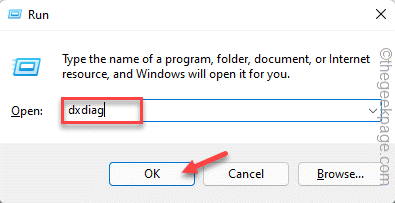
3.Una volta aperto lo strumento di diagnostica DirectX, vai alla sezione "Visualizza".
4.Nella sezione di destra, troverai la sezione "Driver".Lì, controlla cosa dice "Direct3D DDI".
Se è impostato su "11", la GPU utilizza Direct 3D 11 e questa è la causa principale di questo problema.Quindi, forse la GPU che stai utilizzando è troppo vecchia per eseguire gli ultimi giochi.Devi sostituirlo con l'ultima GPU.
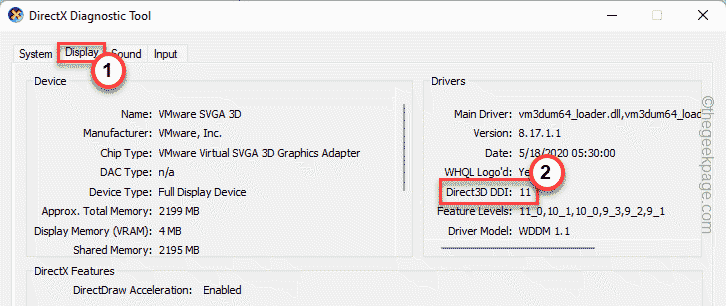
Ma se vedi il "12", c'è qualche problema con altre impostazioni della scheda grafica, come driver obsoleti, ecc.Devi aggiornare il driver della scheda grafica.
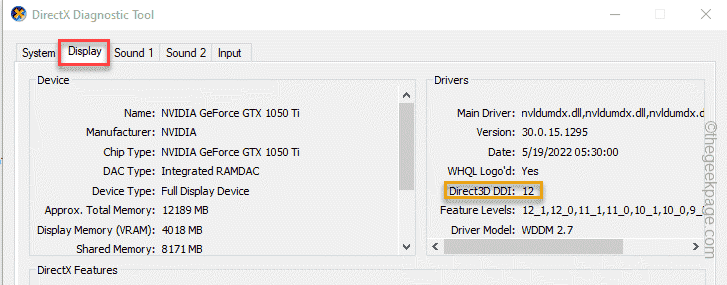
Quindi, segui la prossima correzione.
Correzione 2: aggiorna il driver della GPU
I driver GPU obsoleti possono essere il motivo principale di questo problema.Ci sono diversi modi in cui puoi procedere.
Modo 1
1.L'aggiornamento dei driver grafici è abbastanza semplice.Basta toccare con il pulsante destro del mouse l'icona di Windows al centro della barra delle applicazioni e toccare "Gestione dispositivi".

2.Quando viene visualizzato Gestione dispositivi, troverai diversi dispositivi lì.
3.Ora, fai clic sulla sezione "Scheda video" per visualizzare le schede video disponibili.
4.Trova il driver della scheda grafica e tocca "Aggiorna driver".
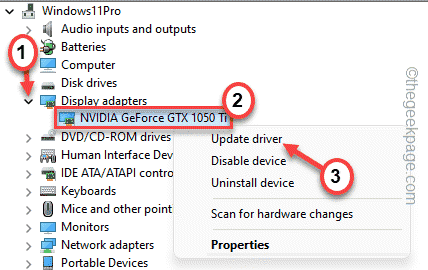
5.Ora tocca "Cerca il driver più recente online" per consentire a Windows di cercare l'ultima versione del driver online.
Questo processo richiede del tempo, quindi aspetta pazientemente.
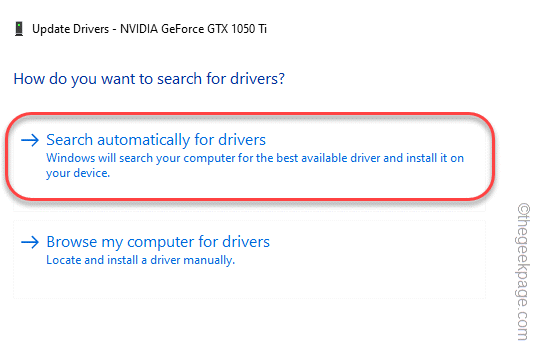
Una volta aggiornato il pacchetto driver, chiudere tutto e riavviare il sistema.
Modo 2
Se il metodo Gestione dispositivi non riesce o non riesci a trovare il pacchetto driver più recente, puoi utilizzare l'app dedicata per fare lo stesso.
1.Avvia l'app NVIDIA GeForce Experience.
2.Quando l'app si apre, puoi andare alla scheda "DRIVER".
3.Ora, attendi solo un po' di tempo per consentire a Windows di riconoscere l'ultimo pacchetto di driver.
Una volta rilevato, tocca "Download" per scaricare il driver.

Attendi qualche istante mentre il tuo sistema scarica l'ultima versione del driver.
4.Al termine, tocca "INSTALLAZIONE PERSONALIZZATA".

Ora puoi decidere cosa o cosa non scaricare.
5.Nel passaggio successivo, non fare nient'altro, seleziona la scheda "Esegui un'installazione pulita" e fai clic su "Avanti".

Ciò rimuoverà l'installazione precedente della scheda grafica e verrà installata l'ultima versione del driver.
Modo 3
Se gli altri due modi non sono riusciti ad aggiornare il driver, è possibile scaricare direttamente il driver grafico e installarlo sul sistema.
1.Inizialmente, avvia il sito Web di download dei driver NVIDIA.
2.Successivamente, inserisci le specifiche (come il "Tipo di prodotto", il "Sistema operativo", ecc.) della tua scheda grafica nelle sezioni corrette.
3.Al termine, tocca "Cerca" per la versione della scheda grafica.
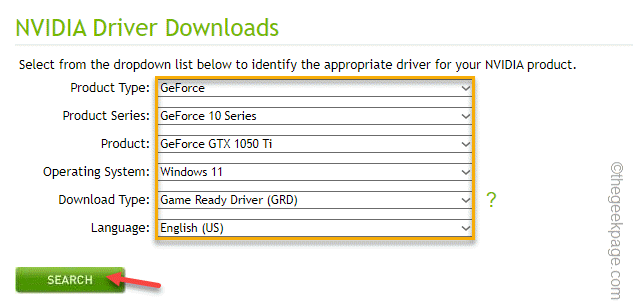
4.Al termine, tocca il pulsante "Download"per scaricare il driver grafico più recente.
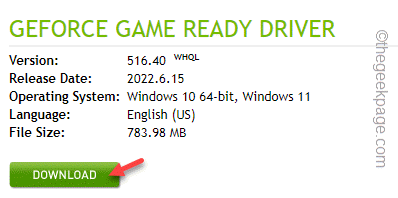
5.Al termine del download del driver grafico, vai al percorso del file.
6.Quindi, tocca due volte il file del driver per accedervi.
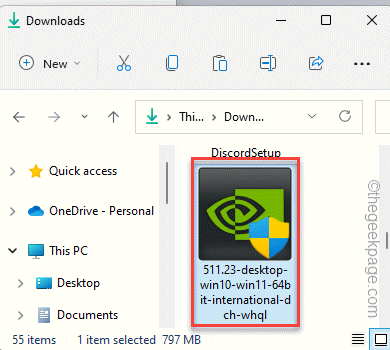
7.Il file del pacchetto verrà estratto.Quindi, tocca "OK" per estrarlo.
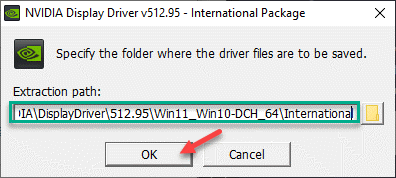
8.Ora scegli l'opzione "Driver grafico NVIDIA e GeForce Experience".
9.Successivamente, fai clic su "ACCETTA E CONTINUA" per procedere.
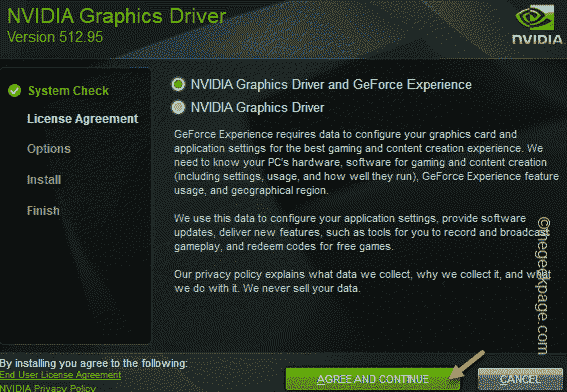
10.Successivamente, seleziona l'opzione "Personalizzata (Avanzata)" e tocca "Avanti" per procedere.
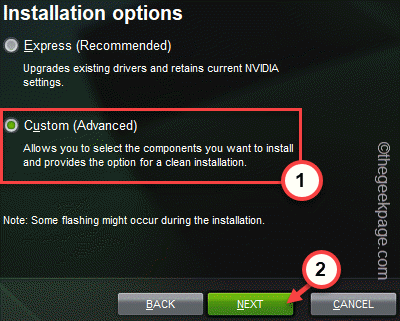
11.Ora, seleziona la casella "Esegui un'installazione pulita" nella pagina del programma di installazione.
12.Tocca "Avanti" per avviare il processo di installazione finale.
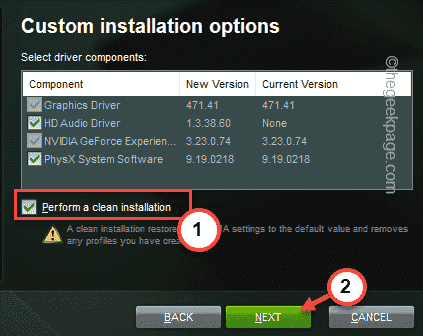
Una volta completato il processo di installazione, riavviare il sistema.Prova se funziona.
Correzione 3: disabilitare la scheda grafica interna
Se hai sia la scheda grafica interna che una dedicata, il gioco utilizzerà quella interna.
1.Basta digitare "dispositivo" nella casella di ricerca.
2.Successivamente, tocca "Gestione dispositivi" per accedervi.

3.Ora, se espandi le "Schede video", vedrai sia il driver grafico integrato che quello dedicato.
4.Basta toccare con il pulsante destro del mouse la scheda grafica integrata e toccare "Disabilita dispositivo".
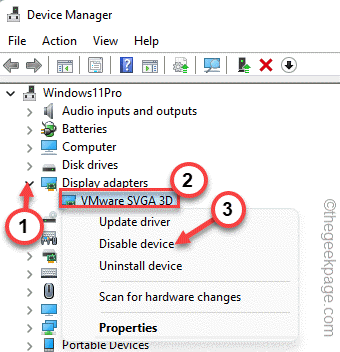
5.Basta toccare "Sì" per disabilitare il dispositivo.
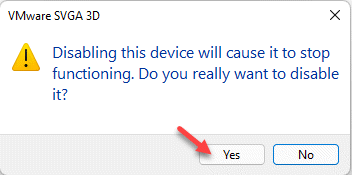
Dopo aver disabilitato la scheda integrata, chiudere Gestione dispositivi.Dopodiché, prova a giocare al gioco con cui stai affrontando questo problema.Utilizzerà solo la GPU dedicata.
Questo dovrebbe porre fine al conflitto e risolvere il problema in modo permanente.
Correzione 4 - Riparare Visual C++
C'è un'altra soluzione che ha funzionato per altri utenti.
1.Vai sul desktop e tocca con il pulsante destro del mouse l'icona di Windows e tocca "App e funzionalità".

2.Nell'elenco delle app troverai l'elenco completo delle app.
3.Cerca solo i ridistribuibili di Microsoft Visual C++.Dovrebbero esserci un bel po' di numeri.
4.Ora tocca il menu a tre punti e fai clic su "Modifica".
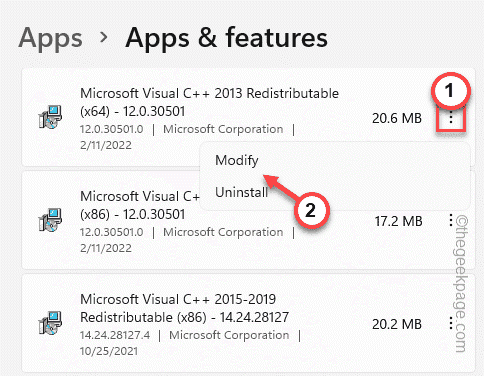
5.Vedrai che è apparsa la finestra Configurazione ridistribuibile.
6.Quindi, tocca "Ripara" per ripararlo.
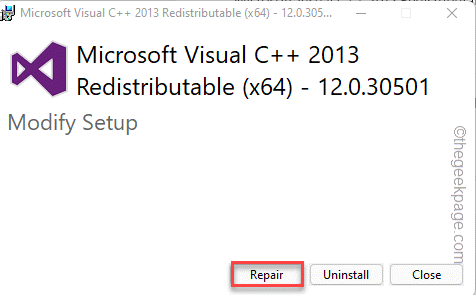
In questo modo, puoi riparare il file ridistribuibile.
7.Tornando alla pagina Impostazioni, troverai anche molti altri file ridistribuibili.
8.Quindi, tocca l'icona ⋮ e tocca di nuovo "Modifica" e ripara tutti i file ridistribuibili.
Ripetere questi passaggi per tutti i file.
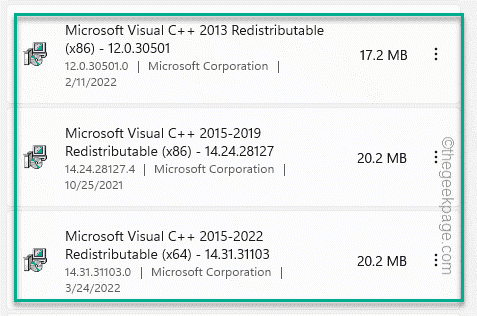
Dopo aver riparato tutti quelli, puoi chiudere le Impostazioni.Ora, prova a eseguire di nuovo il gioco.Verifica se funziona o meno.
Correzione 5: scarica e installa DirectX
Puoi scaricare e installare DirectX manualmente.
1.Vai al pacchetto Directx.
2.Una volta arrivato lì, tocca "Download" per scaricare l'ultimo pacchetto di aggiornamento.
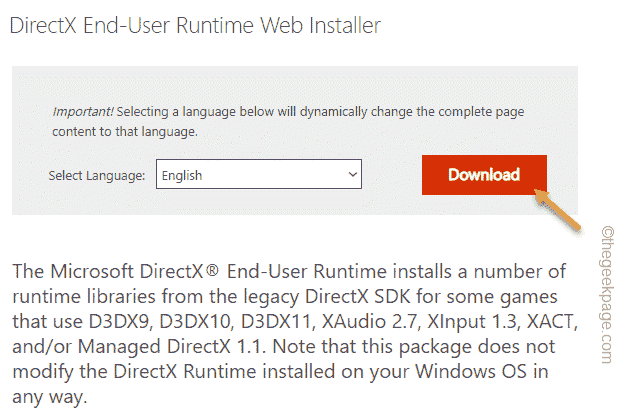
3.Basta toccare due volte il file del pacchetto per aprire il file di installazione.
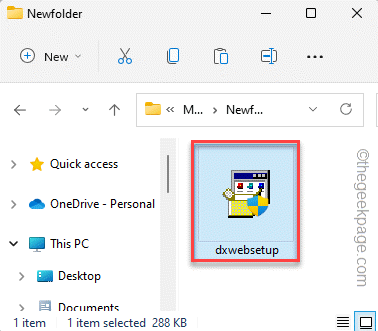
4.Nella prima pagina, seleziona "Accetto il contratto" e clicca su "Avanti" per procedere.
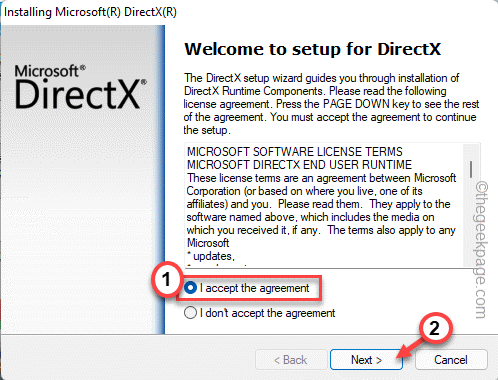
5.L'installazione di DirectX rileverà l'ultima versione di DirectX installata sul sistema e scaricherà i componenti richiesti.
6.Ora tocca "Avanti" per andare avanti.
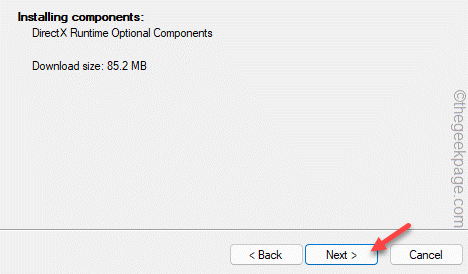
7.Al termine dell'installazione, tocca "Fine" per completare il processo.
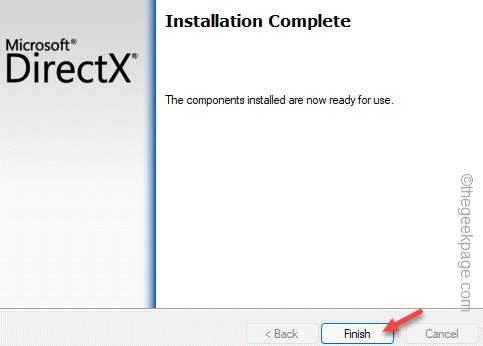
La prossima cosa immediata da fare è riavviare il sistema.Dopo averlo fatto, puoi facilmente verificare se il gioco funziona.
Il problema sarà risolto di sicuro.
Puoi anche scaricare questo strumento di riparazione del PC per individuare e risolvere qualsiasi problema del PC:Passo 1 -Scarica lo strumento di riparazione del PC Restoro da qui
Passaggio 2: fare clic su Avvia scansione per trovare e risolvere automaticamente qualsiasi problema del PC.

