Outriders 'Unreal Process ha bloccato UE4 - Madness' Error Fix
Aggiornato gennaio 2024: Smetti di ricevere messaggi di errore e rallenta il tuo sistema con il nostro strumento di ottimizzazione. Scaricalo ora a - > questo link
- Scaricare e installare lo strumento di riparazione qui.
- Lascia che scansioni il tuo computer.
- Lo strumento sarà quindi ripara il tuo computer.
Il gioco Outriders Demo era diventato popolare tra la comunità dei giocatori e le persone stavano aspettando il rilascio della versione completa del gioco.Tuttavia, una volta che la versione completa del gioco è stata rilasciata per giocare, molti giocatori PC hanno riferito di aver visto un messaggio di errore che diceva "Il processo Outriders Unreal si è bloccato: UE4 - Madness".Uno dei motivi principali dell'errore sono i problemi tecnici con i server di gioco Outrider e il crash del motore di gioco.Inoltre, il messaggio di errore non fornisce alcuna informazione sulla causa dell'errore o alcun suggerimento per la risoluzione dei problemi.
Se stai affrontando questo messaggio di errore mentre provi a giocare a Outriders sul tuo PC Windows, leggi questo articolo.Qui, abbiamo elencato alcune soluzioni che sono state provate con successo da altri utenti per risolvere questo problema sul proprio sistema Windows.
Soluzione 1 - Uscire da MSI Afterburner
Se stai utilizzando MSI Afterburner, uno strumento di overclock utilizzato per controllare e monitorare la scheda grafica del sistema in tempo reale, può influire sulla tua esperienza di gioco e causare questo errore.Devi terminare l'attività relativa a MSI Afterburner o disinstallarlo dal tuo PC.
Termina attività MSI Afterburner
Passo 1.Apri Task Manager utilizzando le combinazioni di tasti Ctrl + Maiusc + Esc.
Note importanti:
Ora è possibile prevenire i problemi del PC utilizzando questo strumento, come la protezione contro la perdita di file e il malware. Inoltre, è un ottimo modo per ottimizzare il computer per ottenere le massime prestazioni. Il programma risolve gli errori comuni che potrebbero verificarsi sui sistemi Windows con facilità - non c'è bisogno di ore di risoluzione dei problemi quando si ha la soluzione perfetta a portata di mano:
- Passo 1: Scarica PC Repair & Optimizer Tool (Windows 11, 10, 8, 7, XP, Vista - Certificato Microsoft Gold).
- Passaggio 2: Cliccate su "Start Scan" per trovare i problemi del registro di Windows che potrebbero causare problemi al PC.
- Passaggio 3: Fare clic su "Ripara tutto" per risolvere tutti i problemi.
Passo 2.Cerca il processo relativo a MSI Afterburner.
Passaggio 3.Selezionare il processo e fare clic sul pulsante Termina attività.
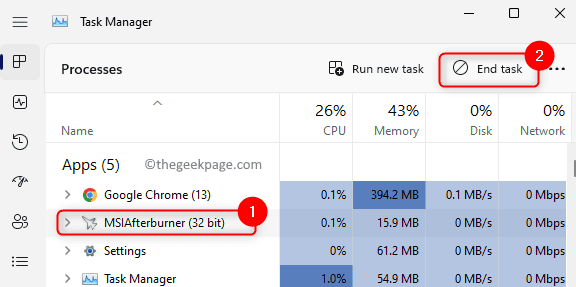
Passaggio 4.Prova a eseguire il gioco Outriders e verifica se l'errore è stato corretto.
Disinstallare MSI Afterburner
Passo 1.Premi Windows + R per aprire la finestra di dialogo Esegui.
Passo 2.Digita ms-settings:appsfeatures e premi Invio.

Passaggio 3.SulNella pagina App installate, individua l'app MSI Afterburner nell'elenco delle app.
Passaggio 4.Fare clic sul menu a tre punti associato all'applicazione e selezionare Disinstalla.
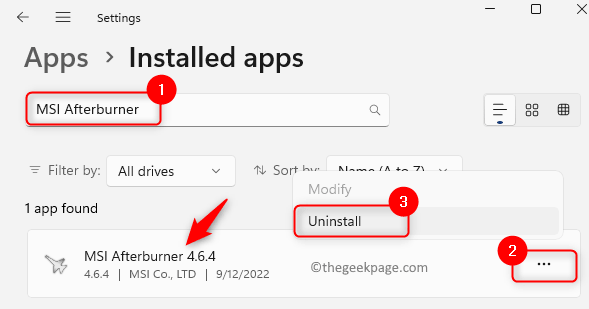
Passaggio 5.Nella richiesta di conferma che si apre, fai di nuovo clic su Disinstalla.
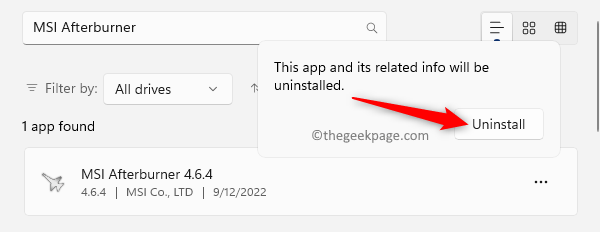
Passaggio 6.Attendi che l'applicazione venga disinstallata dal tuo PC.
Passaggio 7.Riavvia il sistema e controlla se l'errore relativo a Outriders Unreal Engine è stato risolto.
Soluzione 2 - Aggiorna il driver grafico di sistema
Passo 1.Apri la casella Esegui utilizzando la combinazione di tasti Windows e R.
Passo 2.Digita devmgmt.msc e premi Invio per aprire Gestione dispositivi.
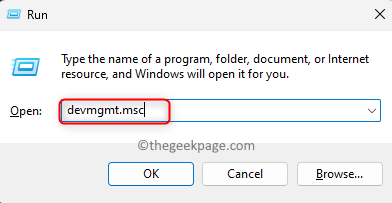
Passaggio 3.Fare clic sulla freccia accanto a Schede video per espanderla.
Passaggio 4.Fare clic con il pulsante destro del mouse sul driver grafico di sistema che deve essere aggiornato e scegliere Aggiorna driver.
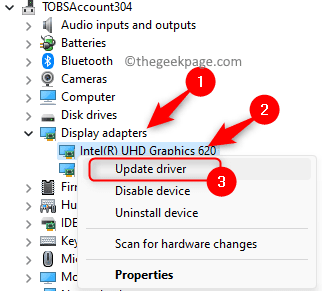
Passaggio 5.Selezionare l'opzione Cerca automaticamente i driver nella finestra Aggiorna driver.
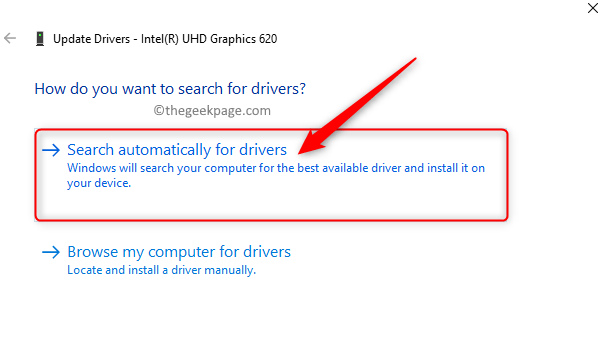
Passaggio 6.Windows cercherà quindi l'ultima versione del driver grafico installato sul tuo PC.
Passaggio 7.Se sono disponibili nuovi aggiornamenti, verrà richiesto di installare l'aggiornamento.
Passaggio 8.Una volta aggiornato il driver grafico, riavvia il sistema e controlla se l'errore con il gioco Outriders è stato risolto.
Se l'errore persiste, prova ad aggiornare manualmente i driver all'ultima versione visitando il sito Web ufficiale di download del produttore per la tua scheda grafica.
Fare clic sul collegamento della scheda grafica specifica per accedere al rispettivo sito Web: NVIDIA, AMD o Intel
Scarica il driver esatto per la tua scheda grafica.
Infine, puoi installare manualmente il driver utilizzando il file scaricato.
Soluzione 3: verifica l'integrità dei file di gioco
Passo 1.Apri l'applicazione Steam sul tuo sistema.
Passo 2.Seleziona la scheda Libreria.
Passaggio 3.Nell'elenco Giochi sul lato sinistro, fai clic con il pulsante destro del mouse su OUTRIDERS Demo e scegli Proprietà.
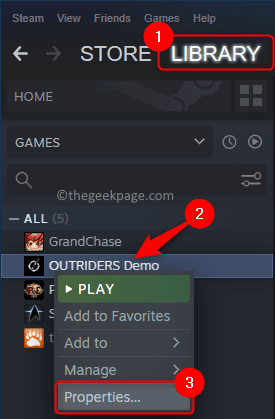
Passaggio 4.Vai alla scheda File locali nella finestra Proprietà.
Passaggio 5.Sulla destra, fai clic sul pulsante Verifica integrità dei file di gioco.
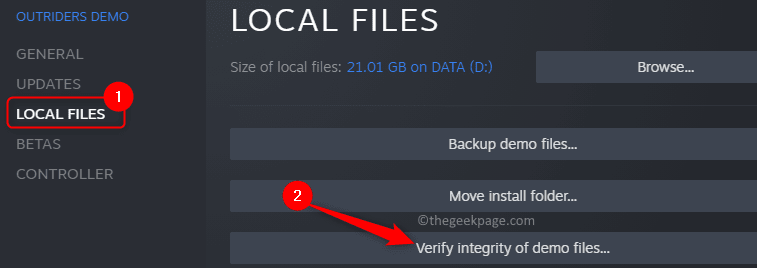
Passaggio 6.Dovrai attendere un po' di tempo fino al completamento della verifica dell'integrità dei file di gioco.
Passaggio 7.Al termine del processo di verifica, riavvia il gioco Outriders per vedere se l'errore è stato risolto.
Soluzione 4 - Force Run Outriders in modalità DX11
Passo 1.Avvia Steam e seleziona la scheda Libreria.
Passo 2.Fai clic con il pulsante destro del mouse su OUTRIDERS Demo e scegli Proprietà nei giochi elencati.
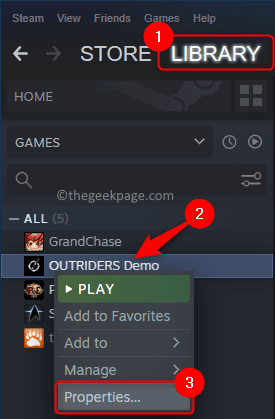
Passaggio 3.Con la scheda Generale selezionata nella finestra Proprietà del gioco, digita il testo indicato di seguito nella casella di testo Opzioni di avvio.
-force -dx11
Passaggio 4.Ora riavvia il gioco e funzionerà sempre in modalità DirectX 11.
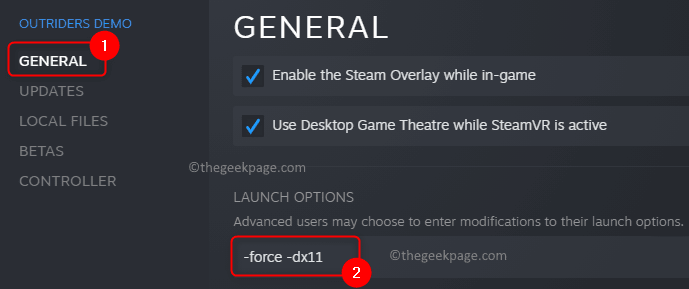
Soluzione 5: avvia il gioco come amministratore dalla cartella del gioco
Passo 1.Utilizzando i passaggi 1 e 2 nella soluzione precedente, vai alle proprietà del gioco OUTRIDERS.
Passo 2.Vai alla scheda File locali.
Passaggio 3.Fai clic sul pulsante Sfoglia per andare alla cartella di installazione del gioco.La cartella di installazione nel nostro caso è D:SteamsteamappscommonOUTRIDERS Demo.
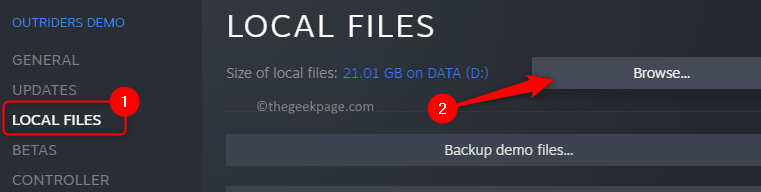
Passaggio 4.Individua il file dell'applicazione OUTRIDERS-Win64-Shipping in questa cartella.
Passaggio 5.Fare clic con il tasto destro su OUTRIDERS-Win64-Shipping.exe e selezionare Proprietà.
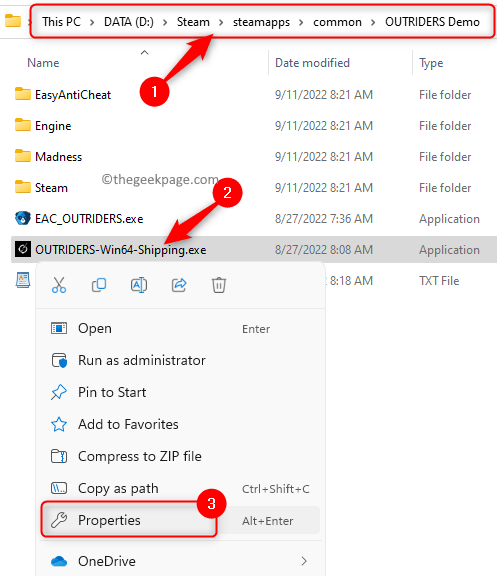
Passaggio 6.Nella finestra Proprietà, seleziona la scheda Compatibilità.
Passaggio 7.Qui, seleziona la casella accanto a Esegui questo programma come amministratore nella sezione Impostazioni.
Passaggio 8.Fare clic su Applica e quindi su OK per salvare le modifiche.
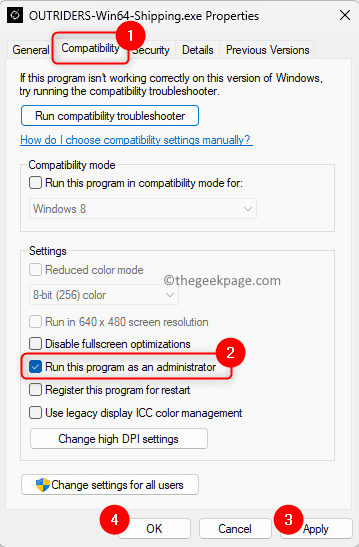
Passaggio 9.Usa questo file exe ed esegui il gioco dopo che è stato concesso l'accesso come amministratore.
Passo 10.Controlla se l'errore di arresto anomalo del processo Unreal è stato corretto.
Soluzione 6: consenti al gioco di passare attraverso il firewall di sistema
Passo 1.Premi il tasto Windows sulla tastiera e digita windows firewall nella barra di ricerca di Windows.
Passo 2.Fai clic sull'opzione "Consenti a un'app attraverso il firewall di Windows" nel risultato di ricerca visualizzato.
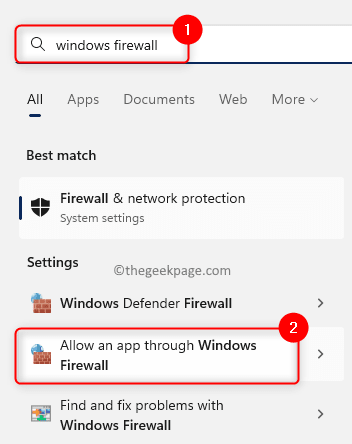
Passaggio 3.Nella finestra App consentite, fai clic sul pulsante Modifica impostazioni.
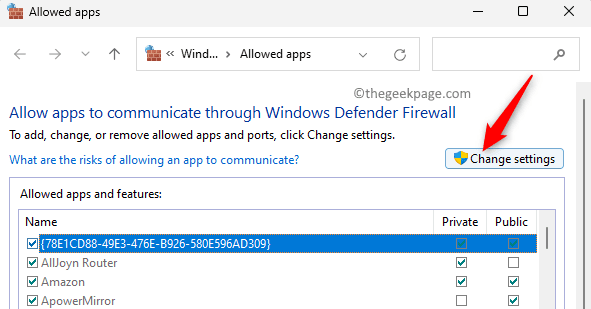
Passaggio 4.Individua la demo di OUTRIDERS nell'elenco delle app e delle funzionalità consentite.
Passaggio 5.Seleziona la casella accanto a Demo OUTRIDERS.
Inoltre, assicurati che le caselle nella colonna Pubblico e Privato siano selezionate.
Passaggio 6.Fare clic su OK.Avvia il gioco e controlla se l'errore viene ancora generato o meno.
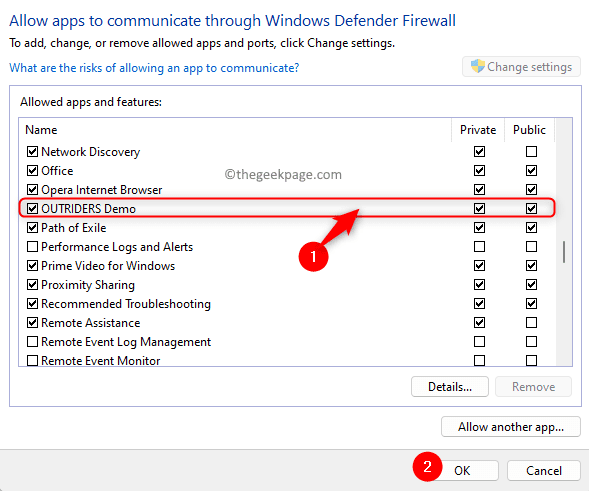
Nota: se non riesci a trovare OUTRIDERS nell'elenco delle app consentite al passaggio 4, fai clic sul pulsante Consenti un'altra app... in basso.
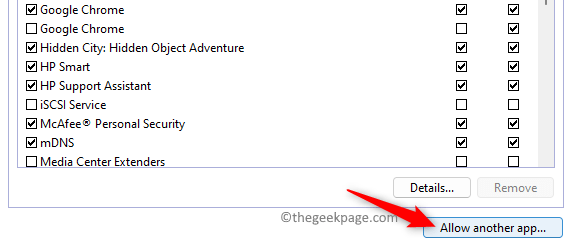
Nella finestra Aggiungi un'app, fai clic su Sfoglia.
Vai alla cartella di installazione del gioco nella finestra Sfoglia e seleziona il file exe per il gioco.
Una volta aggiunto il percorso del file dell'applicazione, fare clic su Aggiungi.
Ora vedrai il gioco nell'elenco delle app o funzionalità consentite.
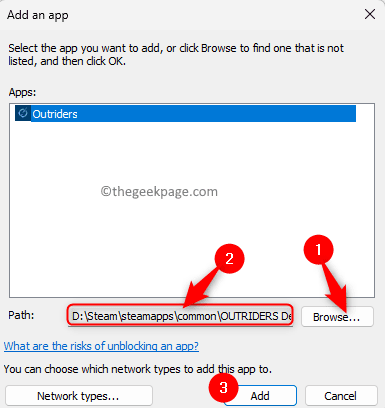
Questo è tutto!!
Grazie per aver letto.
Hai trovato questo articolo abbastanza informativo per correggere Outriders Unreal Process si è bloccato: UE4 - Errore di follia sul tuo PC Windows durante il tentativo di giocare a Outriders?Facci sapere i tuoi pensieri e la correzione che ha funzionato per te nei commenti qui sotto.

