Outlook non invia o riceve alcun problema di posta elettronica Risolto
Aggiornato gennaio 2024: Smetti di ricevere messaggi di errore e rallenta il tuo sistema con il nostro strumento di ottimizzazione. Scaricalo ora a - > questo link
- Scaricare e installare lo strumento di riparazione qui.
- Lascia che scansioni il tuo computer.
- Lo strumento sarà quindi ripara il tuo computer.
Outlook è una delle app di Office 365 più utilizzate.Ma proprio come qualsiasi altra app, a volte anche questa si arresta in modo anomalo e smette di ricevere o inviare e-mail!In questo articolo, abbiamo elencato alcune soluzioni molto semplici ma rapide per correggere Outlook da solo.Segui le nostre istruzioni passo dopo passo e la tua casella di posta si riempirà di e-mail in pochissimo tempo.
Soluzioni alternative-
1.Chiudi e riavvia Outlook.Potresti anche considerare di riavviare il dispositivo.
2.La prima cosa da fare è controllare se il tuo sistema è connesso a Internet e se la rete funziona.Potrebbero esserci alcuni problemi di connettività di rete che interessano il server Outlook.
Note importanti:
Ora è possibile prevenire i problemi del PC utilizzando questo strumento, come la protezione contro la perdita di file e il malware. Inoltre, è un ottimo modo per ottimizzare il computer per ottenere le massime prestazioni. Il programma risolve gli errori comuni che potrebbero verificarsi sui sistemi Windows con facilità - non c'è bisogno di ore di risoluzione dei problemi quando si ha la soluzione perfetta a portata di mano:
- Passo 1: Scarica PC Repair & Optimizer Tool (Windows 11, 10, 8, 7, XP, Vista - Certificato Microsoft Gold).
- Passaggio 2: Cliccate su "Start Scan" per trovare i problemi del registro di Windows che potrebbero causare problemi al PC.
- Passaggio 3: Fare clic su "Ripara tutto" per risolvere tutti i problemi.
Correzione 1: assicurati che Outlook non sia offline
Dovresti fare attenzione se hai optato per la modalità offline.
1.Apri Outlook, se non è ancora aperto.
2.Vai al riquadro "Invia/Ricevi".
3.Qui, controlla se "Lavora offline" è attivato o meno.Se è acceso, vedrai che è oscurato.In tal caso, tocca "Lavora offline" per disabilitarlo.
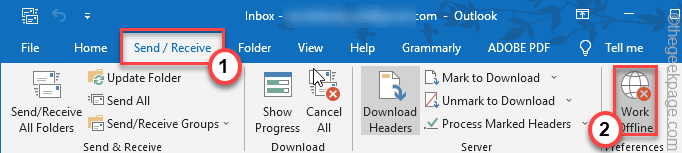
Una volta che Outlook è di nuovo online, controlla se le e-mail stanno arrivando o meno.
Correzione 2: controlla le impostazioni dell'account
Dovresti controllare se stai utilizzando le impostazioni dell'account corrente e aggiornarle se necessario.
1.Avvia Outlook sul tuo sistema.
2.Ora tocca "File" dalla barra dei menu, quindi fai clic sul menu a discesa "Impostazioni account" e tocca ulteriormente "Impostazioni account" ancora una volta per accedere alla pagina Impostazioni.
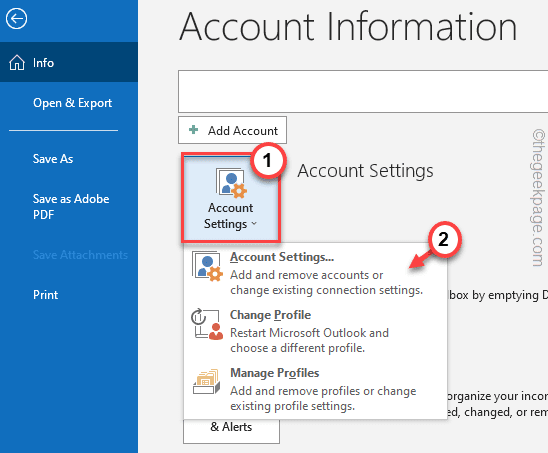
3.Qui puoi vedere il nome del tuo account di posta, il percorso della cartella principale o altre impostazioni di posta.
In caso di problemi con il nome utente della posta o con qualsiasi altra impostazione, risolverli e fare clic su "Avanti" per procedere.

Ora, torna per verificare se Outlook sta sincronizzando le tue e-mail o meno.
Correzione 3: svuota la cartella RoamCache
Lo svuotamento della cartella RoamCache potrebbe risolvere questo problema.
1.Basta premere i tasti Win + R insieme.
2.Quindi, incolla questa posizione e fai clic su "OK".
%localappdata%MicrosoftOutlook
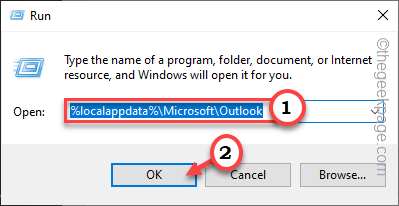
3.Troverai la cartella "Roamcache" per accedervi.
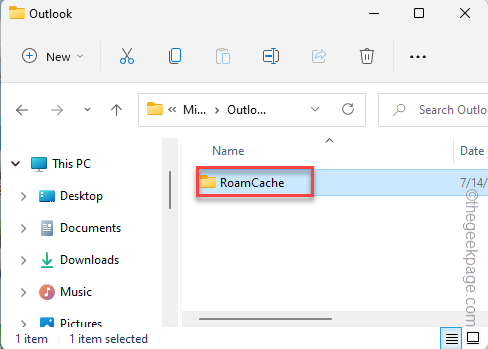
4.All'interno della cartella Roamcache, seleziona tutti i contenuti all'interno e fai clic sull'icona del cestino per svuotarlo.
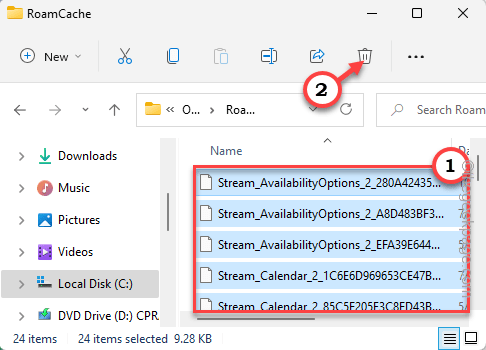
Dopo averlo fatto, riavvia Outlook e verifica se funziona.
Correzione 4: controlla le impostazioni del server
Se la connettività di rete è buona, dovresti controllare le impostazioni del server Outlook.
1.Dopo aver aperto Outlook, fai clic su "File".
2.Nel riquadro di destra, tocca il menu a discesa "Impostazioni account" e scegli "Impostazioni server" per accedervi.
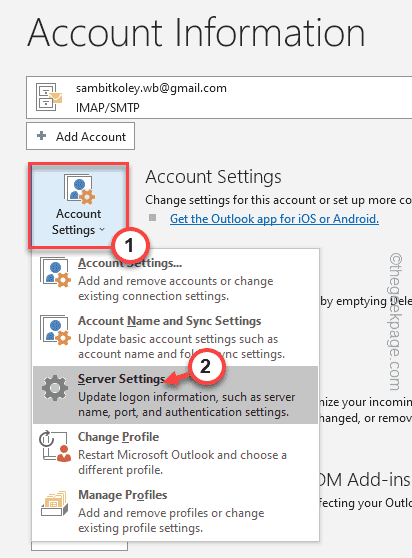
3.Ecco due impostazioni.Basta espandere le impostazioni "Posta in arrivo".
4.Puoi facilmente modificare l'indirizzo del "Server" come desideri e modificare anche la "Porta".
5.Oltre a ciò, puoi anche attivare il "Metodo di crittografia:".
Inoltre, puoi anche modificare le impostazioni "Posta in uscita".
6.Infine, fai clic su "Avanti" per procedere.
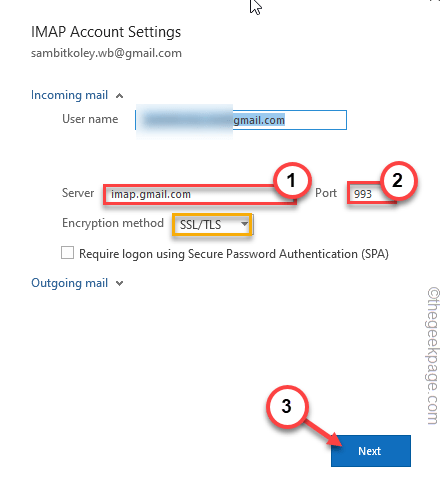
Una volta terminato, controlla se il problema della posta in uscita o in entrata è stato risolto o meno.
Correzione 5: correggere la cartella della posta indesiderata
Outlook ha una cartella di posta indesiderata che può filtrare automaticamente le e-mail non necessarie.
1.Nella finestra di Outlook, vai alla scheda "Home".
2.Quindi, tocca l'opzione "Posta indesiderata" per accedervi.Qui, tocca l'ultima opzione disponibile "Opzioni posta indesiderata..." per accedervi.
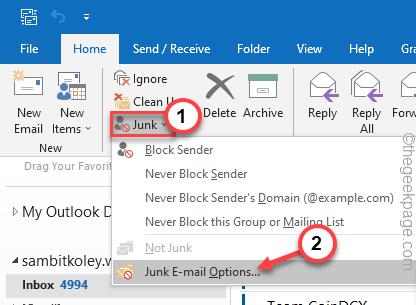
3.Nella finestra Opzioni posta indesiderata, vai al riquadro "Opzioni".
4.Qui, imposta le impostazioni "Scegli il livello di protezione della posta indesiderata che desideri:" su "Nessun filtro automatico. La posta dai mittenti bloccati viene ancora spostata nella cartella Posta indesiderata". opzione.
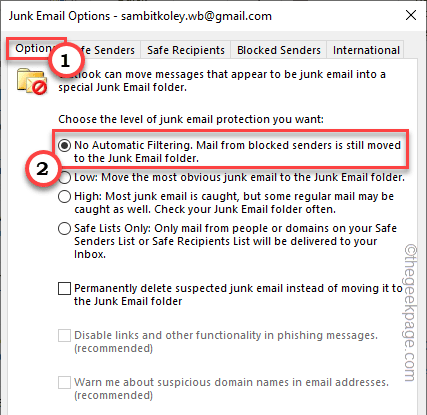
5.Ora vai alla sezione "Mittenti bloccati".
6.Tutti gli ID mittente bloccati appariranno qui.Basta selezionare un ID e-mail alla volta e toccare "Rimuovi" per svuotare l'elenco.
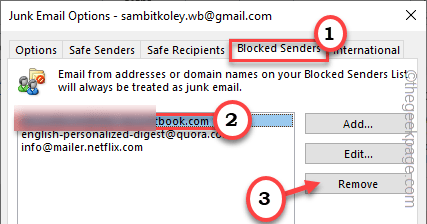
7.Al termine, tocca "Applica" e "OK".
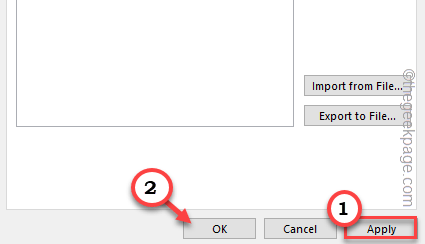
Tornando alla Posta in arrivo, prova a inviare un'e-mail di prova e controlla se funziona o meno.
Correzione 6: controlla il server di posta in uscita e in arrivo
Il server di posta in uscita e in entrata deve essere configurato correttamente.
1.Premendo il tasto Windows + i tasti R dovrebbe essere visualizzato il terminale Esegui.
2.Ora, scrivi "controllo" nella casella e tocca l'opzione "OK".
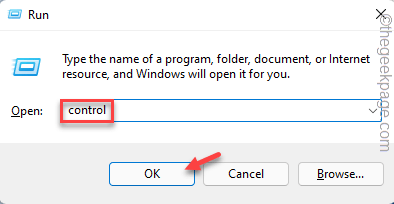
3.Noterai "Visualizza per:" nell'angolo in alto a sinistra.
4.Basta impostarlo sull'opzione "Icone piccole".
![]()
5.Tra tutte le opzioni, tocca "Posta (Microsoft Outlook) (32 bit)" per accedervi.
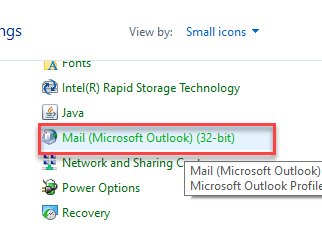
6.Nella pagina Mail Setup-Outlook, fai clic su "Account e-mail..." per accedervi.
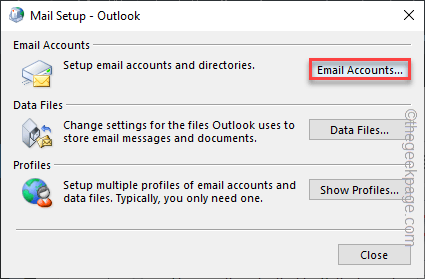
7.Nella finestra Impostazioni account, vai alla sezione "E-mail".
8.Quindi, seleziona l'account e-mail e tocca "Cambia...".
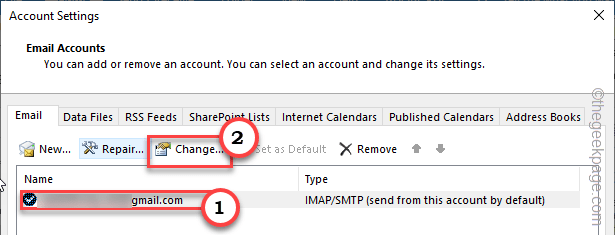
9.Una volta aperte le impostazioni del tuo account, controlla attentamente "Server di posta in arrivo" e "Server di posta in uscita".Cambia le porte.
10.Ora tocca "Altre impostazioni" per accedervi.
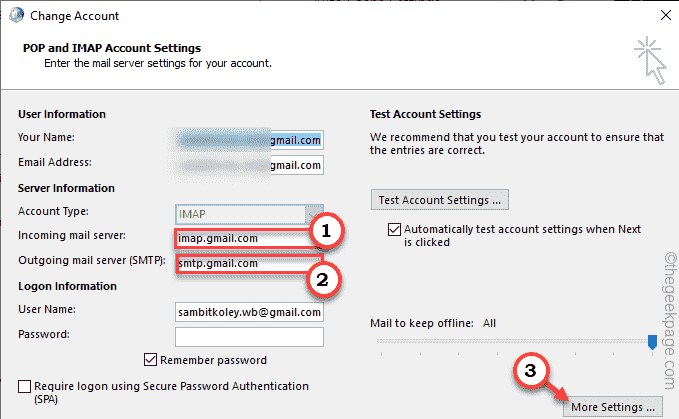
11.Ora vai alla scheda "Avanzate".
12.Puoi anche controllare e correggere le impostazioni "Server in entrata" e "Server in uscita".
13.Al termine, tocca "OK" per salvare il processo.

14.Tornando alla schermata principale, puoi toccare "Test impostazioni account..." per testare le modifiche apportate al tuo account.

Ora apri Outlook e controlla se sta ricevendo o inviando e-mail.
Correzione 7: rimuovere gli account non necessari
Outlook può archiviare fino a 20 account separati.Quindi, ci sono alcuni account che non utilizzi più.
1.Apri l'app Outlook.
2.Quindi, tocca la prima opzione "File" sulla barra dei menu.
3.Sul lato destro dello schermo, fai clic sul menu a discesa "Impostazioni account" e tocca ulteriormente "Impostazioni account".
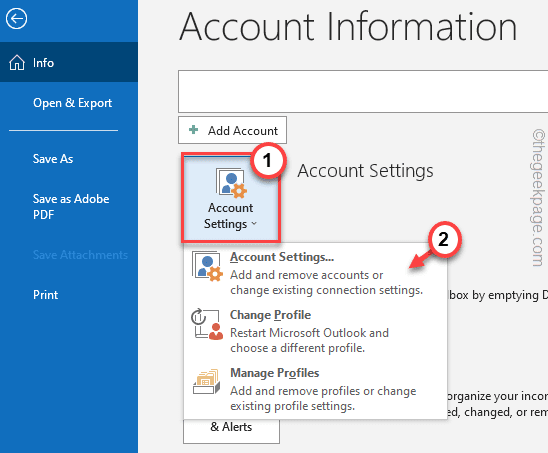
4.Ora, nella pagina Impostazioni account, troverai tutti gli account che hai collegato a Outlook.
5.Seleziona l'account e fai clic su "Rimuovi" per rimuovere l'account.

6.Outlook ti chiederà di salvare il contenuto memorizzato nella cache offline per scopi futuri.Tocca "Sì" per affermarlo.
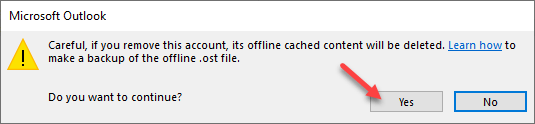
Dopo aver salvato il file di backup, rimuovere tutti gli account non necessari dalla pagina di Outlook.
Correzione 8: controlla le impostazioni della regola
Alcuni utenti impongono anche alcune regole, che potrebbero bloccare le email in entrata/in uscita.
1.Fare clic sul menu "File" ancora una volta.
2.Ora tocca "Gestisci regole e avvisi" nel riquadro di destra.
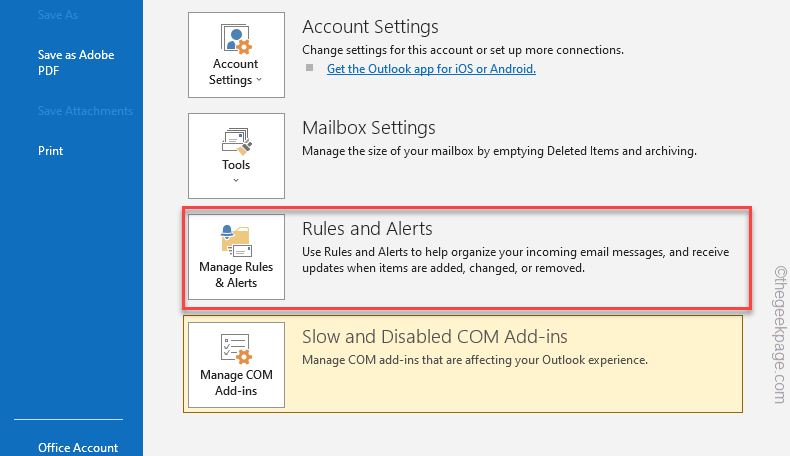
3.Ora, se riesci a trovare una regola che è in conflitto con l'invio o la ricezione di e-mail, selezionala.
4.Quindi, fai clic su "Elimina" per rimuovere la regola.
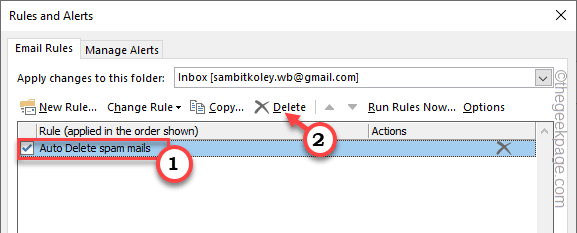
5.Ora, per confermare l'eliminazione, tocca "Sì".
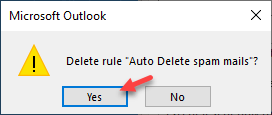
In questo modo, assicurati che non ci siano regole che potrebbero influire sui servizi di invio/ricezione in Outlook.
Correzione 9 - Definisci le impostazioni di invio e ricezione
Definisci le impostazioni dei gruppi di invio/ricezione in Outlook.
1.Avvia Outlook sul tuo sistema.
2.Ora tocca il riquadro "Invia/Ricevi".Ora, fai clic sul menu a discesa "Invia/Ricevi gruppi" e tocca "Definisci Invia/Ricevi gruppi".
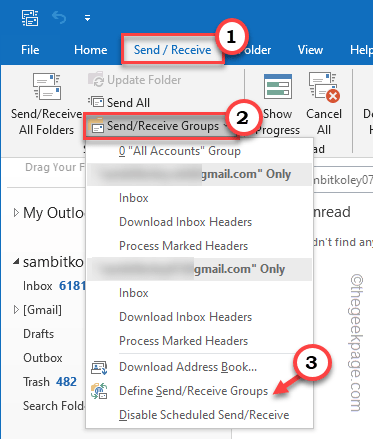
3.Nella finestra Invia/Ricevi gruppi, vai alla sezione Impostazioni per il gruppo "Tutti gli account" e seleziona "Includi questo gruppo in invio/ricevi (F9)". opzione.
4.Ora dovresti spuntare anche la casella "Programma un invio/ricezione automatico ogni:" e impostare il contatore su "5" minuti.
5.Non dimenticare di toccare "Chiudi".
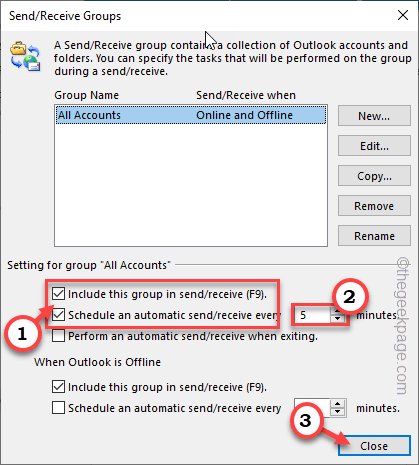
Dopo aver regolato le impostazioni di invio/ricezione, controlla ancora una volta la posta in arrivo di Outlook.
Prova se funziona.
Correzione 10 - Rimuovere i vecchi profili
Se hai più profili e-mail associati a Outlook, questi possono interferire con il tuo profilo.
1.Prima di procedere, assicurati di aver chiuso tutte le istanze dell'app Outlook.
2.Ora premi contemporaneamente il tasto Windows + i tasti R.
3.Quindi, digita questa parola e premi Invio per accedere al Pannello di controllo.
controllo
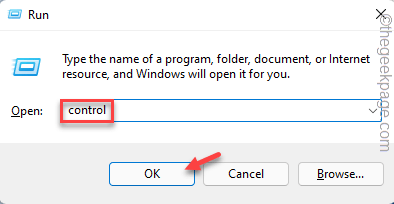
4.Proprio come prima, assicurati che l'opzione "Visualizza per:" sia impostata su "Icone piccole".
![]()
5.Successivamente, tocca "Posta (Microsoft Outlook) (32 bit)".
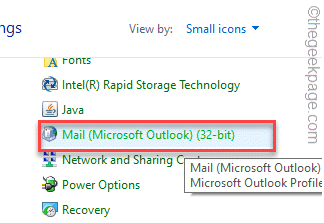
6.Quindi, tocca "Mostra profili..."per visualizzare l'elenco dei profili di Outlook associati al tuo sistema.
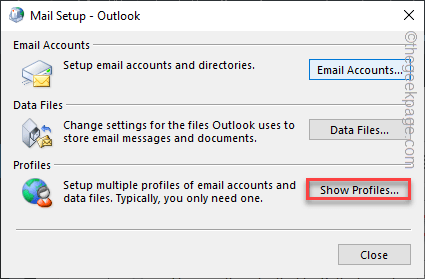
7.Nella pagina Posta dovresti vedere tutti i profili.
8.Seleziona un profilo non necessario e tocca "Rimuovi".

9.Quando viene visualizzato un messaggio di avviso, tocca "Sì"per confermare l'azione.
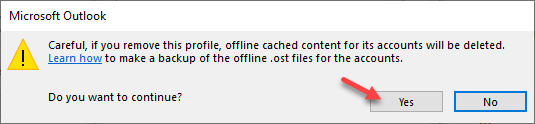
10.Quindi, ripeti i passaggi 8 e 9 per eliminare tutti i profili non necessari.

11.Dopo aver rimosso tutti i profili, tocca "Applica" e "OK" per salvare la modifica.

Ora, apri la pagina di Outlook,
Correzione 11 - Esegui Outlook in modalità provvisoria
È necessario eseguire Outlook in modalità provvisoria e verificare se il problema persiste.
1.Basta toccare con il pulsante destro del mouse l'icona di Windows sulla barra delle applicazioni e toccare "Esegui".
2.Quindi, digita questo codice e fai clic su "OK".
outlook.exe /safe
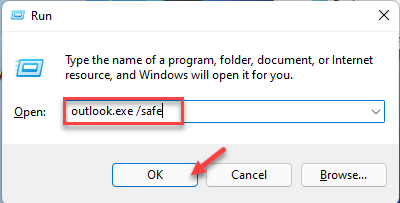
Questo avvierà Outlook senza alcun componente aggiuntivo esterno.Controlla se funziona o meno.
Puoi anche scaricare questo strumento di riparazione del PC per individuare e risolvere qualsiasi problema del PC:Passo 1 -Scarica lo strumento di riparazione del PC Restoro da quiPassaggio 2: fare clic su Avvia scansione per trovare e risolvere automaticamente qualsiasi problema del PC.

