Non siamo riusciti a trovare una fotocamera compatibile con Windows Hello Face [fissare]
Aggiornato gennaio 2024: Smetti di ricevere messaggi di errore e rallenta il tuo sistema con il nostro strumento di ottimizzazione. Scaricalo ora a - > questo link
- Scaricare e installare lo strumento di riparazione qui.
- Lascia che scansioni il tuo computer.
- Lo strumento sarà quindi ripara il tuo computer.
Le tecnologie stanno migliorando, così come le misure di sicurezza sui dispositivi per impedire che vengano hackerati.Quelli erano i giorni in cui c'era solo un'opzione chiamata password testuale che doveva essere inserita nel sistema per la registrazione.
Ma ora hai molti modi per accedere al sistema e Windows Hello Face è uno di questi modi per l'accesso sicuro che utilizza la webcam installata sul sistema, che riconosce l'utente e consente loro di accedere.
Molti utenti Windows hanno iniziato a lamentarsi di non essere in grado di accedere al sistema utilizzando il metodo Windows Hello Face perché ricevevano un messaggio di errore durante il tentativo di accesso.
Di seguito viene visualizzato il messaggio di errore che hanno ricevuto nella schermata di accesso.
Note importanti:
Ora è possibile prevenire i problemi del PC utilizzando questo strumento, come la protezione contro la perdita di file e il malware. Inoltre, è un ottimo modo per ottimizzare il computer per ottenere le massime prestazioni. Il programma risolve gli errori comuni che potrebbero verificarsi sui sistemi Windows con facilità - non c'è bisogno di ore di risoluzione dei problemi quando si ha la soluzione perfetta a portata di mano:
- Passo 1: Scarica PC Repair & Optimizer Tool (Windows 11, 10, 8, 7, XP, Vista - Certificato Microsoft Gold).
- Passaggio 2: Cliccate su "Start Scan" per trovare i problemi del registro di Windows che potrebbero causare problemi al PC.
- Passaggio 3: Fare clic su "Ripara tutto" per risolvere tutti i problemi.
Windows Hello Face
Questa opzione non è attualmente disponibile
Non siamo riusciti a trovare una fotocamera compatibile con Windows Hello Face
Ciò non ha consentito agli utenti di accedere al sistema.Analizzando l'errore, siamo venuti a conoscenza dei fattori che potrebbero essere responsabili di questo problema nel sistema e sono elencati di seguito.
- Driver della webcam obsoleto.
- Non è installata alcuna funzione opzionale di riconoscimento facciale.
- File di sistema danneggiati.
- Il servizio biometrico di Windows è stato interrotto.
Non preoccuparti se stai riscontrando questo problema con il tuo sistema, abbiamo compilato una serie di correzioni spiegate di seguito in questo articolo.
Correzione 1: aggiorna il driver della fotocamera
Quando il driver della webcam non viene aggiornato, ciò potrebbe creare problemi come questo poiché la webcam è responsabile del riconoscimento del volto dell'utente.Quindi proviamo ad aggiornare il driver della fotocamera utilizzando Gestione dispositivi.
Seguire i passaggi seguenti su come aggiornare il driver della fotocamera.
Passaggio 1: premere il tasto Windows e digitare Gestione dispositivi sulla tastiera.
Passaggio 2: seleziona l'app Gestione dispositivi dai risultati della ricerca come mostrato nello screenshot qui sotto.
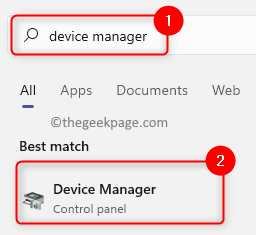
Passaggio 3: dopo l'apertura della finestra di gestione dei dispositivi, fare doppio clic sull'opzione Fotocamere dall'elenco dei dispositivi per espanderla.
Passaggio 4: quindi fare clic con il pulsante destro del mouse sulla telecamera integrata sotto l'opzione Telecamere e fare clic su Aggiorna driver dal menu contestuale come mostrato di seguito.
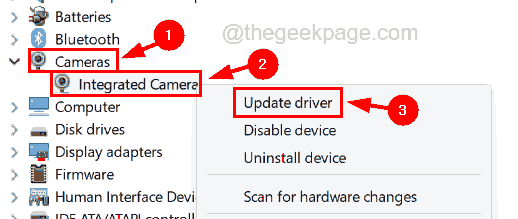
Passaggio 5: ora fai clic sull'opzione Cerca automaticamente i driver nella finestra visualizzata come mostrato di seguito.

Passaggio 6: questo verificherà la disponibilità del driver della fotocamera più recente online e inizierà ad aggiornarlo.
Passaggio 7: al termine dell'aggiornamento, chiudere Gestione dispositivi.
Correzione 2: verifica se è installato il riconoscimento facciale (Windows Hello).
Affinché Windows Hello funzioni correttamente, è necessaria una funzionalità opzionale denominata riconoscimento facciale (Windows Hello) da installare sul sistema.Se non è installato, selezionalo e installalo.
Ecco i passaggi su come verificare se il riconoscimento facciale è installato.
Passaggio 1: premere il tasto Windows sulla tastiera e digitare le funzionalità opzionali.
Passaggio 2: seleziona le impostazioni di sistema delle funzionalità opzionali dai risultati come mostrato nella schermata seguente.
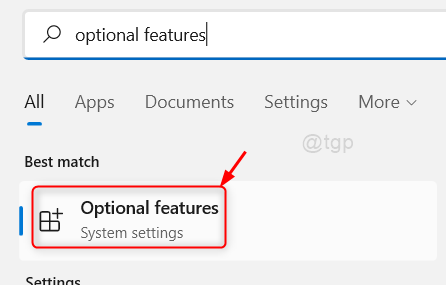
Passaggio 3: una volta aperta la pagina delle funzionalità opzionali, digita ciao nella barra di ricerca.
Passaggio 4: se il riconoscimento facciale (Windows Hello) non viene visualizzato nei risultati della ricerca, è necessario fare clic su Visualizza funzionalità della sezione Aggiungi una funzionalità opzionale nella parte superiore della pagina, come mostrato di seguito.
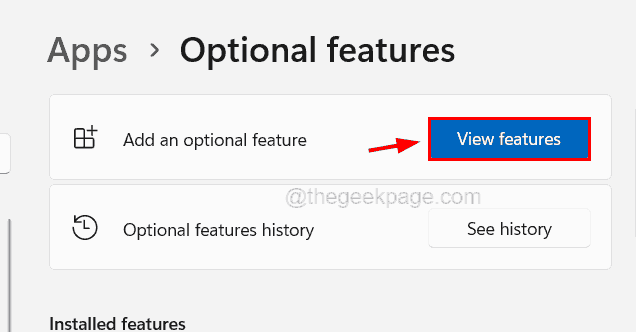
Passaggio 5: nella finestra Aggiungi una funzione opzionale, digita ciao nella barra di ricerca e fai clic sulla casella di controllo Riconoscimento facciale (WindowsHello) e fai clic su Avanti per procedere.
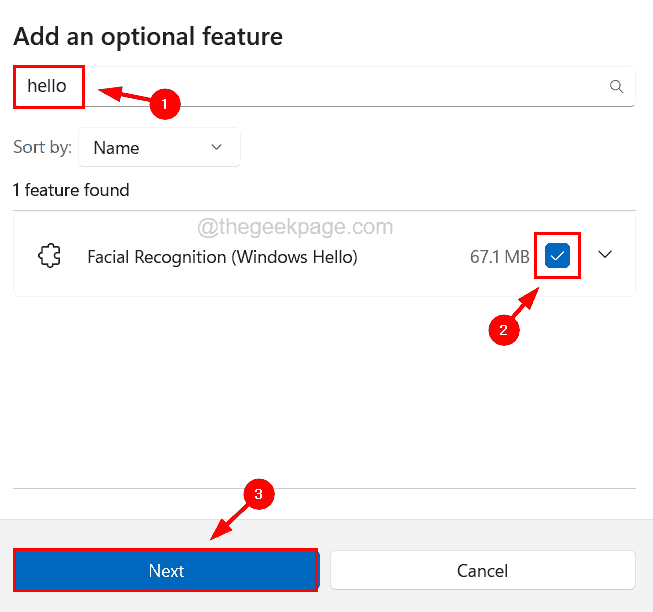
Passaggio 6: qui devi assicurarti di aver selezionato la funzione di riconoscimento facciale e fare clic su Installa.
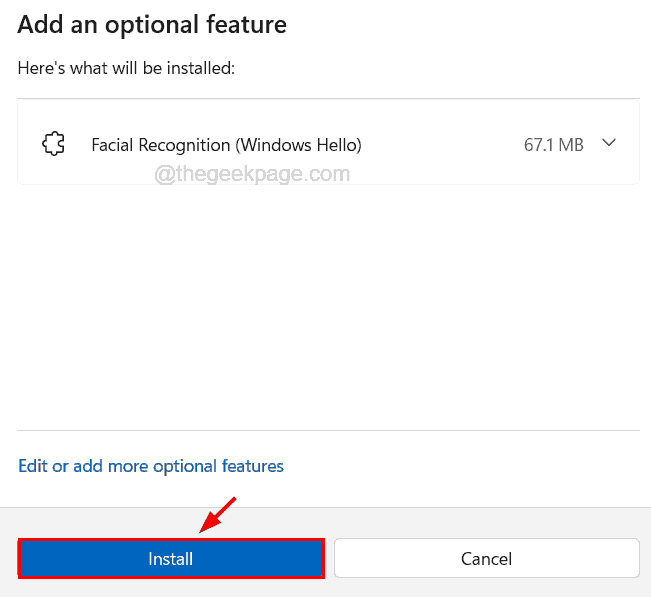
Passaggio 7: avvia l'installazione della funzionalità e, una volta completata, verrà visualizzata nella sezione Funzionalità installate nella pagina.
Passaggio 8: riavviare il sistema per rendere effettive le modifiche.
Correzione 3 - Riavvia il servizio biometrico di Windows sul tuo sistema
Il servizio biometrico di Windows è principalmente responsabile di tutti i tipi di attività biometriche sul sistema.Se questo servizio viene interrotto, porta al problema menzionato sopra in questo articolo.Riavviamo quindi il servizio biometrico di Windows e aggiorniamo il database biometrico cancellandolo.
Passaggio 1: premere insieme i tasti Windows e R per aprire la casella di comando Esegui.
Passaggio 2: digita services.msc nella casella Esegui e premi il tasto Invio.

Passaggio 3: quando sul sistema viene visualizzata la finestra dell'app dei servizi, individuare il servizio biometrico di Windows dall'elenco dei servizi.
Passaggio 4: fare clic con il pulsante destro del mouse sul servizio biometrico di Windows e selezionare l'opzione Riavvia dal menu di scelta rapida.
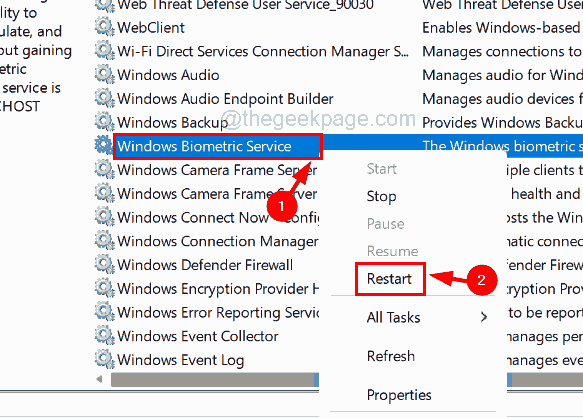
Passaggio 5: una volta riavviato, è necessario aprire Esplora file premendo insieme i tasti Windows ed E.
Passaggio 6: digita C:WindowsSystem32WinBioDatabase nella barra degli indirizzi di Esplora file e premi il tasto Invio.
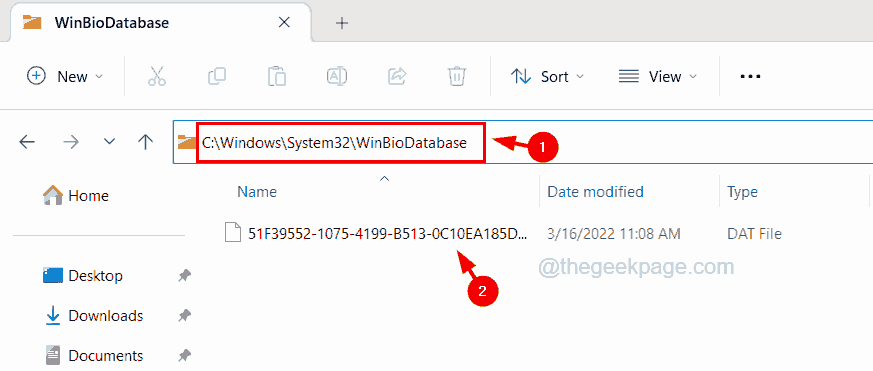
Passaggio 7: nella cartella WinBioDatabse, cancella tutti i file eliminandoli.
Passaggio 8: dopo averlo cancellato, chiudi questa cartella.
Passaggio 9: ora premi il tasto Windows e digita le opzioni di accesso sulla tastiera.
Passaggio 10: quindi seleziona le impostazioni di sistema delle opzioni di accesso dalla pagina dei risultati come mostrato nello screenshot seguente.
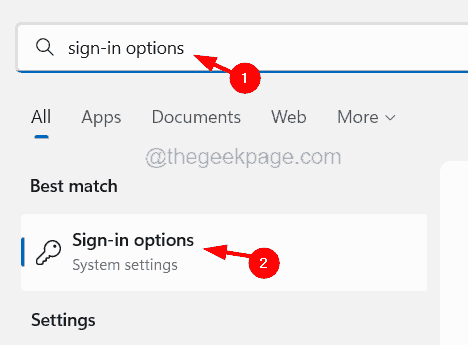
Passaggio 11: nella pagina di accesso, fai clic sull'opzione Riconoscimento facciale (WindowsHello) per espanderla e fai clic su Configurazione.
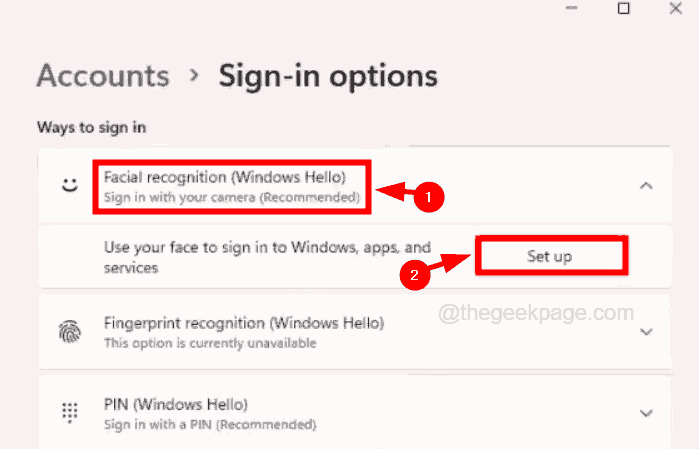
Passaggio 12: quindi, segui le istruzioni sullo schermo per impostare i nuovi dati di riconoscimento facciale sul tuo sistema.
Passaggio 13: una volta terminato, riavvia il sistema e verifica se ha funzionato.
Correzione 4 - Esegui Controllo file di sistema Scansiona i file danneggiati
Quando nel sistema sono presenti file di sistema danneggiati, si creano numerosi tipi di problemi, incluso quello discusso sopra nell'articolo.Quindi suggeriamo ai nostri utenti di eseguire la scansione del controllo file di sistema sul sistema e riparare tutti i file di sistema danneggiati utilizzando i passaggi spiegati di seguito.
Passaggio 1: premere insieme i tasti Windows e R per aprire la casella di esecuzione.
Passaggio 2: digita cmd e premi insieme i tasti Ctrl + Maiusc + Invio sulla tastiera.
NOTA - Potrebbe essere necessario accettare l'UACrichiesta sullo schermo per continuare.

Passaggio 3: una volta aperta la finestra del prompt dei comandi come amministratore, digitare sfc /scannow nel prompt dei comandi e premere il tasto Invio.

Passaggio 4: inizia quindi a controllare i file danneggiati e tenta di ripararli.
Passaggio 5: una volta terminato, è necessario eseguire il comando seguente per ripristinare l'integrità del sistema utilizzando lo strumento DISM.
DISM /Online /Cleanup-Image /RestoreHealth
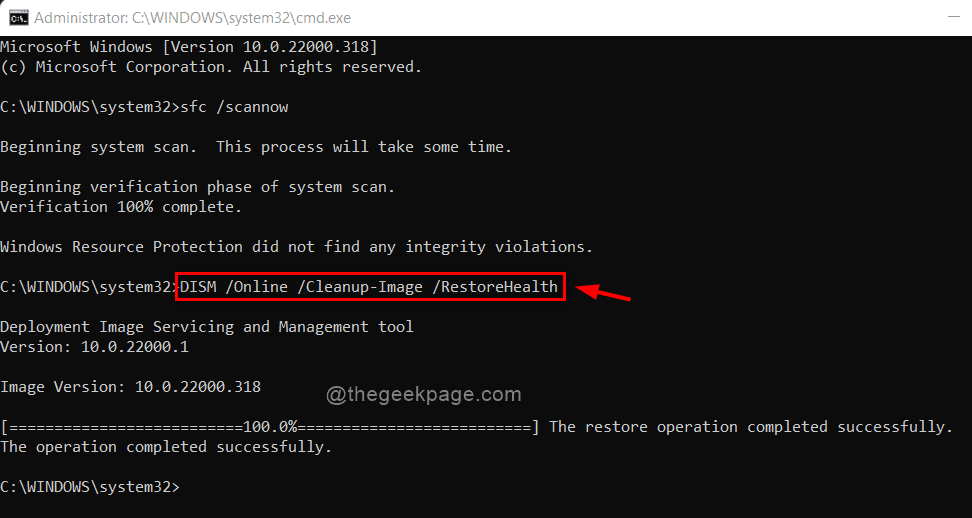
Passaggio 6: al termine, chiudere il prompt dei comandi e riavviare il sistema.
Correzione 5: prova a utilizzare l'app Ottieni assistenza per ottenere assistenza
C'è un'app eccellente soprattutto per ottenere aiuto da un pacchetto di fonti per ottenere la giusta soluzione possibile chiamata Ottieni aiuto.È possibile ottenere qualsiasi informazione relativa ai problemi di sistema.
Passaggio 1: premi il tasto Windows e digita ottieni aiuto.
Passaggio 2: seleziona l'app Ottieni assistenza dai risultati della ricerca come mostrato nello screenshot qui sotto.
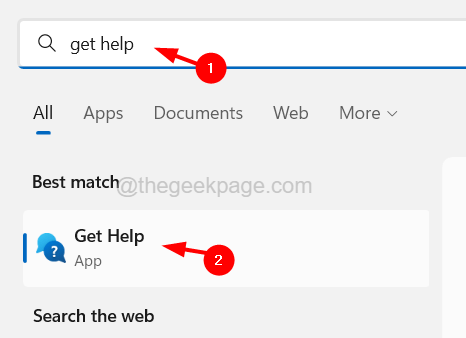
Passaggio 3: una volta aperta questa app, puoi inserire il problema nella casella di testo fornita lì.
Passaggio 4: per risolvere questo problema di riconoscimento facciale, digita Ho bisogno di aiuto con il riconoscimento facciale di Windows Hello nella casella di testo e premi il tasto Invio.
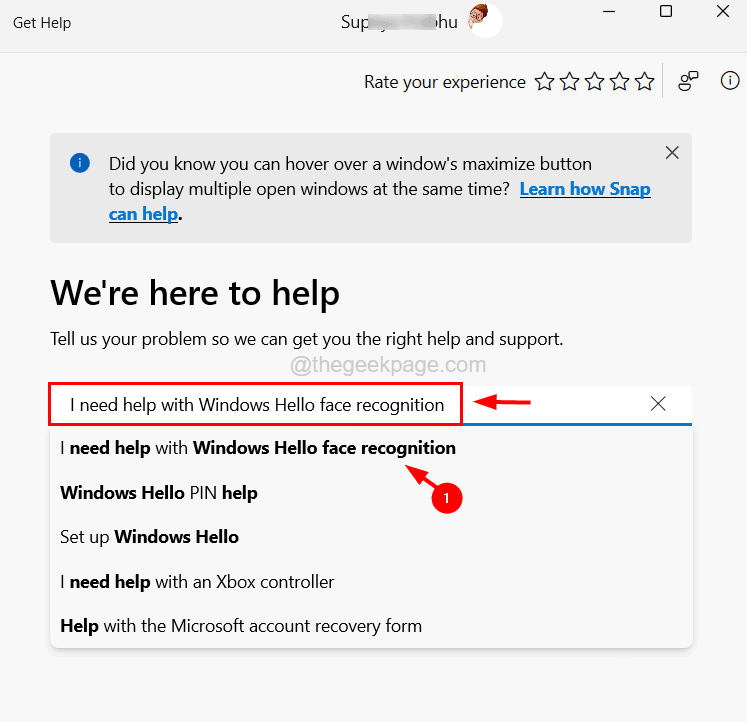
Passaggio 5: quindi, segui le istruzioni sullo schermo e ottieni la migliore soluzione possibile.
Correzione 6: installare i file all'interno di FaceDriver
Ci sono alcuni file all'interno della cartella FaceDriver nel sistema che devono essere installati sul sistema.Ma quando non sono installati, genera problemi come problemi di riconoscimento facciale.
Ecco i passaggi su come installare i file nella cartella FaceDriver.
Passaggio 1: premere insieme i tasti Windows ed E per aprire Esplora file.
Passaggio 2: digita il seguente percorso nella barra degli indirizzi e premi il tasto Invio.
C:WindowsSystem32WinBioPlugInsFaceDriver
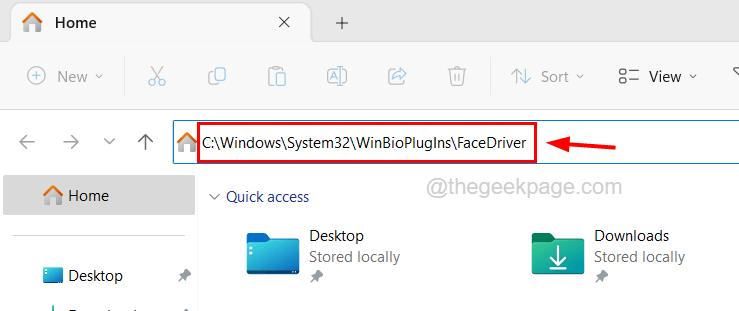
Passaggio 3: una volta raggiunta la cartella FaceDriver, fai clic con il pulsante destro del mouse sul file di installazione di HelloFace e fai clic su Installa dal menu contestuale come mostrato di seguito.
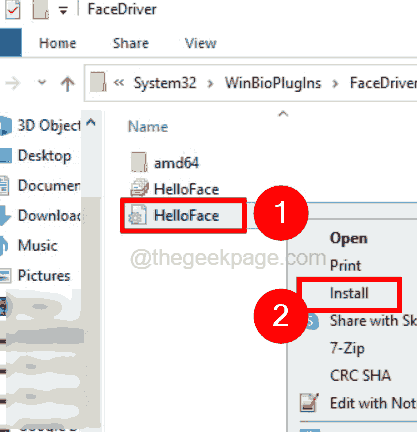
Passaggio 4: al termine, è possibile riavviare il sistema e vedere se ha funzionato.

