Non siamo riusciti a connetterci al servizio di aggiornamento in Windows 10 Fix
Aggiornato gennaio 2024: Smetti di ricevere messaggi di errore e rallenta il tuo sistema con il nostro strumento di ottimizzazione. Scaricalo ora a - > questo link
- Scaricare e installare lo strumento di riparazione qui.
- Lascia che scansioni il tuo computer.
- Lo strumento sarà quindi ripara il tuo computer.
Windows Update offre una varietà di aggiornamenti per i sistemi Windows 10, che vanno dagli aggiornamenti delle funzionalità agli aggiornamenti della qualità, alle patch di sicurezza.In caso di problemi con il processo di Windows Update, la tua macchina perderà aggiornamenti importanti.Verrà visualizzato il messaggio "Impossibile connettersi al servizio di aggiornamento" se Windows Update non riesce a connettersi al server.Segui semplicemente queste semplici soluzioni per risolvere il problema sul tuo computer.
Soluzioni alternative -
1.Assicurati di utilizzare una connessione di rete illimitata (connessione non a consumo).
2.Sono necessari almeno 20-30 GB di spazio libero nell'unità C (l'unità in cui è installato Windows).
Note importanti:
Ora è possibile prevenire i problemi del PC utilizzando questo strumento, come la protezione contro la perdita di file e il malware. Inoltre, è un ottimo modo per ottimizzare il computer per ottenere le massime prestazioni. Il programma risolve gli errori comuni che potrebbero verificarsi sui sistemi Windows con facilità - non c'è bisogno di ore di risoluzione dei problemi quando si ha la soluzione perfetta a portata di mano:
- Passo 1: Scarica PC Repair & Optimizer Tool (Windows 11, 10, 8, 7, XP, Vista - Certificato Microsoft Gold).
- Passaggio 2: Cliccate su "Start Scan" per trovare i problemi del registro di Windows che potrebbero causare problemi al PC.
- Passaggio 3: Fare clic su "Ripara tutto" per risolvere tutti i problemi.
3.Disabilita l'antivirus sul tuo sistema e riavvia il PC una volta.Fai un altro tentativo con il processo di aggiornamento.
Correzione 1: imposta le impostazioni IPv4
Devi configurare tu stesso le impostazioni IPv4.Segui questi semplici passaggi -
1.Basta premere i tasti Windows Key+Rper avviare la finestra Esegui.
2.Ora, digita questoe premi Invioper aprire la finestra Connessioni di rete.
ncpa.cpl
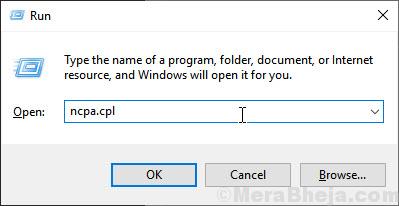
3.Per accedere alle proprietà della rete, fare clic con il tasto destro del mouse sulla propria rete e quindi fare clic su "Proprietà".
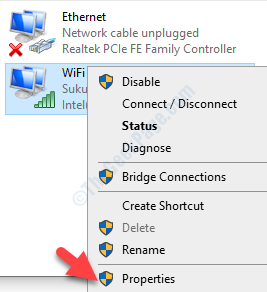
4.Successivamente, per accedere alle proprietà IPv4, fai doppio clic su "Protocollo Internet versione 4 (TCP/IPv4)".
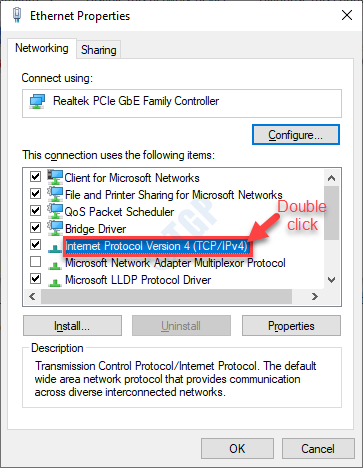
5.Quindi, fai clic su "Utilizza i seguenti indirizzi del server DNS:".
6.Ora, seleziona Ottieni automaticamente l'indirizzo del server DNS e seleziona Ottieni automaticamente un indirizzo IP.
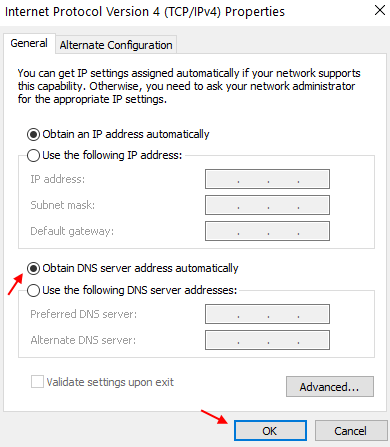
3.Per salvare queste impostazioni, fare clic su "OK".
Chiudi la finestra del Pannello di controllo.
Riavvia il tuo sistema ancora una volta.Dopo il riavvio, controlla ancora una volta gli aggiornamenti di Windows.
Se non funziona prova a cambiare il DNS
1.Vai allo stesso posto e fai clic su "Utilizza i seguenti indirizzi del server DNS:"
2.Ora, inserisci correttamente questi indirizzi del server-
Preferred DNS server:1.1.1.1Alternate DNS server:1.0.0.1
7.Per salvare queste impostazioni, fare clic su "OK"
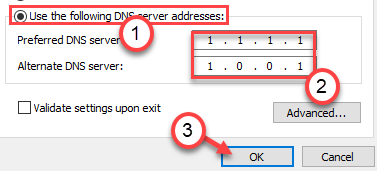
Correzione 2 - Ripristina IP
Il ripristino dell'IP sul tuo computer risolverà questo problema.
1.Premi il tasto Windows+R.
2.Digita "cmd" e poi premi Ctrl+Maiusc+Invio insieme.
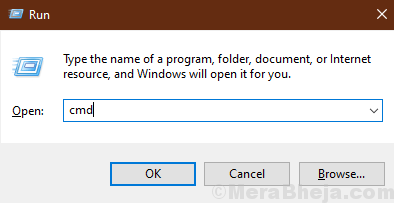
2.È necessario ripristinare le impostazioni di configurazione IP.Per farlo, digita semplicemente o copia e incolla questi codici uno per uno e quindi premi Invio.
NETSH INT IP RESET C:RESETLOG.TXT netsh winsock resetipconfig /flushdns
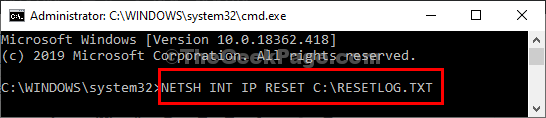
Dopo aver eseguito questi codici, riavvia il dispositivo.
Correzione 4 - Ripristina il client Windows Update
Puoi ripristinare l'aggiornamento di Windows con un semplice comando.
1.Ora, premi il tasto Windows insieme al tasto "X".
2.Quindi, fai clic su "Windows PowerShell (amministratore)"per accedere a PowerShell.

3.Quando hai l'accesso al terminale di PowerShell, esegui questo comando incollandolo e premendo Invio in seguito.
wuauclt.exe /updatenow
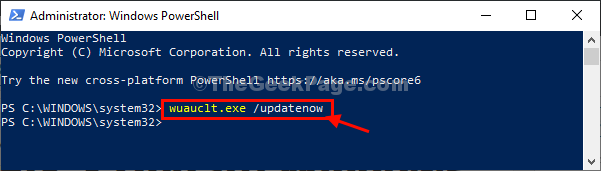
Dopo aver aggiornato il client Windows Update, riavvia il computer una volta.
Questo dovrebbe ristabilire la connessione con il server Windows Update.
Correzione 5: eseguire lo strumento di risoluzione dei problemi di Windows Update
Windows ha uno strumento di risoluzione dei problemi di aggiornamento integrato che potrebbe risolvere questo problema.
1.Basta fare clic con il pulsante destro del mouse sull'icona di Windows.
2.Quindi, fai clic sull'icona a forma di ingranaggio per accedere alle Impostazioni.
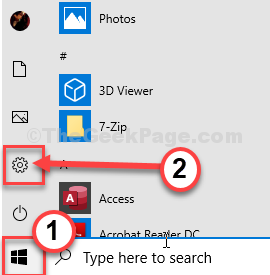
2.Qui, fai clic sulle impostazioni "Aggiorna e sicurezza".

3.Successivamente, fai clic su "Risoluzione dei problemi".
4.Sul lato destro, fai clic su "Ulteriori strumenti per la risoluzione dei problemi".
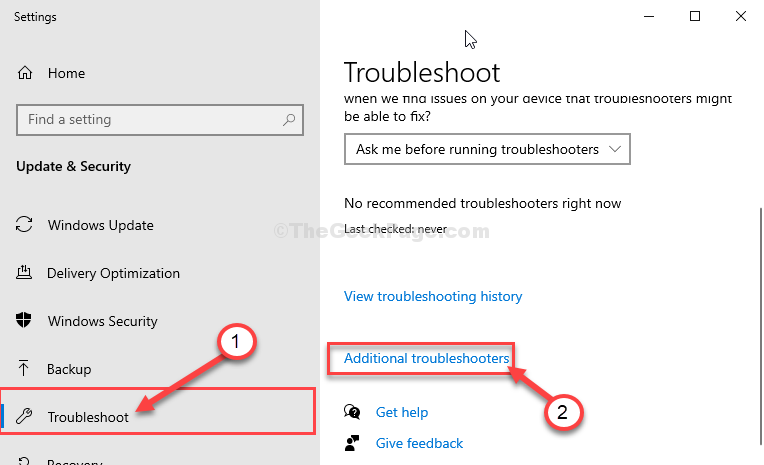
5.Devi fare clic su "Windows Update", nel riquadro di sinistra.
6.Per avviare il processo di risoluzione dei problemi, "Esegui lo strumento di risoluzione dei problemi".
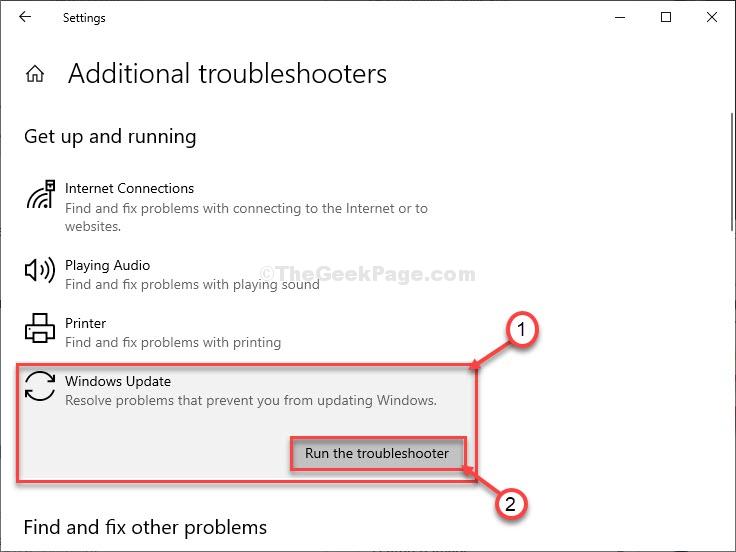
Al termine del processo di risoluzione dei problemi, chiudere la finestra della risoluzione dei problemi.
Correzione 6 - Aggiorna i servizi di Windows
A volte i servizi dipendenti non sono in esecuzione in background del processo di Windows Update.
1.Premi il tasto Windows + i tasti R.
2.Scrivi "cmd".Premi Ctrl+Maiusc+Invio insieme.
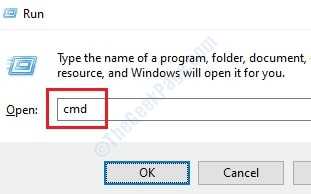
3.Una volta che il terminale si apre, copia e incolla questi quattro comandi uno per uno e premi Invio dopo averlo incollato.
sc config wuauserv start=autosc config bits start=autosc config cryptsvc start=autosc config trustedinstaller start=auto
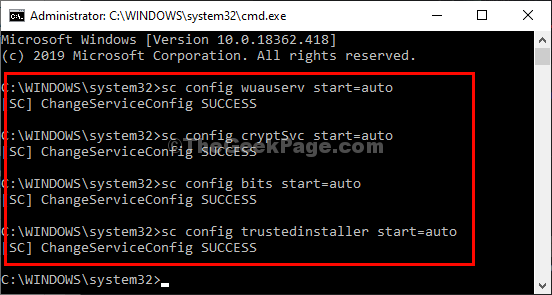
Riavvia e prova ad aggiornare il tuo sistema ancora una volta.Controlla se questo aiuta.
Correzione 7: rinominare SoftwareDistribution
Il danneggiamento della cartella SoftwareDistribution può causare questo problema nel sistema.
1.Scrivi "cmd" nella casella di ricerca.
2.Successivamente, fai clic con il pulsante destro del mouse su "Prompt dei comandi" e scegli "Esegui come amministratore".
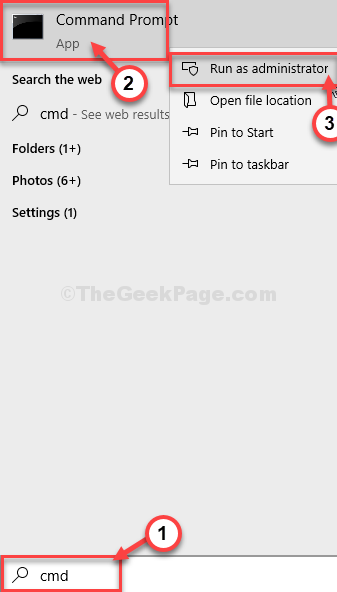
3.Come primo passo, devi mettere in pausa alcuni servizi.Per farlo, basta copiare e incollare e premere Invio per eseguire questi comandi.
net stop wuauservnet stop cryptSvcnet stop bitsnet stop msiserver
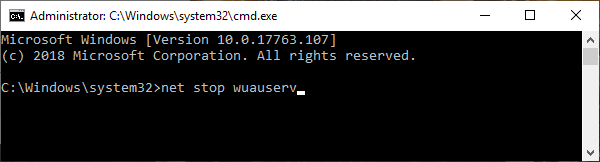
4.Nel secondo passaggio, devi modificare due nomi di file.Successivamente, digita questi codici e premi Invio per eseguirli.
ren C:WindowsSoftwareDistribution SoftwareDistribution.old
ren C:WindowsSystem32catroot2 catroot2.old

5.Dopo aver rinominato i file, è necessario ripristinare nuovamente i servizi bloccati.Per farlo, esegui questi 4 codici in sequenza.
net start wuauservnet start cryptSvcnet start bitsnet start msiserver
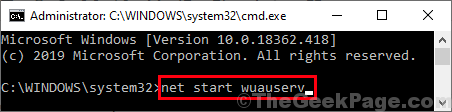
Chiudi la finestra del prompt dei comandi.
Riavvia il computer per finalizzare questo processo.
Correzione - 8 Installa gli aggiornamenti con Update Assistant
Puoi aggiornare il tuo computer con un assistente di aggiornamento.
1.Visita questo link.
2.Una volta aperto il sito, fare clic su "Aggiorna ora".
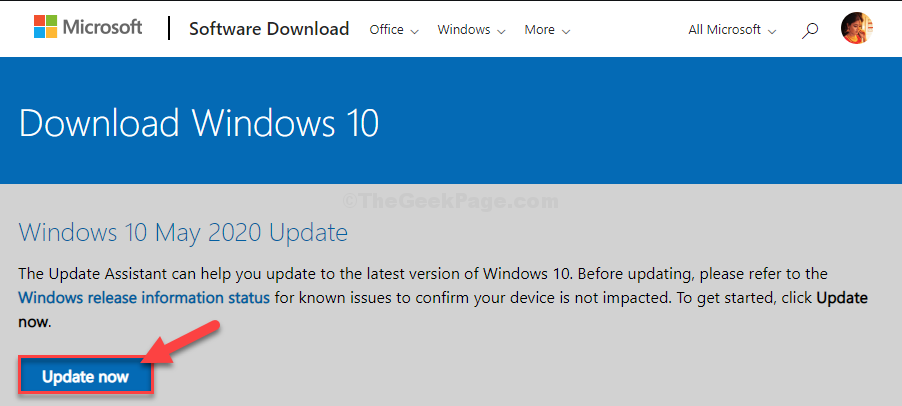
2.Visita la posizione di download sul tuo disco.
3.Fare doppio clic sul pacchetto scaricato.
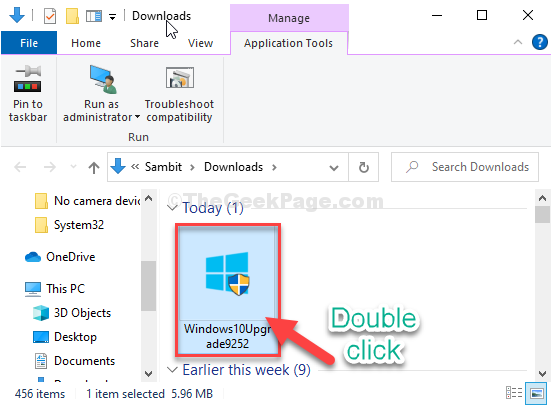
Questo strumento cercherà il pacchetto di aggiornamento più recente per il tuo computer e lo scaricherà.
A seconda del pacchetto di aggiornamento, potrebbero essere necessari 30 minuti -1 ora per completare il processo.
Per favore sii paziente.
4.Il dispositivo si riavvierà automaticamente una volta "Esci" dall'installazione.
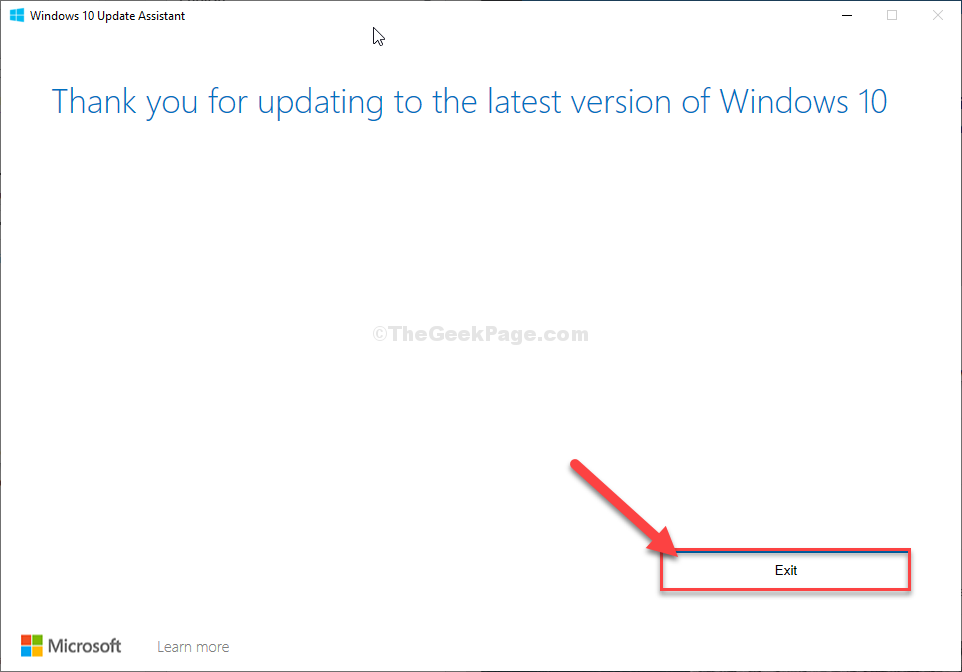
5.Dopo aver riavviato il computer, premere il tasto Windows+I.
6.Quindi, fai clic su "Aggiornamenti e sicurezza".
7.Successivamente, fai clic su "Verifica aggiornamenti" nella finestra Impostazioni.

Questo dovrebbe aver risolto il problema che stai affrontando.
Correzione 9 - Aggiorna il tuo sistema con MCT
Se nulla funziona per te, puoi utilizzare lo strumento di creazione multimediale per aggiornare il tuo computer.Per farlo, segui semplicemente questi semplici passaggi-
1.All'inizio, devi andare a questa pagina di download del software Microsoft.
2.Una volta che sei lì, fai clic su "Scarica strumento ora".
3.Scegli una posizione in cui salvare il file, quindi fai clic su "Salva" per salvare il pacchetto.
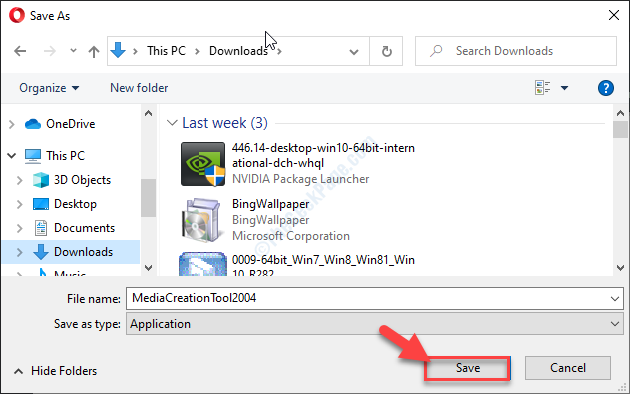
4.Una volta completato il processo di download, vai al percorso del file.
5.Quindi, fai doppio clic su "MediaCreationTool2004".
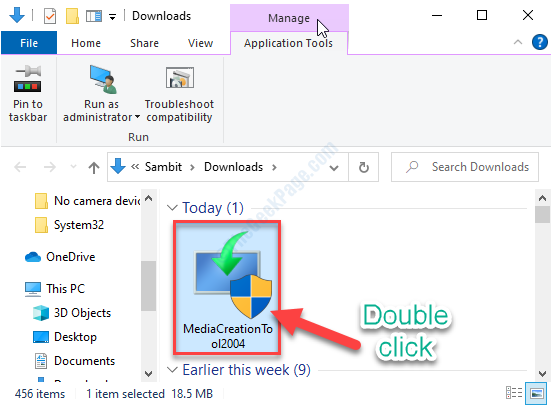
6.Fai clic su "Accetta" per accettare i termini e le condizioni.
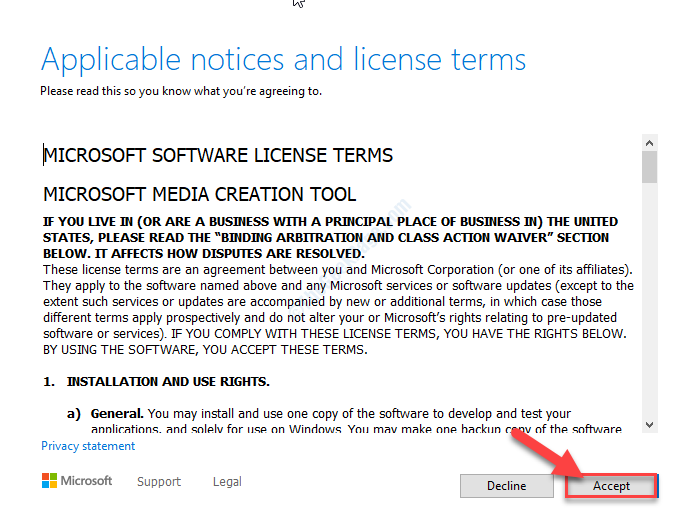
7.Fai clic sul pulsante di opzione accanto a "Aggiorna questo PC ora".
8.Quindi, fai clic su "Avanti" per avviare il processo di aggiornamento.
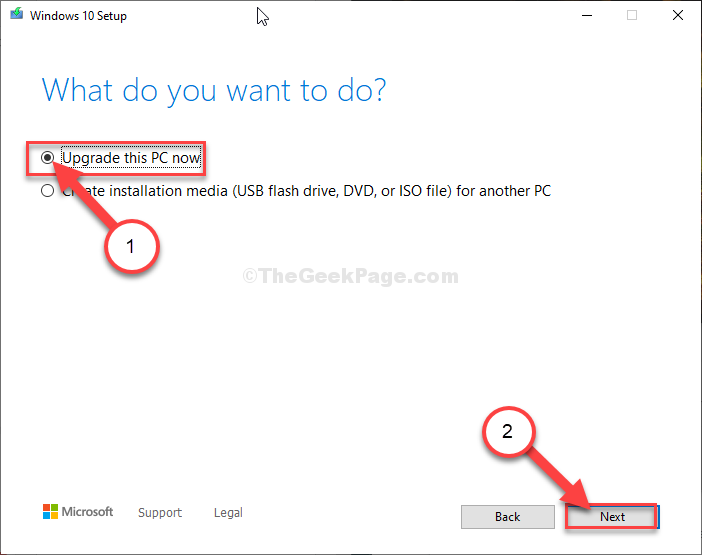
MCT rileverà il pacchetto di aggiornamento per il tuo computer.Lascia che scarichi e installa il pacchetto sul tuo computer.
Riavvia il computer per completare il processo di installazione.
Correzione 10: eseguire la scansione SFC
È possibile eseguire un controllo SFC e DISM sul sistema per verificare la presenza di eventuali danneggiamenti dei file di sistema.
1.Premi il tasto Windows+R.
2.Quindi, digita questo codice e premi CTRL + Maiusc + Invio.
cmd
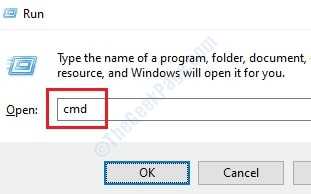
3.Copia semplicemente questo comando e incollalo nella finestra di CMD.Successivamente, premi Invio per eseguire la scansione.
sfc /scannow
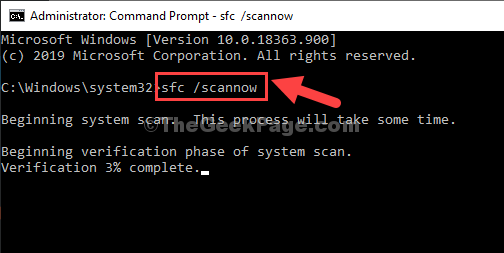
4.Per avviare una scansione DISM, incolla questo comando nel terminale e quindi premi Invio.
DISM.exe /Online /Cleanup-image /Restorehealth

Una volta completati tutti questi controlli, chiudi il terminale e riavvia il dispositivo.
Prova ad aggiornare il computer al riavvio.
Correzione 11: eseguire un'operazione di controllo del disco
A volte le regioni danneggiate nell'unità C: possono ostacolare il processo di Windows Update.
1.Digita "cmd" nella casella di ricerca.
2.Quindi, fai clic con il pulsante destro del mouse su "Prompt dei comandi" e scegli "Esegui come amministratore".
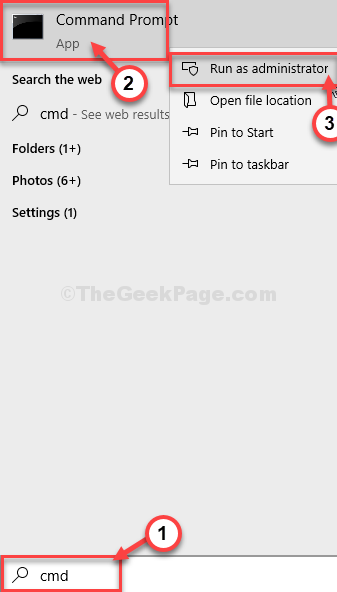
Verrà aperto il prompt dei comandi con diritti amministrativi.
3.Quando il terminale si apre, incolla questo codice, modificalo e premi Invio.
chkdsk /r
[È necessario sostituire la
Esempio: è l'unità C: per il nostro sistema.Per noi, il comando sarà simile a questo-
chkdsk C:/r
]
4.Premi il tasto "Y" e premi Invio se c'è una domanda "Vuoi programmare questo volume da controllare al prossimo riavvio del sistema? (S/N)'.
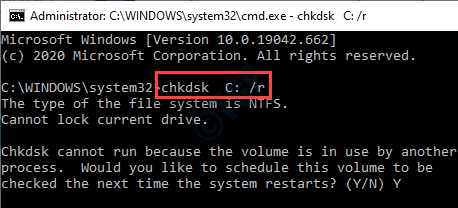
Successivamente, chiudi lo schermo CMD sul tuo sistema e riavvia il computer.
All'avvio del sistema, Windows eseguirà un'operazione di controllo del disco.Quando il sistema si riavvia normalmente, controlla di nuovo gli aggiornamenti di Windows.
Il tuo problema dovrebbe essere risolto.
Correzione 12 - Ripristina l'aggiornamento di Windows
1.Scarica questo file bat script di aggiornamento di Windows 10 da qui
2.Estrailo ed eseguilo sul tuo PC.

