Non hai accesso sufficiente per disinstallare un programma Fix
Aggiornato gennaio 2024: Smetti di ricevere messaggi di errore e rallenta il tuo sistema con il nostro strumento di ottimizzazione. Scaricalo ora a - > questo link
- Scaricare e installare lo strumento di riparazione qui.
- Lascia che scansioni il tuo computer.
- Lo strumento sarà quindi ripara il tuo computer.
Windows non consente agli utenti locali di apportare modifiche (come l'installazione/un programma, la modifica dei file del sistema di root, ecc.). Anche durante la disinstallazione di un programma dal computer potresti notare questo messaggio di errore "Non hai accesso sufficiente per disinstallare un programma. Si prega di contattare l'amministratore di sistema'.Ciò sta accadendo a causa dell'inadeguatezza di autorizzazioni/privilegi adeguati.Basta andare per queste soluzioni per risolvere il problema.
Correzione 1: trova il comando di disinstallazione utilizzando il registro
1.Premi il tasto Windows + i tasti R insieme.
2.Nel pannello Esegui, annota "regedit" e fai clic su "OK".
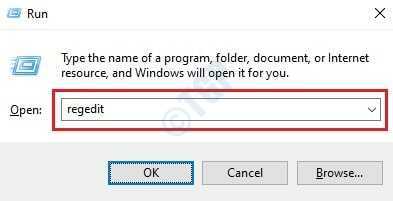
Note importanti:
Ora è possibile prevenire i problemi del PC utilizzando questo strumento, come la protezione contro la perdita di file e il malware. Inoltre, è un ottimo modo per ottimizzare il computer per ottenere le massime prestazioni. Il programma risolve gli errori comuni che potrebbero verificarsi sui sistemi Windows con facilità - non c'è bisogno di ore di risoluzione dei problemi quando si ha la soluzione perfetta a portata di mano:
- Passo 1: Scarica PC Repair & Optimizer Tool (Windows 11, 10, 8, 7, XP, Vista - Certificato Microsoft Gold).
- Passaggio 2: Cliccate su "Start Scan" per trovare i problemi del registro di Windows che potrebbero causare problemi al PC.
- Passaggio 3: Fare clic su "Ripara tutto" per risolvere tutti i problemi.
NOTA -
Eventuali modifiche non contabilizzate nell'Editor del Registro di sistema possono portare a un sistema instabile.Ti chiediamo di fare un backup del registro sul tuo computer.
Dopo aver aperto l'Editor del Registro di sistema, fare clic su "File".Quindi fai clic su "Esporta" per eseguire un nuovo backup sul tuo computer.

3.Dopo aver eseguito il backup delle chiavi di registro, procedere in questa posizione nella schermata dell'editor del registro -
HKEY_LOCAL_MACHINESOFTWAREMicrosoftWindowsCurrentVersionUninstall
NOTA-
Nel caso in cui non puoi andare alla chiave sopra menzionata, puoi invece andare a questa chiave -
HKEY_LOCAL_MACHINESOFTWAREWow6432NodeMicrosoftWindowsCurrentVersionUninstall
4.Noterai più chiavi elencate sotto la chiave "Disinstalla".Queste chiavi sono l'elenco delle applicazioni installate sul sistema.
5.Sul lato sinistro, fare clic sul primo tasto.Controlla il 'DisplayName' sul lato destro per capire il nome dell'applicazione.
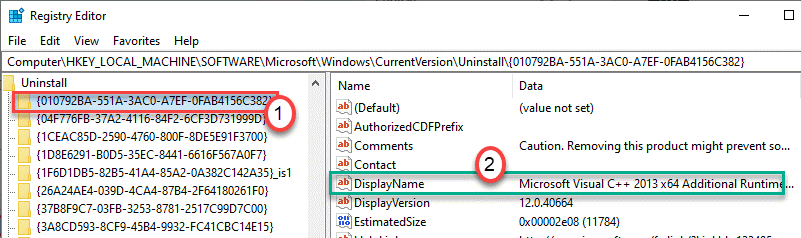
6.In questo modo controlla tutte le chiavi sul lato sinistro fino a quando non rilevi la chiave associata all'applicazione problematica,
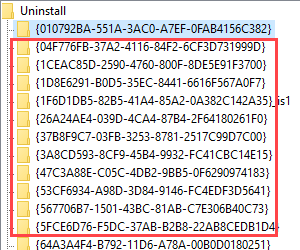
7.Una volta rilevata la chiave, selezionarla sul lato sinistro.
8.Scorri verso il basso sul lato destro e fai doppio clic sul tasto "UninstallString".
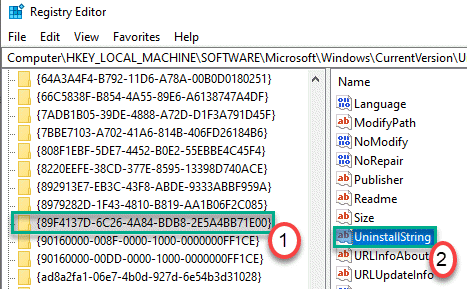
9.Copia il contenuto dalla casella "Dati valore:".
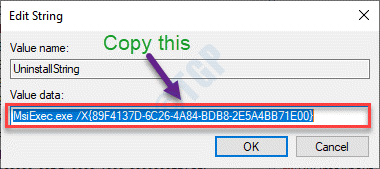
10.Clicca sulla casella di ricerca e inizia a scrivere "cmd".
11.Inoltre, fai clic con il pulsante destro del mouse su "Prompt dei comandi" e fai clic su "Esegui come amministratori".

12.Quando viene visualizzato il terminale, incolla il valore copiato e premi Invio.

Questo avvierà il programma di disinstallazione per il programma.Segui le istruzioni sullo schermo per disinstallare il programma dal tuo computer.
Correzione 2: eseguire lo strumento di risoluzione dei problemi del programma di disinstallazione
Esiste uno strumento MicrosoftProgram_Install_and_Uninstall che può disinstallare l'applicazione problematica per te.
1.Per prima cosa, vai su MicrosoftProgram_Install_and_Uninstall.meta sul tuo computer.
2.Successivamente, fai clic su "Download" per scaricarlo sul tuo computer.
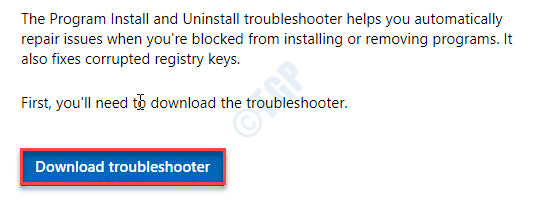
3.Ora vai alla posizione in cui hai scaricato il meta file.
3.Quindi, fai doppio clic su "MicrosoftProgram_Install_and_Uninstall.meta" per eseguire lo strumento di risoluzione dei problemi sul tuo computer.
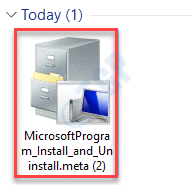
4.Nella finestra Programma di installazione e disinstallazione, fai clic su "Avanti" per eseguire lo strumento di risoluzione dei problemi sul tuo computer.
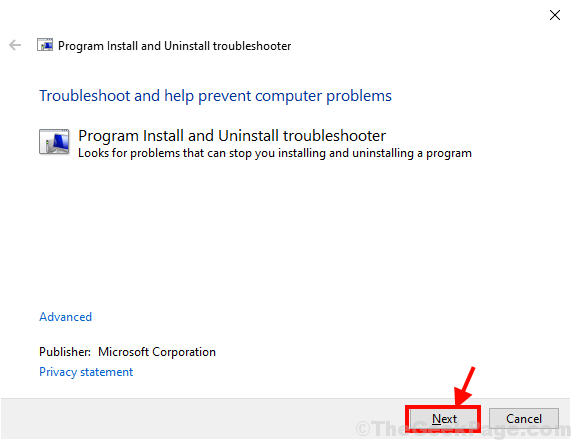
5.Una volta che ti viene chiesto "Hai un problema durante l'installazione o la disinstallazione di un programma?" sullo schermo, fai clic su "Disinstallazione".
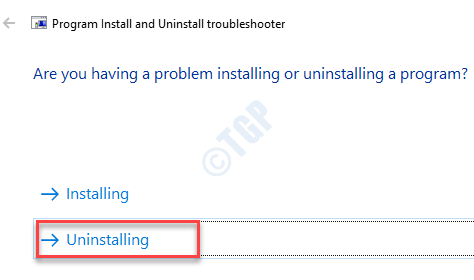
6.Successivamente, nella finestra "Seleziona il programma che desideri disinstallare", seleziona il programma con cui stai riscontrando problemi, quindi fai clic su "Avanti".
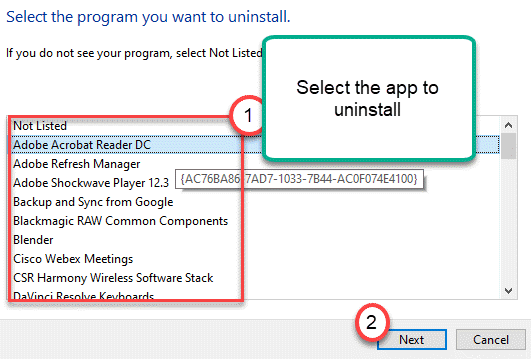
7.Infine, fai clic su "Sì, prova a disinstallare" per avviare il processo di disinstallazione sul tuo computer.
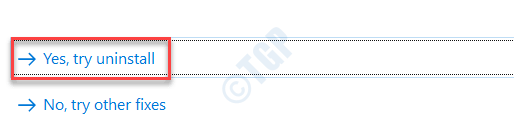
Attendi che lo strumento di risoluzione dei problemi disinstalli il pacchetto dell'applicazione dal computer.Al termine del processo di disinstallazione, riavvia il computer.
Correzione 3: prova a disinstallare in modalità provvisoria
Di solito in modalità provvisoria, non puoi installare/disinstallare nessun programma dal tuo computer.Quindi, è necessario modificare il registro per consentire al programma di installazione di funzionare in modalità provvisoria.
1.Premi il tasto Windows + i tasti R insieme.
2.Successivamente digita "regedit" e premi Invio per accedere alla finestra dell'Editor del Registro di sistema.
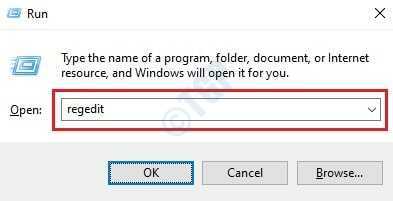
3.Una volta aperto l'Editor del Registro di sistema, vai in questa posizione -
HKEY_LOCAL_MACHINESYSTEMControlSet001ControlSafeBootMinimal
4.Ora, fai clic con il tasto destro del mouse sul tasto "Minimo" sul lato sinistro e fai clic su "Nuovo>" e quindi fai clic su "Chiave".
5.Denominare la chiave come "MSIServer".
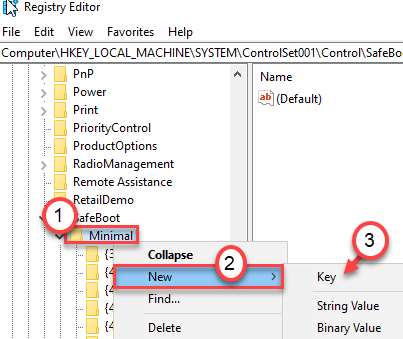
6.Ora, sul lato sinistro, fai clic sul tasto "MSIServer".
7.Basta fare doppio clic sul tasto "(Default)" per modificarlo.
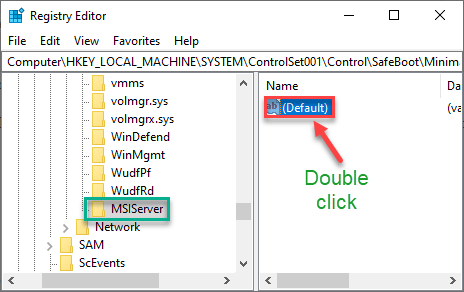
8.Impostare "Dati valore:" come "Servizio".
9.Infine, fai clic su "OK" per salvare le modifiche sul tuo computer.
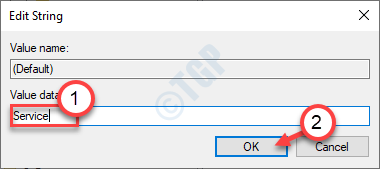
Al termine, chiudi la schermata dell'Editor del Registro di sistema.Ora, Windows Installer funzionerà in modalità provvisoria.
Passaggi per accedere alla modalità provvisoria -
Per accedere alla modalità provvisoria, attenersi alla seguente procedura.
1.Premere il tasto Windows +I tasti insieme per aprire la schermata Impostazioni e fare clic su "Aggiorna e sicurezza".

2.All'inizio. sul lato sinistro, fare clic su "Recupero".
3.Successivamente, in "Avvio avanzato", fai clic su "Riavvia ora".

Questo avvierà il tuo computer nell'ambiente di ripristino.
4.Una volta fatto, fai semplicemente clic su "Opzioni avanzate".

5.Nella schermata "Opzioni avanzate", devi fare clic su "Impostazioni di avvio".

6.Per riavviare il computer in condizioni adeguate, fare clic su "Riavvia".

7.Una volta che sei nelle impostazioni di avvio, premi il tasto F4 su "Abilita modalità provvisoria".

Una volta avviato in modalità provvisoria, prova a disinstallare nuovamente l'applicazione.
Questo dovrebbe risolvere il problema che stai affrontando.
Mancia-
C'è un altro metodo per disinstallare un programma che non abbiamo discusso.È possibile eliminare i file di una particolare applicazione dal disco rigido.Ma ricorda, alcuni file interni (come le cartelle -appdata, voci di registro, ecc.) potrebbero essere rimasti in questo processo.
1.Premi insieme i tasti Windows+S e digita il nome dell'applicazione nella casella di ricerca.
2.Successivamente, fai clic con il pulsante destro del mouse sull'applicazione nei risultati della ricerca e fai clic su "Apri percorso file".
(Esempio: 'Vapore' è usato come esempio nell'immagine.)
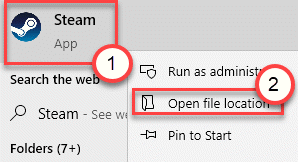
3.Una volta aperta la directory, seleziona tutti i contenuti nella cartella.
4.Premi 'Elimina' per svuotare la cartella.
Questo processo ha cancellato tutto il contenuto dalla cartella particolare, ma ci sono ancora alcuni passaggi facoltativi da fare.
5. Premi contemporaneamente il tasto Windows e i tasti "R".
6.Una volta aperto, scrivi "appwiz.cpl" e fai clic su "OK".
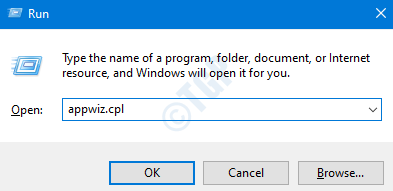
7.Ora, fai clic con il pulsante destro del mouse sull'applicazione che desideri disinstallare e fai clic su "Disinstalla".
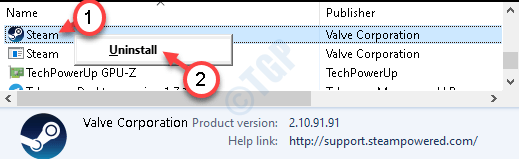
Questo cancellerà la voce dall'elenco delle applicazioni e il processo di disinstallazione sarà completo.
Correzione 4 - Impostazioni UAC inferiori
A volte le impostazioni UAC più elevate possono impedire il processo di disinstallazione.
1.Premi il tasto Windows+S e scrivi "Account utente" nella casella di ricerca.
2.Quindi, è necessario fare clic su "Modifica le impostazioni di controllo dell'account utente".
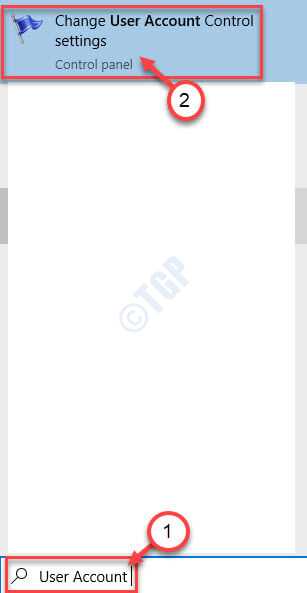
3.Una volta che l'account utente si apre, fai scorrere la barra verso il basso fino al segno in basso che dice "Non notificare mai".
4.Per salvare questa modifica, fare clic su "OK".
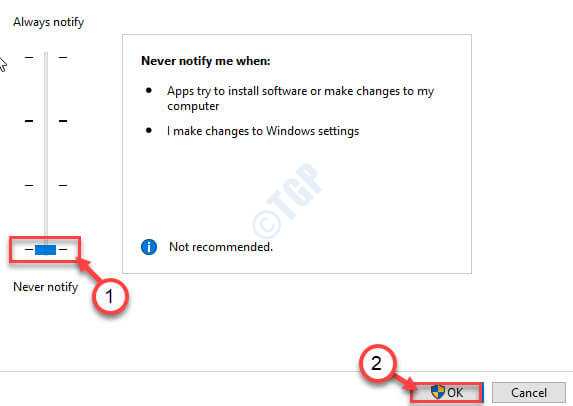
Dopo averlo fatto, prova a disinstallare nuovamente l'applicazione dal tuo computer.
Questo dovrebbe funzionare per te.
Correzione 5 - Disabilita MSI
Il programma di installazione Microsoft o MSI gestisce i processi di installazione o disinstallazione.
1.Apri l'Editor del Registro di sistema sul tuo computer.
2.Vai in questa posizione della chiave-
HKEY_LOCAL_MACHINESoftwarePoliciesMicrosoftWindowsInstaller
2.Una volta che si apre, sul lato destro della finestra, controlla se riesci a trovare "DisableMSI"Valore DWORD.
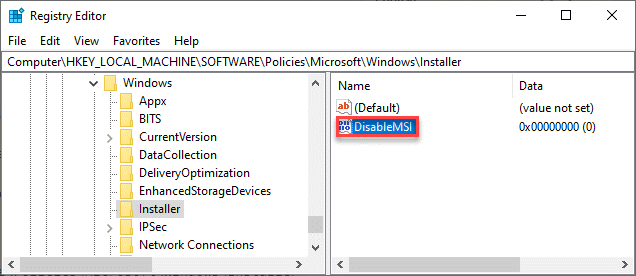
NOTA-
Se non riesci a trovare alcuna chiave denominata "DisableMSI", devi creare la chiave.Segui questi passaggi per farlo-
un.Sul lato destro della finestra dell'Editor del Registro di sistema, fare clic con il pulsante destro del mouse, quindi fare clic su "Nuovo>" e quindi fare clic su "Valore DWORD (32 bit)".
b.Denominare la nuova chiave come "DisableMSI".
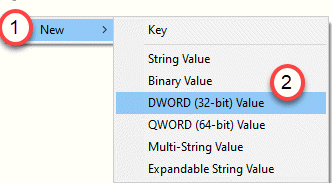
3.Sul lato destro, fare doppio clic su "DisableMSI" per modificare i dati del valore della chiave.
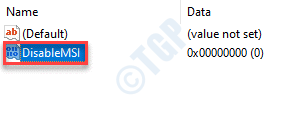
4.Ora è necessario impostare questi "Dati valore:" su "0" e quindi fare clic su "OK" per salvare le modifiche.
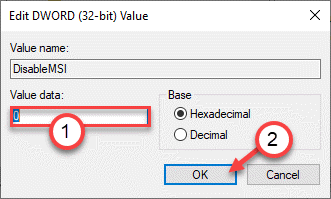
Una volta fatto questo, chiudi la finestra dell'Editor del Registro di sistema.
Prova a disinstallare ulteriormente l'applicazione.Dovrebbe risolvere il problema che stavi riscontrando con il programma di disinstallazione.
Correzione 6: verificare che il percorso di disinstallazione sia corretto nel registro
Se è presente un carattere sconosciuto allegato al valore 'UninstallString', potresti visualizzare questo messaggio di errore.
1.Premi il tasto Windows + i tasti R insieme.
2.Nel pannello Esegui, digita "regedit" e fai clic su "OK".
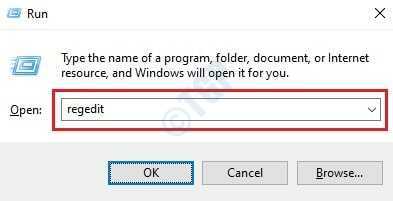
3.Una volta aperto l'editor, vai alla posizione nella schermata dell'editor del registro -
HKEY_LOCAL_MACHINESOFTWAREMicrosoftWindowsCurrentVersionUninstall
Per utenti a 64 bit -
HKEY_LOCAL_MACHINESOFTWAREWow6432NodeMicrosoftWindowsCurrentVersionUninstall
4.Verrà visualizzato un elenco di chiavi "Disinstalla".Queste chiavi sono l'elenco delle applicazioni installate sul sistema.
5.Sul lato sinistro, fai clic sul primo tasto, devi annotare 'DisplayName' sul lato destro per verificare il nome effettivo dell'applicazione.
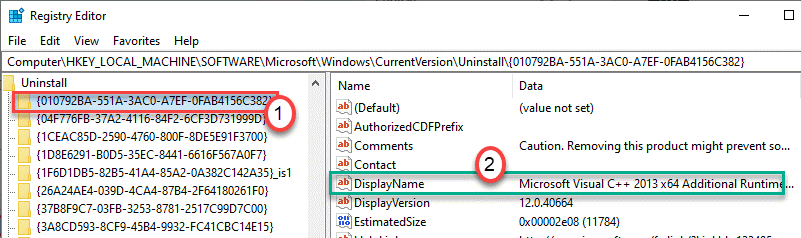
6.Controllare tutte le chiavi per identificare la chiave associata all'applicazione che si desidera disinstallare.
7.Una volta rilevata la chiave, selezionarla sul lato sinistro.
8.Scorri verso il basso sul lato destro e fai doppio clic sul tasto "UninstallString".
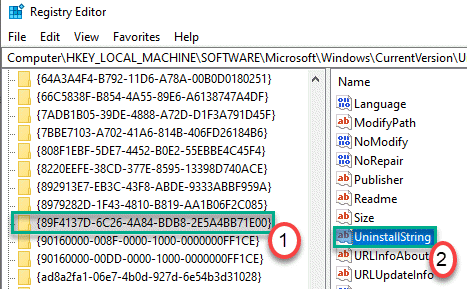
9.Controllare il contenuto nella casella "Dati valore:".
10.Rimuovere qualsiasi carattere in più dalla casella "Dati valore:" e fare clic su "OK".
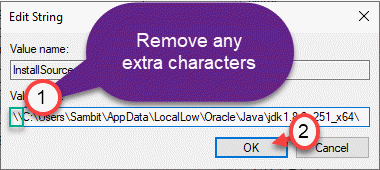
Chiudi la finestra dell'Editor del Registro di sistema.Esegui nuovamente il programma di disinstallazione sul tuo computer.
Correzione 7 - Esegui come amministratore
L'esecuzione del programma di disinstallazione come amministratore dovrebbe risolvere il problema sul tuo computer.
1.Individua il programma di disinstallazione della particolare applicazione sul tuo sistema.
NOTA-
È possibile trovare il programma di disinstallazione nel percorso di installazione dell'applicazione.Nel caso ti stia chiedendo come trovarlo, segui questi passaggi-
un.Digita il nome dell'applicazione nella casella di ricerca.
b.Fare clic con il pulsante destro del mouse sull'applicazione nei risultati della ricerca e fare clic su "Apri percorso file".
(Esempio: supponiamo che tu stia cercando di individuare il programma di disinstallazione dell'app "Telegram", devi cercare la sua posizione di installazione sul tuo computer.)
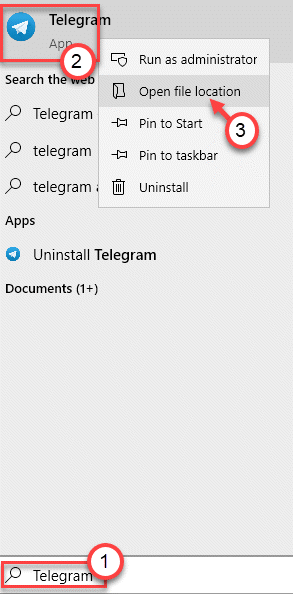
c.Qui troverai il programma di disinstallazione per l'applicazione.
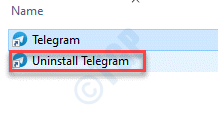
2.Fare clic con il tasto destro del mouse sul file eseguibile del programma di disinstallazione e fare clic su "Esegui come amministratore".
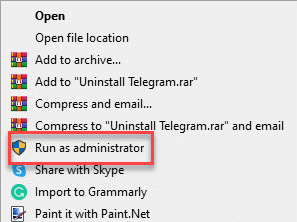
Questo dovrebbe funzionare per te e risolvere il problema che stai affrontando con il tuo sistema.
Correzione 8: installare l'ultima versione dell'applicazione
Alcuni programmi di installazione di applicazioni hanno la capacità di rimuovere o correggere il danneggiamento nella versione installata sul tuo computer.
1.Vai al sito Web del software da cui lo hai scaricato.
2.Ora scarica l'ultima build del programma di installazione disponibile.
3.Dopo aver scaricato il programma di installazione, eseguilo sul tuo sistema.
4.Una volta eseguito il programma di installazione, puoi scegliere "Disinstalla"/ "Rimuovi".
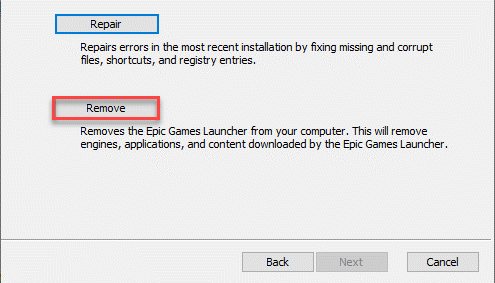
Segui i passaggi sullo schermo per disinstallare l'applicazione dal tuo sistema.
Controlla se questo funziona per te.
Correzione 9: utilizzare un account amministratore
L'utilizzo di un account amministratore potrebbe risolvere il problema.
1.Clicca sulla casella di ricerca e inizia a scrivere "cmd".
2.Inoltre, fai clic con il pulsante destro del mouse su "Prompt dei comandi" e fai clic su "Esegui come amministratori".

3.Scrivi questo comando e poi premi Invio.
net user administrator /active:yes
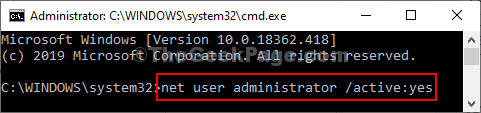
Quando sul terminale viene visualizzato il messaggio "Il comando è stato completato con successo", chiudi la finestra.
Riavvia il tuo computer.Nella schermata di registrazione, accedi con l'account amministratore.
Inoltre, prova a disinstallare nuovamente l'applicazione.

