Non è stato possibile verificare il problema delle tue credenziali in Windows 11 Fix
Aggiornato gennaio 2024: Smetti di ricevere messaggi di errore e rallenta il tuo sistema con il nostro strumento di ottimizzazione. Scaricalo ora a - > questo link
- Scaricare e installare lo strumento di riparazione qui.
- Lascia che scansioni il tuo computer.
- Lo strumento sarà quindi ripara il tuo computer.
Durante l'accesso al tuo account Windows, potresti visualizzare il messaggio "Impossibile verificare le tue credenziali". è apparso un messaggio di errore durante l'inserimento delle credenziali dell'account.Questo può semplicemente essere un problema tecnico nel tuo account o potrebbero esserci dei problemi con la tua cartella NGC.Qualunque sia la ragione, puoi semplicemente seguire queste semplici soluzioni per trovare una soluzione rapida per questo problema.
Correzione 1: prova con la password
Windows offre non uno, ma più modi per accedere al tuo sistema.Quindi, se il normale PIN a quattro cifre non funziona, puoi utilizzare la password del tuo account per accedere.Segui questi passi -
1.Avvia il computer e raggiungi la pagina di accesso.
2.Qui, seleziona il tuo account dall'elenco nell'angolo sinistro.Quindi, tocca "Opzioni di accesso".
Note importanti:
Ora è possibile prevenire i problemi del PC utilizzando questo strumento, come la protezione contro la perdita di file e il malware. Inoltre, è un ottimo modo per ottimizzare il computer per ottenere le massime prestazioni. Il programma risolve gli errori comuni che potrebbero verificarsi sui sistemi Windows con facilità - non c'è bisogno di ore di risoluzione dei problemi quando si ha la soluzione perfetta a portata di mano:
- Passo 1: Scarica PC Repair & Optimizer Tool (Windows 11, 10, 8, 7, XP, Vista - Certificato Microsoft Gold).
- Passaggio 2: Cliccate su "Start Scan" per trovare i problemi del registro di Windows che potrebbero causare problemi al PC.
- Passaggio 3: Fare clic su "Ripara tutto" per risolvere tutti i problemi.
3.Ora, fai clic sulla seconda icona per chiamare la casella della password.
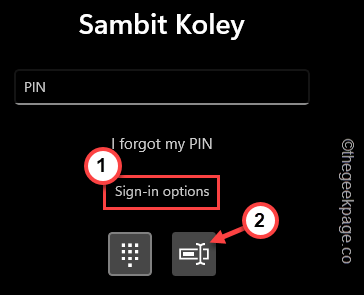
4.Questo fa apparire la casella della password.Ora puoi inserire la password del tuo account e premere Invio.
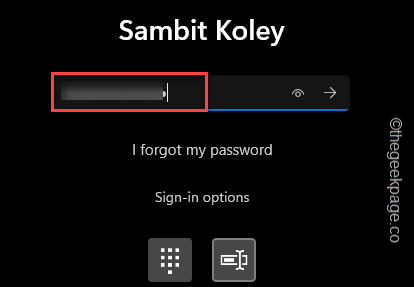
In questo modo, puoi accedere al tuo account utilizzando la password.Una volta entrato, puoi facilmente cambiare il PIN.
Spero che sia di aiuto.
Correzione 2 - Usa Ho dimenticato il mio PIN
C'è un'altra opzione rapida che puoi usare per modificare il PIN senza accedere al tuo account.
1.Una volta raggiunta la pagina di accesso, tocca "Ho dimenticato il PIN".
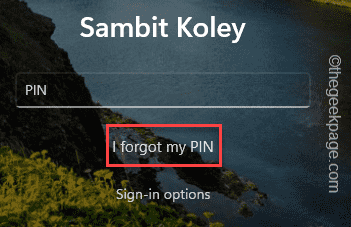
Ora devi aspettare fino a quando la console dell'account appare sullo schermo.
3.Quindi, inserisci la password del tuo account e tocca "Accedi".
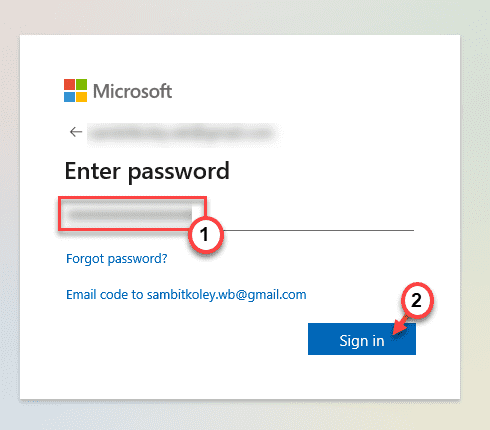
4.Devi verificare la tua identità.Quindi, tocca l'opzione "E-mail" in modo che il team dell'account Microsoft ti invii il codice di verifica a 7 cifre.
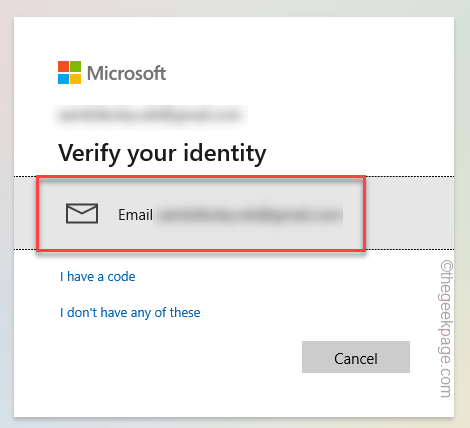
Apri l'account e-mail sul tuo smartphone/tablet o qualsiasi altro dispositivo.
5.Quindi, annota il codice da lì.
5.Tornando al tuo PC, inserisci il codice nella posizione appropriata.
6.Quindi, fai clic su "Verifica"per completare la verifica.
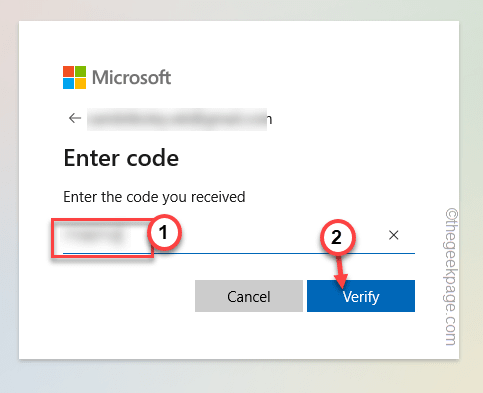
Una volta verificato, viene visualizzato un messaggio di avviso.
7.Fare clic su "Continua" per procedere al passaggio finale.
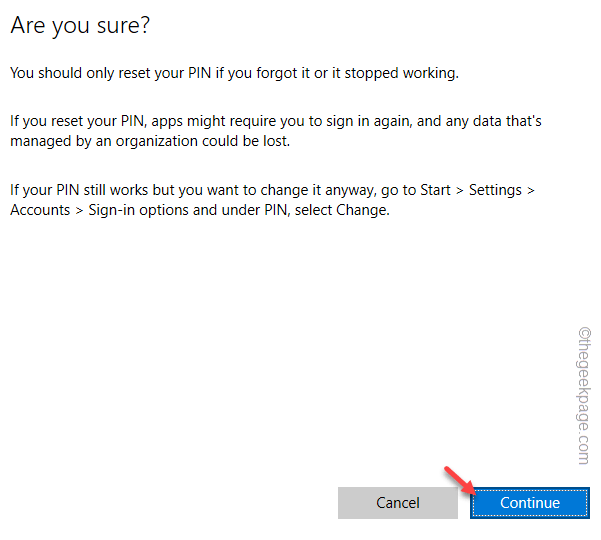
8.Basta inserire il nuovo PIN una volta nella prima casella e poi reinserire il PIN nella seconda casella per confermarlo.
9.Successivamente, tocca "OK".
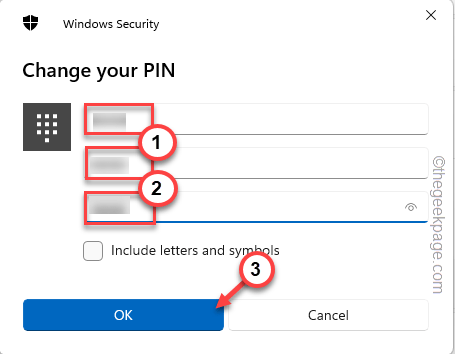
Questo ti porterà direttamente oltre la pagina di accesso.Ora puoi utilizzare il nuovo PIN dalla prossima volta in poi.
Correzione 3: reimposta il PIN dell'account in modalità provvisoria
Poiché non puoi accedere direttamente al tuo account usando il modo normale, devi avviare il sistema in modalità provvisoria e reimpostare il PIN dell'account da lì.
Passaggio 1: avviare in modalità provvisoria
1.Nella pagina Accedi alla pagina, fare clic sull'icona di alimentazione una volta.
2.Quindi, tieni premuto il tasto Maiusc sulla tastiera e tocca "Riavvia" per riavviare il sistema nella modalità di ripristino di Windows.
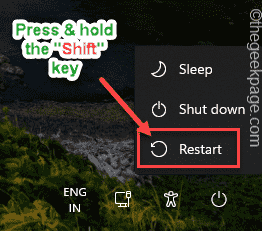
Attendi l'avvio di Windows in modalità di ripristino.
3.Questo processo potrebbe richiedere del tempo.Tuttavia, quando raggiungi la schermata Scegli un'opzione, tocca l'opzione "Risoluzione dei problemi".
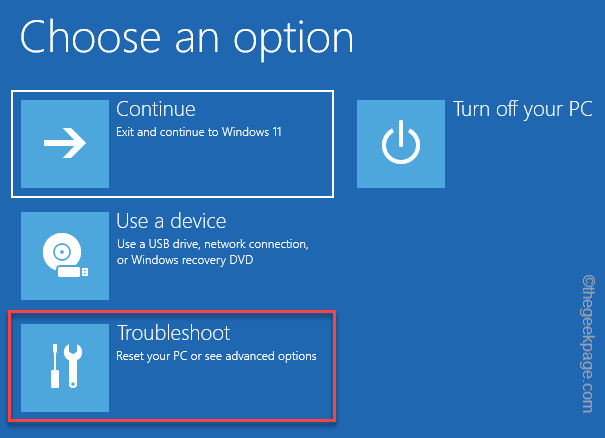
5.Qui nella schermata successiva, noterai due opzioni.Fare clic su "Opzioni avanzate".
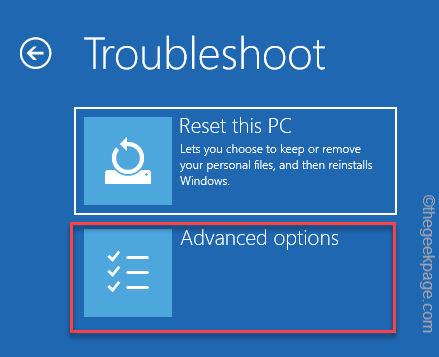
6.Questo apre vari strumenti e opzioni per gli utenti Windows.Quindi, fai clic su "Impostazioni di avvio"per accedervi.
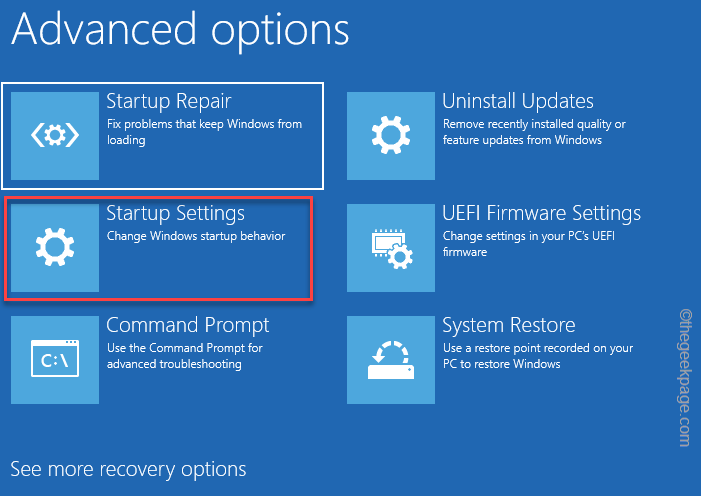
7.Ora, fai clic su "Riavvia"per riavviare il sistema.
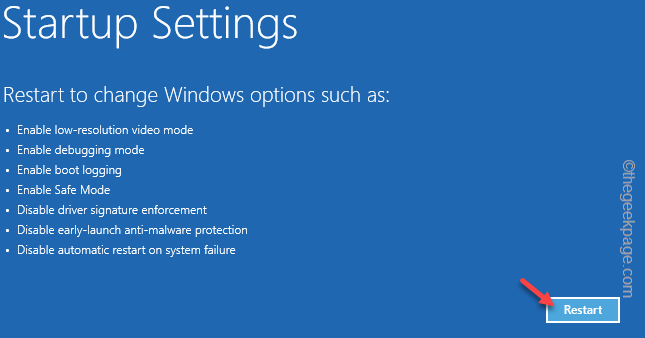
9.Il tuo sistema si riavvia dopo questo.Potresti vedere varie impostazioni di avvio nella schermata successiva.
10.Devi semplicemente premere il tasto F4 per scegliere l'opzione "Abilita modalità provvisoria".

In questo modo, puoi riavviare il computer in modalità provvisoria.In questo modo, non devi inserire le credenziali di accesso e puoi comunque avviare il sistema.
In modalità provvisoria, l'intero desktop sembra essere nero come la pece e "Modalità provvisoria" è scritto su tutti e quattro gli angoli.
Passaggio 2: modificare il PIN/password
Ora puoi cambiare facilmente il PIN/password del dispositivo.
1.Puoi aprire le Impostazioni da un terminale.
2.Quindi, una volta che il tuo dispositivo si avvia correttamente, premi il tasto ⊞ Win + I tasti contemporaneamente.
3.Nella casella Esegui, incollalo e fai clic su "OK".
ms-settings:
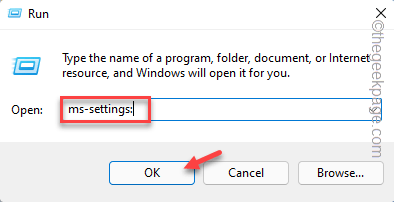
4.Nella pagina Impostazioni, fai clic su "Account" nel riquadro di sinistra.
5.Quindi, nella sezione di destra, fai clic su "Opzioni di accesso".
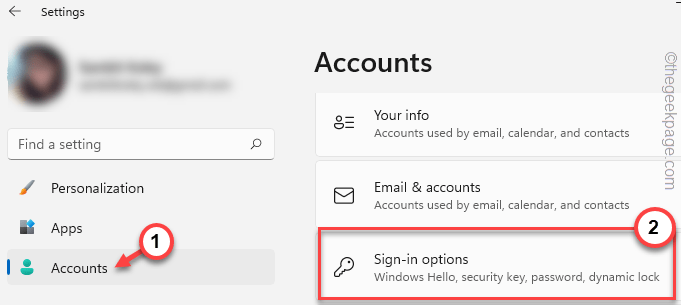
6.Nello stesso riquadro di destra, tocca il tasto freccia accanto al "PIN (Windows Hello)" per espanderlo.
7.Ora hai due cose che puoi fare.
Opzione Modifica PIN - Se riesci a richiamare il tuo vecchio PIN (che non funzionava). In questo modo, puoi creare un nuovo PIN a quattro cifre per il tuo sistema e utilizzarlo.
Ho dimenticato l'opzione PIN - Questa opzione è utile nel caso in cui hai dimenticato il PIN precedente.Ma devi verificare le credenziali del tuo account.
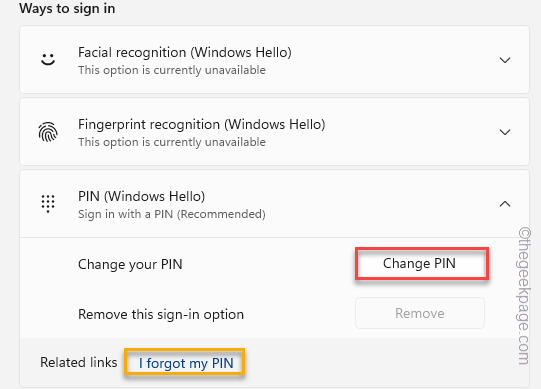
8.I passaggi per l'opzione "Ho dimenticato il PIN" sono gli stessi di FIX 2.
9.Dopo aver fatto clic sull'opzione "Modifica PIN", si aprirà una finestra.
10.Ora, inserisci il vecchio PIN nella prima casella.
11.Quindi, inserisci il nuovo PIN nella seconda casella e fai lo stesso per la terza casella per confermare il PIN.
12.Al termine, fai clic su "OK".
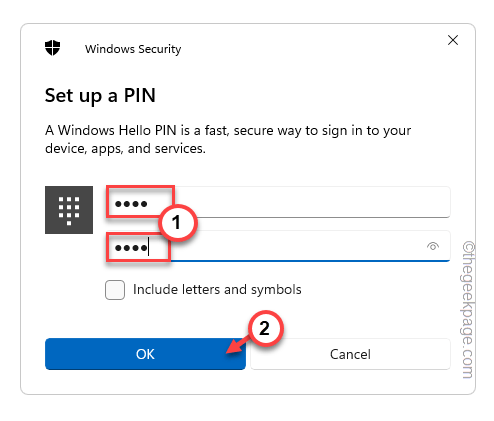
Ora chiudi la pagina Impostazioni e riavvia il sistema.
Correzione 4: concedere autorizzazioni sufficienti alla cartella NGC
L'assenza di un'autorizzazione adeguata per la cartella NGC può causare questo problema.
1.Nella pagina di accesso, tieni premuto il tasto Maiusc e tocca "Riavvia" per riavviare il sistema in modalità di ripristino.
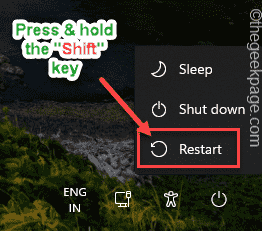
2.Quindi, vai in questo modo per avviare il computer in modalità provvisoria -
Troubleshoot > Advanced options > Startup Settings > Restart
3.Quindi, premere il tasto "F4" per avviare il sistema in modalità provvisoria.

4.Una volta raggiunto il desktop, vai a questa posizione -
C:WindowsServiceProfilesLocalServiceAppDataLocalMicrosoft
5.Cerca la cartella "Ngc" lì.
6.Quindi, tocca la cartella con il pulsante destro del mouse e tocca "Proprietà".
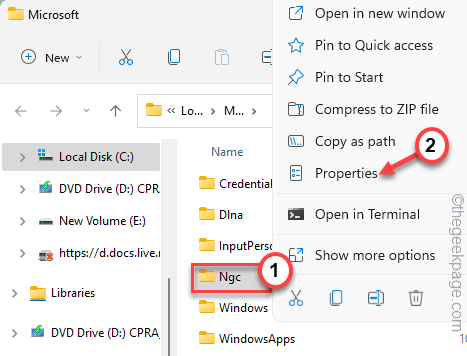
7.Successivamente, vai alla sezione "Sicurezza".
8.Quindi, tocca l'opzione "Avanzate".
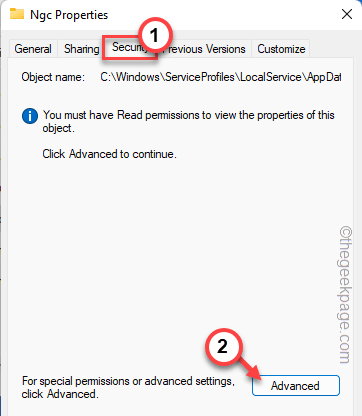
9.Nella pagina Sicurezza avanzata, fai clic su "Modifica" accanto alla casella "Proprietario:".

10.Ora tocca "Avanzate".
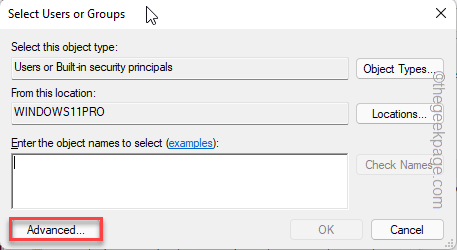
11.Quindi, tocca "Trova ora".
12.Quindi, seleziona il tuo account dall'elenco degli account e fai clic su "OK".
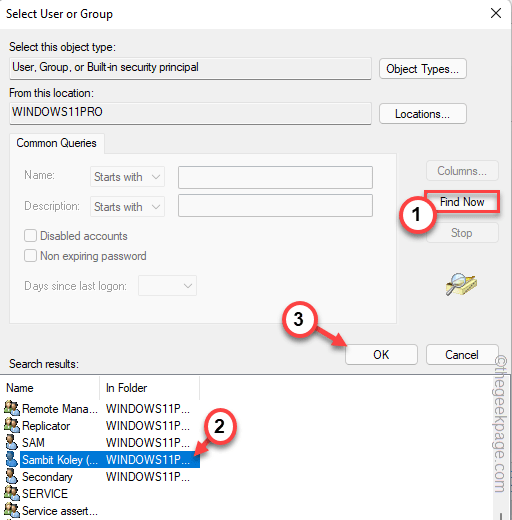
13.Ora tocca "OK" per confermare la tua azione.
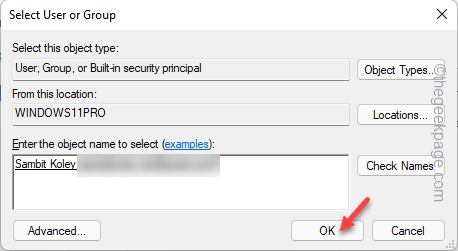
14.Tornando alla schermata principale, spunta la voce "Sostituisci proprietario su sottocontenitori e oggetti".
15.Quindi, fai clic su "Applica" e "OK" per salvare le modifiche.
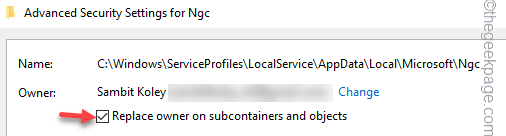
16.Ancora una volta, fai clic su "Avanzate".
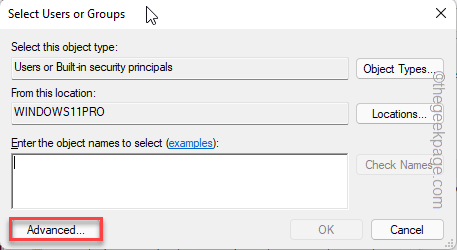
17.Nella finestra Impostazioni di sicurezza avanzate, fai clic su "Aggiungi".
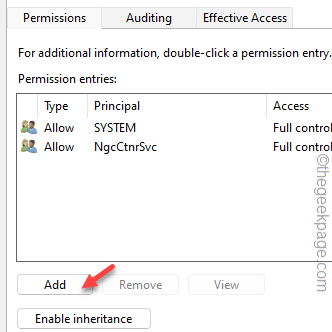
18.Quindi, tocca "Seleziona un principio".
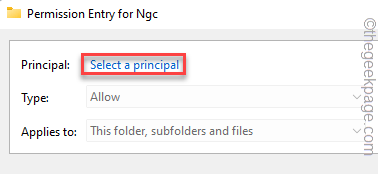
19.Quindi, fai clic su "Avanzate" per accedere all'elenco di gruppi e utenti.
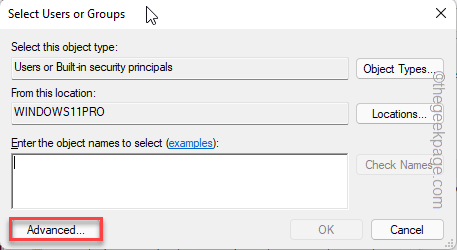
20.Quindi, tocca "Trova ora".
21.Quindi, seleziona il tuo account dall'elenco degli account e fai clic su "OK".
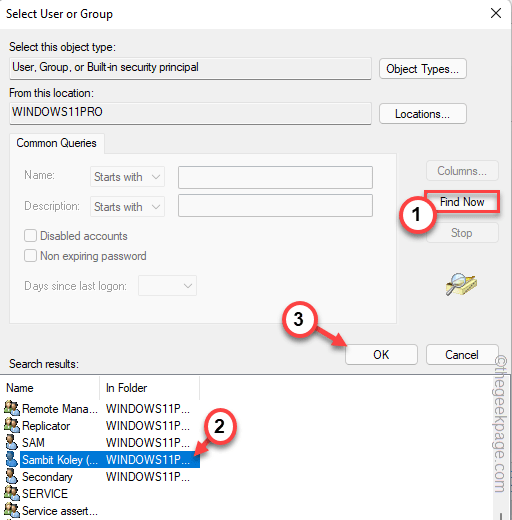
22.Ora tocca "OK" per confermare la tua azione.
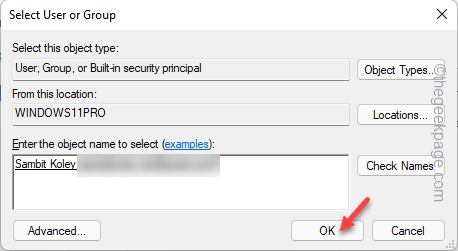
23.Quindi, seleziona la casella "Controllo completo".
24.Successivamente, tocca "Applica" e "OK" per salvarlo.
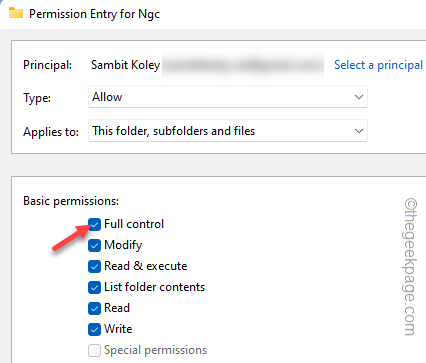
25.Infine, seleziona "Sostituisci tutte le voci di autorizzazione dell'oggetto figlio con voci di autorizzazione ereditabili da questo oggetto".
26.Tocca "Applica" e "OK" per applicare e salvare le modifiche.

Ora riavvia il computer.Ora, prova a inserire le credenziali del tuo account per accedere correttamente.
Correzione 5: reimposta gli ACL della cartella NGC
ACL o Access Control List di solito sono collegati alla cartella NGC.Quindi, se questa relazione è danneggiata, devi reimpostare gli ACL.
1.Avvia il tuo sistema in modalità provvisoria seguendo i passaggi descritti in precedenza.
2.Dopo aver avviato la modalità provvisoria, premere il tasto Win + R tasti insieme.
3.Quindi, digita questo nel terminale Esegui e premi insieme i tasti Ctrl + Maiusc + Esc.
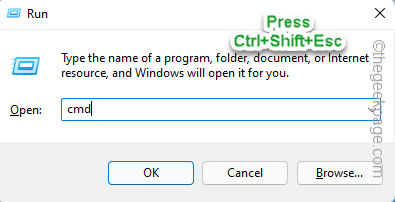
4.Dopo aver aperto il terminale CMD come amministratore, incollalo e premi Invio.
icacls C:WindowsServiceProfilesLocalServiceAppDataLocalMicrosoftNgc /T /Q /C /RESET

Successivamente, chiudi il terminale del prompt dei comandi.Quindi, riavvia il sistema.Prova ad accedere normalmente e prova.
Correzione 6: rimuovere la cartella NGC
Anche dopo aver concesso l'autorizzazione adeguata alla cartella NGC non risolve il problema, puoi rimuovere direttamente la cartella NGC dal tuo computer.
1.Inizialmente, avvia il sistema in modalità provvisoria.
2.Quando il dispositivo si avvia, vai in questa cartella -
C:WindowsServiceProfilesLocalServiceAppDataLocalMicrosoft
3.All'interno della cartella Microsoft, seleziona la cartella "Ngc".
4.Quindi, fai clic sull'icona del cestino per rimuovere la cartella.
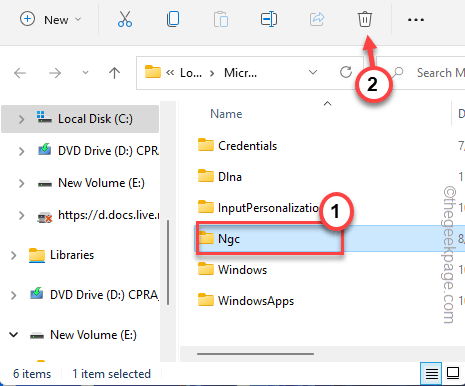
5.Quindi, premi il tasto Win + R tasti insieme.
6.Quindi, digita "services.msc" lì e fai clic su "OK" per accedere all'utilità Servizi.

7.Quando si apre la schermata Servizi, fai clic con il pulsante destro del mouse sul servizio "Gestione credenziali" e tocca "Proprietà".
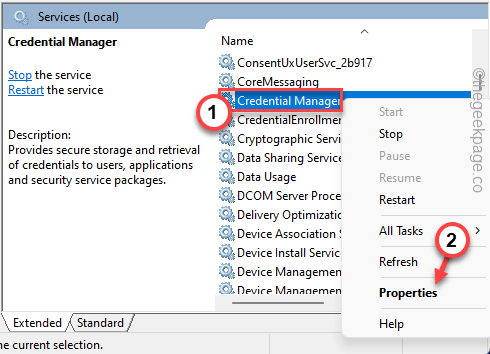
8.Ora, imposta "Tipo di avvio:" sull'impostazione "Automatico".
9.Infine, tocca "Applica" e "OK".
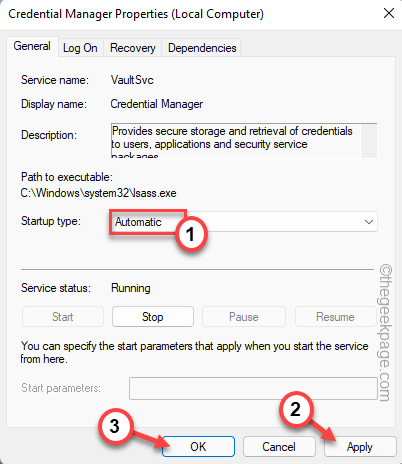
Dopo aver eliminato la cartella Ngc e automatizzato il servizio Credential Manager, chiudere la cartella Microsoft e riavviare il computer.Windows ricostruisce la cartella Ngc durante il riavvio del sistema.
Ora, poiché il sistema si avvia normalmente, prova a utilizzare il PIN per accedere al tuo account.

