Non è possibile installare Windows Fix su questo problema del disco
Aggiornato gennaio 2024: Smetti di ricevere messaggi di errore e rallenta il tuo sistema con il nostro strumento di ottimizzazione. Scaricalo ora a - > questo link
- Scaricare e installare lo strumento di riparazione qui.
- Lascia che scansioni il tuo computer.
- Lo strumento sarà quindi ripara il tuo computer.
Durante l'installazione di Windows 11 sul tuo vecchio sistema, potresti aver visualizzato questo messaggio di errore "Impossibile installare Windows su questo disco. Il disco selezionato è dello stile di partizione GPT".Questo è un caso di tipi di firmware in stile partizione e scheda madre.Attiva queste soluzioni nel mezzo del processo di installazione e converti il disco rigido in uno stile di partizione distinto.
NOTA -
Esistono due stili di partizione distinti.Come gli stili di partizione MBR e GPT, esistono due tipi di BIOS: le modalità UEFI e Legacy BIOS.Ora, sia queste partizioni che il BIOS godono della compatibilità con un solo stile di BIOS.
UEFI �?GPT
Note importanti:
Ora è possibile prevenire i problemi del PC utilizzando questo strumento, come la protezione contro la perdita di file e il malware. Inoltre, è un ottimo modo per ottimizzare il computer per ottenere le massime prestazioni. Il programma risolve gli errori comuni che potrebbero verificarsi sui sistemi Windows con facilità - non c'è bisogno di ore di risoluzione dei problemi quando si ha la soluzione perfetta a portata di mano:
- Passo 1: Scarica PC Repair & Optimizer Tool (Windows 11, 10, 8, 7, XP, Vista - Certificato Microsoft Gold).
- Passaggio 2: Cliccate su "Start Scan" per trovare i problemi del registro di Windows che potrebbero causare problemi al PC.
- Passaggio 3: Fare clic su "Ripara tutto" per risolvere tutti i problemi.
BIOS legacy �?MBR
Quindi, devi risolvere tu stesso il problema di compatibilità convertendo la partizione MBR in GPT o usando la modalità Legacy/UEFI.MBR è un po' vecchio e supporta solo fino a 2 TB di spazio di archiviazione.Quindi dovresti usare GPT.Ma solo Windows 8 e versioni successive supportano GPT.Considera i tuoi requisiti specifici e quindi utilizza le soluzioni di conseguenza.
Correzione 1: convertire la partizione GPT
Devi convertire la tua partizione MBR esistente in una GPT.Puoi anche farlo all'interno del programma di installazione di Windows stesso.
Passaggio 1: avvia da CD/DVD
1.Per prima cosa, spegnere il sistema.
2.Ora, collega il disco di installazione di Windows 11/l'unità USB avviabile nel tuo sistema.
3.Ora, riavvia il computer.
4.Durante l'avvio del backup del sistema, continua a premere il tasto di avvio*per accedere alla configurazione del BIOS.
*La chiave di avvio può cambiare sistema in sistema.Quindi, nota attentamente quale chiave è assegnata al tuo sistema.Può essere una qualsiasi di queste chiavi �?/p>
F2, Canc, F12, F1, F9, F2, Esc

5.Una volta aperto il menu di avvio, vai alla sezione "Avvio".
6.Questo aprirà l'ordine di avvio sullo schermo.
Ora, se stai utilizzando un dispositivo USB, seleziona l'opzione "Dispositivi rimovibili" e premi Invio per avviare direttamente utilizzando il dispositivo.
Altrimenti, se stai usando un DVD per l'installazione, devi selezionare il "CD-ROM Drive" e premere il pulsante Invio.
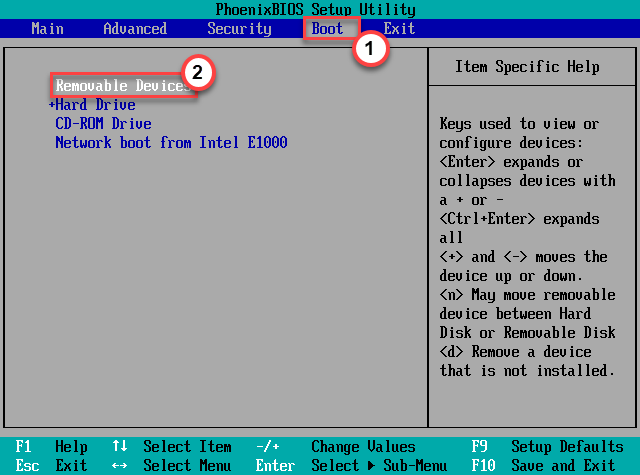
Consenti al tuo computer di avviare l'OOBE sul tuo sistema.
Passaggio 2: convertire la partizione
Ora puoi convertire facilmente la partizione MBR in GPT.
1.Una volta avviato il sistema utilizzando il supporto di installazione, seleziona la tastiera e la lingua e tocca "Avanti".
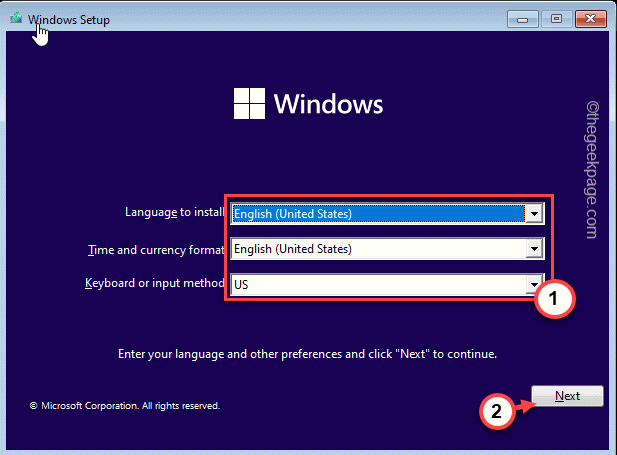
2.Ora, nella pagina di installazione, premi insieme i tasti Maiusc+F10 per aprire il terminale.
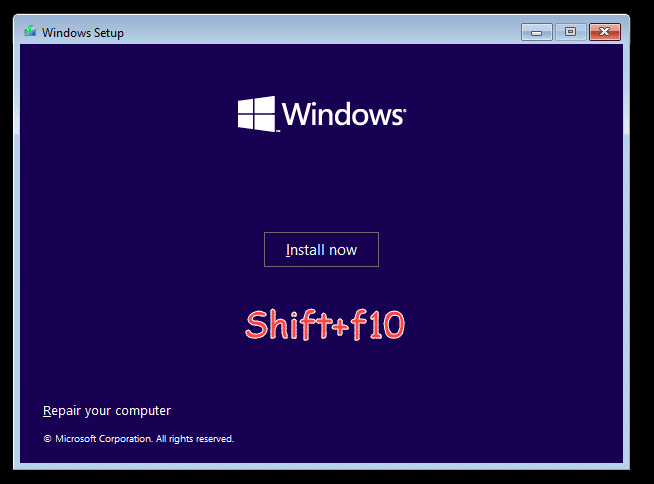
3.Quando il terminale si apre, digita questi codici uno per uno e premi il tasto Invio per accedere allo strumento Diskpart e arruolare le unità sul tuo sistema.
diskpart list disk
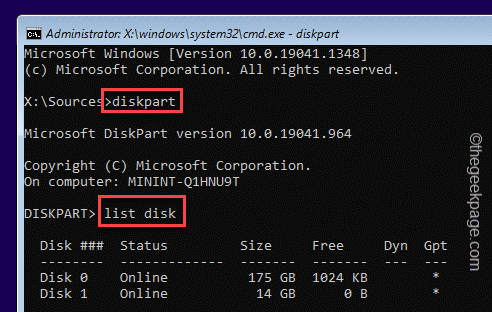
4.Ora devi selezionare il disco su cui stai tentando di installarlo.Per farlo, esegui questo codice*.
select disk drive number
Sostituisci il "numero di unità" con il numero che hai annotato prima.
Esempio: il disco è "Disco 0".Quindi, il codice è -
select disk 0
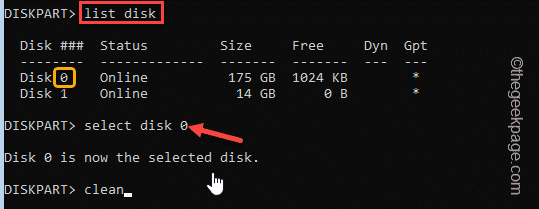
5.Ora è il momento di pulire tutti i file residui creati dall'installazione non riuscita.
Basta eseguire questo codice -
clean
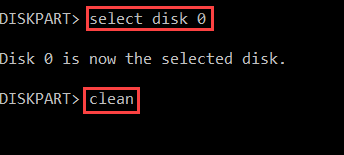
Questo pulirà completamente l'unità.
6.Infine, puoi convertire questo disco in stile GPT.Basta inserire questo codice nel terminale e premere Invio.
convert GPT
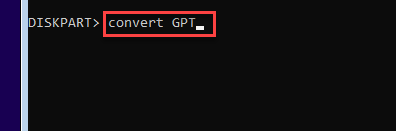
7.Una volta terminata la conversione dell'unità in una partizione GPT, digita "exit" sullo schermo e premi Invio per uscire dalla console.
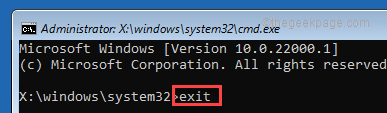
8.Accanto alla pagina di installazione, tocca "Installa ora" per installare Windows sul tuo sistema.
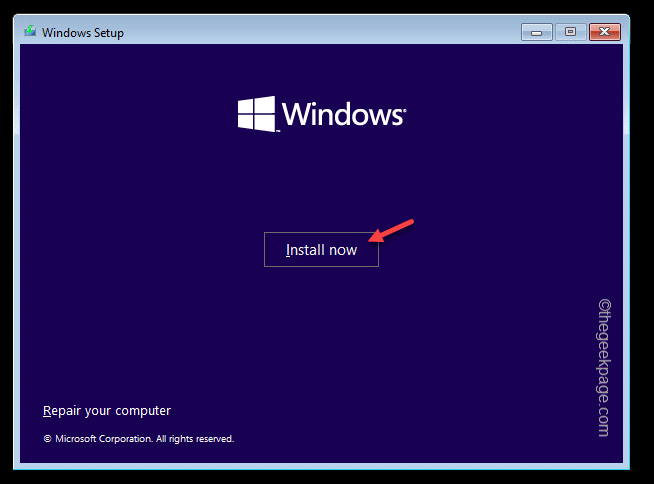
Ora, questa volta Windows verrà installato correttamente sul tuo computer.
Correzione 2: modifica la modalità di avvio
Come accennato, puoi convertire il disco in un altro tipo di partizione oppure puoi optare per un'altra modalità di avvio.
1.Devi assicurarti che il computer sia spento.
2.Accendi il sistema.Ora, mentre il sistema si sta avviando
Quando il computer si sta avviando, premere il tasto �?forte>Elimina�?strong>*dalla tastiera per aprire la configurazione del BIOS sul computer.
*NOTA�?Generalmente questa chiave varia da produttore a produttore.Queste sono le varietà di chiavi-
Esc, F1, F2, F10, F11, F12 o Elimina

3.Quando si apre la configurazione del BIOS, vai alla scheda "Avvio" tramite il tasto freccia.
4.Successivamente, vai a "Opzione Boot List"utilizzando la tastiera, quindi premiInvio.
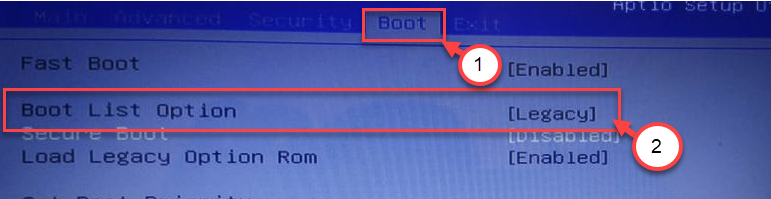
5.Quindi, scegli "Legacy"dall'elenco, quindi premiInvio per selezionare la modalità "UEFI".
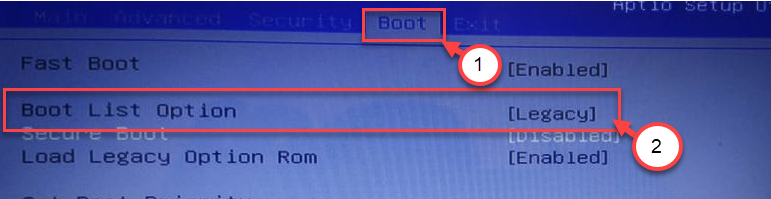
6.Ora premi "F10"per salvare le impostazioni sul tuo computer.

Questo caricherà il tuo computer in modalità UEFI dove potrai facilmente installare il nuovo Windows.
Verifica se puoi installare Windows sul tuo sistema o meno.Questo dovrebbe aver risolto il tuo problema.
Puoi anche scaricare questo strumento di riparazione del PC per individuare e risolvere qualsiasi problema del PC:Passo 1 -Scarica lo strumento di riparazione del PC Restoro da qui
Passaggio 2: fare clic su Avvia scansione per trovare e risolvere automaticamente qualsiasi problema del PC.

