Non ci sono elementi di avvio da visualizzare su Windows 11 o Windows 10
Aggiornato gennaio 2024: Smetti di ricevere messaggi di errore e rallenta il tuo sistema con il nostro strumento di ottimizzazione. Scaricalo ora a - > questo link
- Scaricare e installare lo strumento di riparazione qui.
- Lascia che scansioni il tuo computer.
- Lo strumento sarà quindi ripara il tuo computer.
Task Manager elenca tutti gli elementi di avvio del sistema che, come suggerisce il nome, si avviano automaticamente all'avvio del computer.Utilizzando il Task Manager, è possibile gestire facilmente gli elementi di avvio.Ma cosa succede se "Non ci sono elementi di avvio da visualizzare" questo messaggio viene visualizzato nella schermata di Task Manager?Di solito, ciò si verifica quando gli elementi di avvio sono assenti dai file di sistema.Ma non preoccuparti.Ci sono alcune semplici correzioni che puoi applicare per trovare una rapida risoluzione a questo problema.
Soluzioni alternative -
1.La prima cosa da provare è riavviare il computer.Dopo aver riavviato, controlla se puoi visualizzare gli elementi di avvio o meno.
2.Apri il Cestino e controlla se hai rimosso per errore la cartella "Avvio".In tal caso, ripristinalo e riavvia il computer.
Correzione 1: prova a riavviare il processo di Explorer
Se si tratta di un problema tecnico occasionale, puoi facilmente risolvere il problema semplicemente riavviando il processo di Esplora file.
Note importanti:
Ora è possibile prevenire i problemi del PC utilizzando questo strumento, come la protezione contro la perdita di file e il malware. Inoltre, è un ottimo modo per ottimizzare il computer per ottenere le massime prestazioni. Il programma risolve gli errori comuni che potrebbero verificarsi sui sistemi Windows con facilità - non c'è bisogno di ore di risoluzione dei problemi quando si ha la soluzione perfetta a portata di mano:
- Passo 1: Scarica PC Repair & Optimizer Tool (Windows 11, 10, 8, 7, XP, Vista - Certificato Microsoft Gold).
- Passaggio 2: Cliccate su "Start Scan" per trovare i problemi del registro di Windows che potrebbero causare problemi al PC.
- Passaggio 3: Fare clic su "Ripara tutto" per risolvere tutti i problemi.
1.Controlla se qualche istanza di Esplora file è già aperta.Altrimenti, devi premere insieme il tasto Win e i tasti E.
2.Quindi, premi contemporaneamente iltasto Windows + i tasti X.
3.Successivamente, tocca "Task Manager"per accedervi.
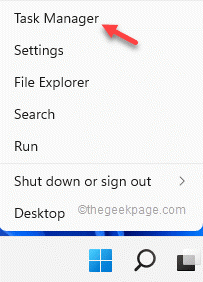
4.Quando si apre Task Manager, fai clic con il pulsante destro del mouse sul processo "Esplora risorse" e tocca "Riavvia".
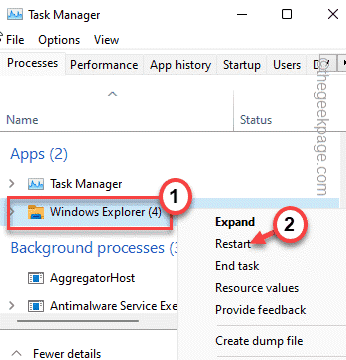
Lo schermo del tuo computer diventerà nero per un breve momento e non risponderà.Apri di nuovo Task Manager e verifica se funziona o meno.
Correzione 2: crea una nuova cartella di avvio
Se la vecchia cartella Esecuzione automatica è danneggiata, puoi creare una nuova cartella Esecuzione automatica.
1.È possibile aprire Esplora file premendo insieme i tasti Win + R.
2.Quindi, incolla questo indirizzo nel terminale e premi Invio*.
C:Users%username%AppDataRoamingMicrosoftWindowsStart MenuPrograms
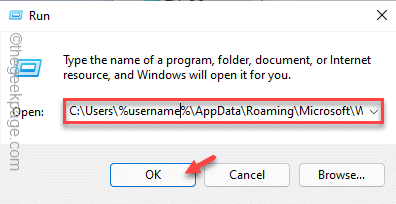
3.Quando arrivi lì, prova a cercare la cartella Avvio.
4.Se non riesci a trovarlo, fai clic con il pulsante destro del mouse sullo spazio e tocca "Nuovo>" e tocca "Cartella".
5.Puoi chiamarlo "Avvio".
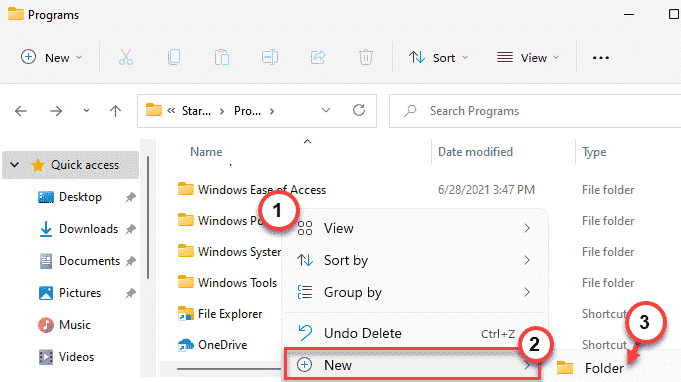
Una volta fatto ciò, chiudi tutto e riavvia il sistema.
*NOTA -
Se vuoi risolvere il problema per tutti gli utenti, devi creare la cartella Avvio in un'altra posizione del tuo sistema.
Devi andare alla cartella Avvio nella cartella Windows.Apri il terminale Esegui e incolla questo -
shell:common startup
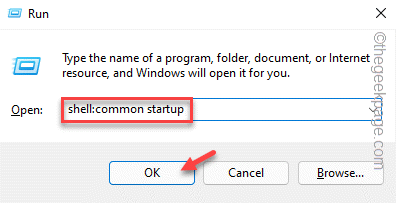
Controlla se funziona o meno.
Correzione 3: aggiunta di collegamenti alle applicazioni alla cartella di avvio
Se solo la creazione della cartella Esecuzione automatica non funziona, è possibile spostare i collegamenti dell'applicazione nella cartella Esecuzione automatica.
1.Innanzitutto, premi il tasto Windows e digita il nome dell'app che desideri avviare con il tuo sistema.
2.Quindi, puoi semplicemente toccare con il tasto destro del mouse l'app e toccare "Apri percorso file".
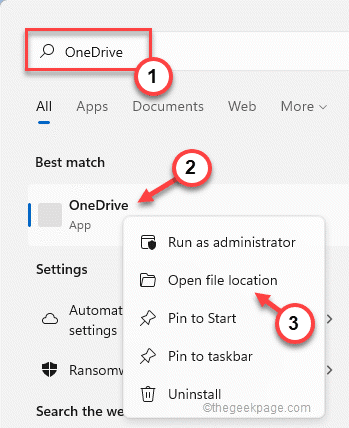
Questo ti porterà direttamente alle scorciatoie nella pagina Programmi.
3.Ora puoi trovare il file eseguibile root.Per farlo, fai clic con il pulsante destro del mouse sul file di collegamento nella pagina Programmi, tocca il file di collegamento e fai clic su "Apri percorso file".
[Se non noti l'opzione "Apri percorso file" dal menu contestuale del tasto destro, quell'app non è compatibile con i programmi di avvio di Windows. ]
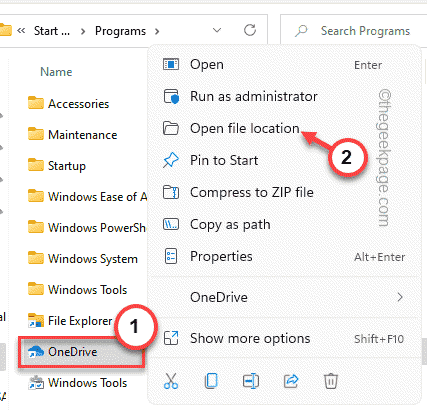
4.Cerca il file di scelta rapida nei file principali di quell'app.
[
Se non riesci a trovare il file di collegamento, puoi creare un file di collegamento per quell'app da solo.
un.Basta toccare con il tasto destro il file dell'app e toccare "Mostra altre opzioni".

b.Quindi, tocca "Crea scorciatoia" per creare una scorciatoia.
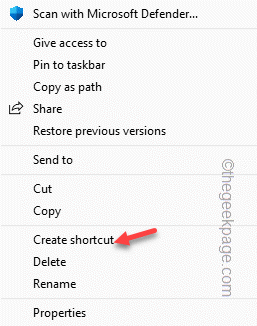
]
5.Basta selezionare il file e fare clic sull'icona "Copia" per copiarlo.
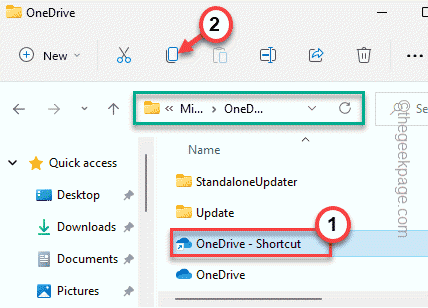
6.Una volta copiato, apri Esegui premendo insieme i tasti Windows+R.
7.Digita "shell:startup" nel terminale Esegui e fai clic su "OK" per aprirlo.
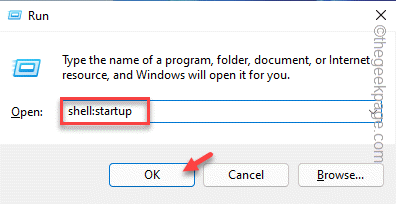
8.Dopo averlo aperto, incolla qui il file di collegamento dell'app.
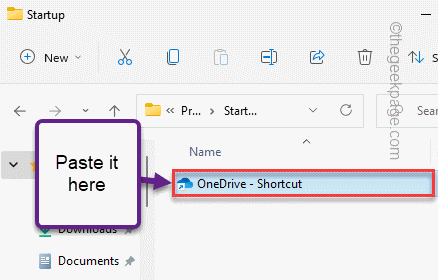
In questo modo, ripeti questo processo di individuazione del file di scelta rapida e copia e incolla del file di scelta rapida nella cartella Esecuzione automatica.
Al termine, puoi riavviare la macchina.Una volta riavviato il sistema, puoi verificare se gli elementi di avvio vengono visualizzati o meno.
Correzione 4: eseguire una scansione SFC
La scansione SFC può trovare e risolvere il problema se non funziona.
1.Puoi toccare con il tasto destro il tasto Windows e toccare l'opzione "Esegui".
2.Quindi, digita "cmd"e premiCtrl+Maiusc+Inviocontemporaneamente per accedere al terminale con diritti amministrativi.

3.Puoi eseguire il controllo dello strumento DISM con un solo codice.Proprio in fondo a questa riga nel terminale e premi Invio.
DISM.exe /Online /Cleanup-image /Restorehealth

Lascia che Windows completi la scansione DISM.
3.Dopo aver eseguito la scansione DISM,incollaquesto comando e premiInvioper eseguire una scansione SFC.
sfc /scannow

Dopo che il processo di scansione raggiunge il 100%, chiudi il prompt dei comandi e riavvia il sistema.
Controlla se funziona.
Puoi anche scaricare questo strumento di riparazione del PC per individuare e risolvere qualsiasi problema del PC:Passo 1 -Scarica lo strumento di riparazione PC Restoro da quiPassaggio 2: fare clic su Avvia scansione per trovare e risolvere automaticamente qualsiasi problema del PC.

