Microsoft Office ha identificato un potenziale problema di sicurezza Risolto
Aggiornato gennaio 2024: Smetti di ricevere messaggi di errore e rallenta il tuo sistema con il nostro strumento di ottimizzazione. Scaricalo ora a - > questo link
- Scaricare e installare lo strumento di riparazione qui.
- Lascia che scansioni il tuo computer.
- Lo strumento sarà quindi ripara il tuo computer.
Microsoft Office esegue la scansione di qualsiasi file, percorso del file e altri attributi prima ancora di aprire il file.Se rileva che c'è qualcosa di sbagliato in uno qualsiasi degli attributi del file, viene visualizzato in seguito a un messaggio di errore sullo schermo: "Microsoft Office ha identificato un potenziale problema di sicurezza".Ora, cosa succede se si verifica questo problema?Ci sono alcuni controlli che devi eseguire e alcune caselle che devi spuntare prima di fare qualsiasi cosa con questo file.
Soluzioni alternative -
Ci sono alcuni controlli che dovresti eseguire.
1.Controlla la posizione del file.Se ritieni che si trovi in una posizione sconosciuta, sentiti libero di trasferire il file in una posizione più affidabile come il tuo desktop.
2.Alcuni file godono della libertà di condividere alcuni dati con siti Web esterni ed è abbastanza normale.Ma dovresti stare attento a quei file e aprire solo quelli in cui ti fidi delle connessioni esterne.
Note importanti:
Ora è possibile prevenire i problemi del PC utilizzando questo strumento, come la protezione contro la perdita di file e il malware. Inoltre, è un ottimo modo per ottimizzare il computer per ottenere le massime prestazioni. Il programma risolve gli errori comuni che potrebbero verificarsi sui sistemi Windows con facilità - non c'è bisogno di ore di risoluzione dei problemi quando si ha la soluzione perfetta a portata di mano:
- Passo 1: Scarica PC Repair & Optimizer Tool (Windows 11, 10, 8, 7, XP, Vista - Certificato Microsoft Gold).
- Passaggio 2: Cliccate su "Start Scan" per trovare i problemi del registro di Windows che potrebbero causare problemi al PC.
- Passaggio 3: Fare clic su "Ripara tutto" per risolvere tutti i problemi.
Correzione 1 - Disabilita la visualizzazione protetta
Word ha la capacità di disabilitare i documenti per aprirsi direttamente in Word.Invece, si apre in una vista protetta in cui non è possibile modificare il documento.
Prima di fare qualsiasi cosa, assicurati di fidarti dell'origine del file.
1.Avvia Word sul tuo sistema.
2.Una volta aperto il documento, tocca "File" nella barra dei menu e tocca "Opzioni" per esplorare le opzioni del file.
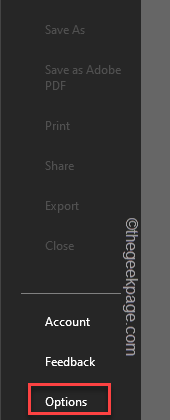
3.Nella finestra Opzioni di Word sono presenti due riquadri.Nel riquadro di destra, tocca l'ultima opzione "Centro protezione".
4.Nel riquadro di destra, tocca "Impostazioni Centro protezione..." per aprire.
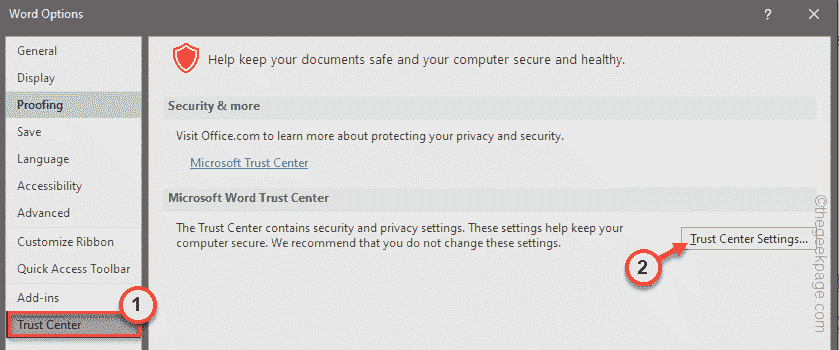
5.Nel riquadro di sinistra, tocca "Vista protetta" per selezionarla.
6.Nella sezione di destra, deseleziona tutte queste opzioni -
Enable Protected View for files originating from the InternetEnable Protected View for files located in potentially unsafe locationsEnable Protected View for Outlook attachments
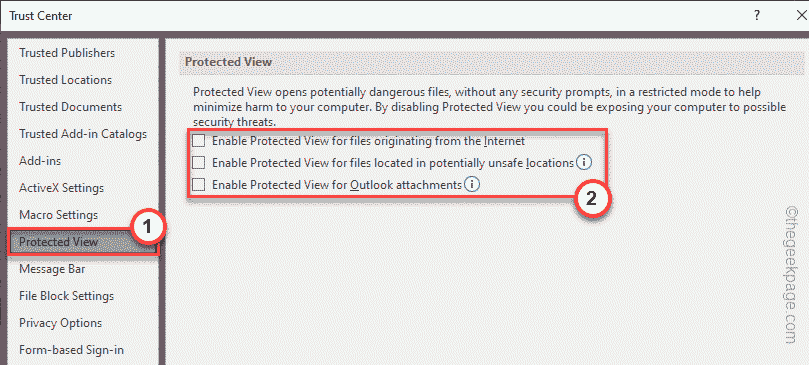
7.Successivamente, vai alla sezione "Impostazioni blocco file".
8.Successivamente, seleziona l'opzione "Apri i tipi di file selezionati in Visualizzazione protetta e consenti la modifica".
9.Tocca "OK" per salvare finalmente le impostazioni.
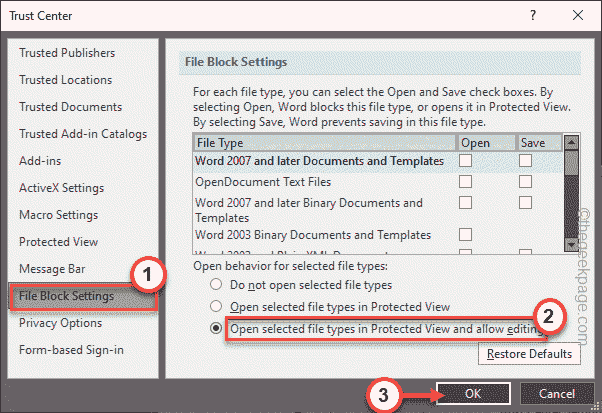
10.Una volta tornato alla finestra Opzioni di Word, tocca "OK" per salvare questa modifica.
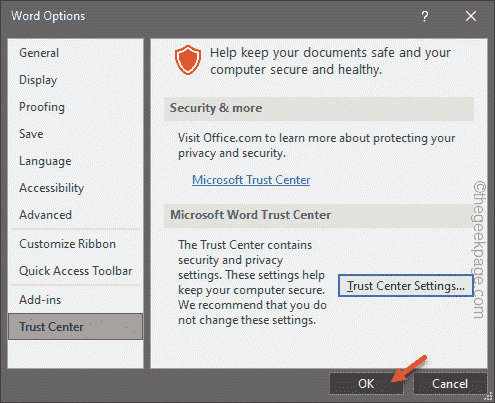
Ora avvia il file Word con cui stai affrontando questo problema.Non mostrerà il messaggio di errore.
Correzione 2: aggiungere una nuova posizione attendibile
Word considera attendibili alcune posizioni arruolate come posizioni attendibili.Quindi, puoi aggiungere la directory contenente il file all'elenco delle posizioni attendibili.
1.Lancia la Parola.
2.Una volta aperta l'app, fai clic su "File" dalla barra dei menu e fai clic su "Opzioni".
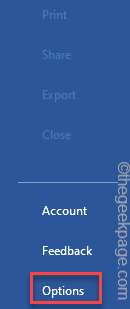
3.Nella sezione di destra, fai clic su "Centro protezione".
4.Successivamente, nel riquadro di destra, tocca "Impostazioni Centro protezione..." per accedervi.
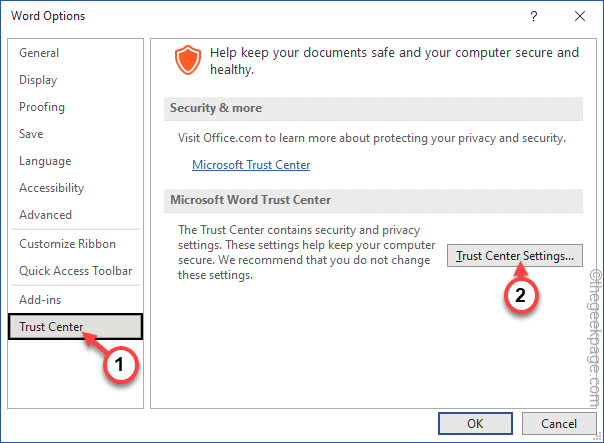
5.Nel passaggio successivo, tocca "Posizioni attendibili".
6.Quindi, fai clic su "Aggiungi nuova posizione..." per aggiungere la nuova posizione del file.
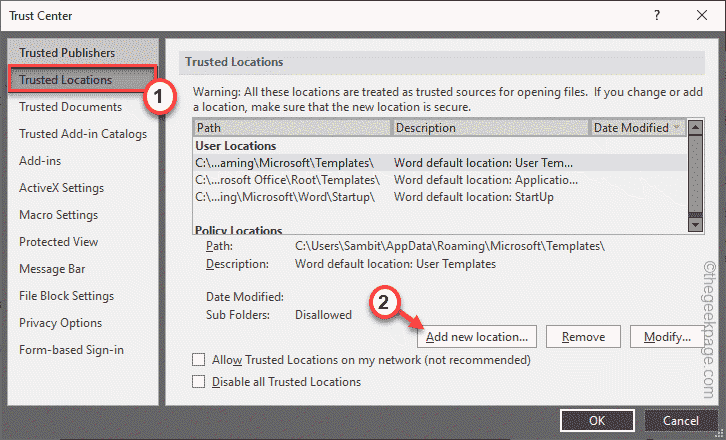
7.Devi fare clic sull'opzione "Sfoglia".
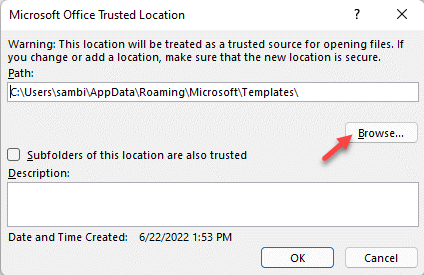
8.Quindi, vai alla posizione del file usando la stessa finestra.
9.Basta selezionare la cartella e toccare "Apri" per aprire il file.
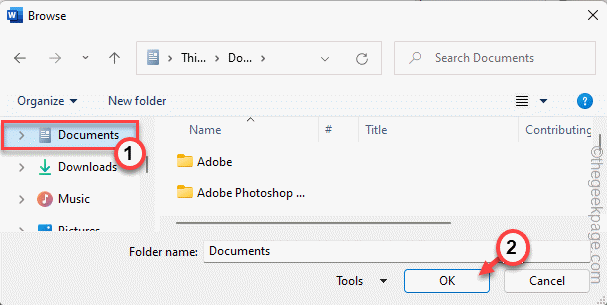
10.Ora, controlla "Anche le sottocartelle di questa posizione sono attendibili" per includere anche le sottocartelle della directory.
11.Basta fare clic su "OK" per completare il processo.
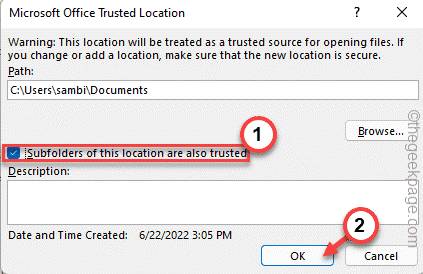
12.Nella finestra Centro attendibile, tocca "OK".
Ora puoi aprire direttamente il file di Word e verificare se funziona per te.Verifica se visualizzi ancora il messaggio di errore o meno.
Correzione 3: attiva o disattiva il contenuto esterno
Le impostazioni dei contenuti esterni possono essere attivate in Word se è disponibile per te.
1.Avvia la Parola, se non è aperta.
2.Una volta che si apre, vai da questa parte -
File > Options
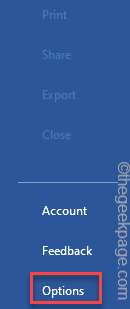
3.Ora, fai clic su "Centro protezione" e, sul lato destro, tocca "Impostazioni centro protezione" per accedervi.
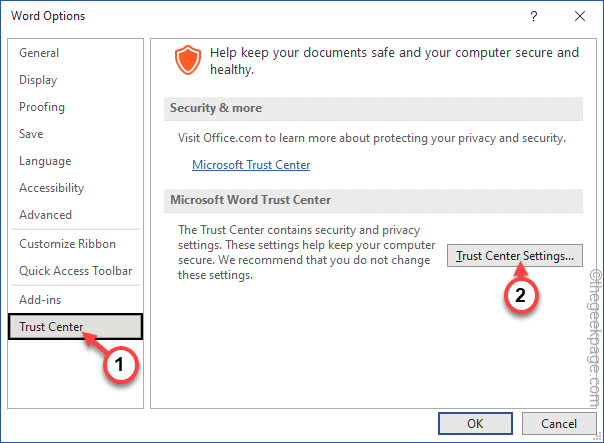
4.Ora, nel passaggio successivo, cerca la scheda "Contenuto esterno".
5.Una volta che sei lì, attiva questa impostazione su "Chiedi all'utente i tipi di dati collegati" e seleziona la casella "Abilita ricerca server di scambio dati dinamico".
6.Inoltre, se tutti i file che arrivano al tuo sistema provengono da una fonte attendibile, vai alla "Barra dei messaggi".
7.Qui, devi selezionare la casella "Non mostrare mai le informazioni sul consenso bloccato" e toccare "OK" per salvare le modifiche.
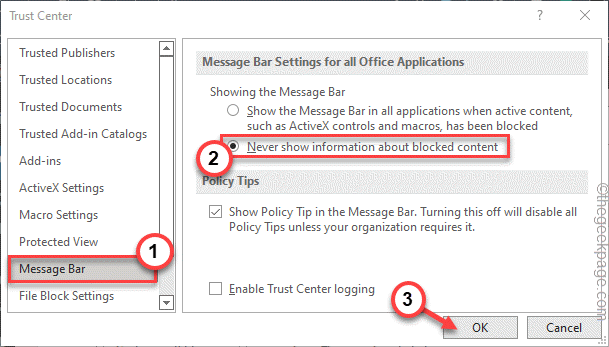
Ora, salva le impostazioni per Word.
Prova ad aprire il file word con cui eri in difficoltà e verifica se funziona.
Non vedrai più il messaggio di errore.
Puoi anche scaricare questo strumento di riparazione del PC per individuare e risolvere qualsiasi problema del PC:Passo 1 -Scarica lo strumento di riparazione del PC Restoro da quiPassaggio 2: fare clic su Avvia scansione per trovare e risolvere automaticamente qualsiasi problema del PC.

