Microsoft Edge non ricorda l'accesso di alcun problema relativo al sito Web Correzione
Aggiornato gennaio 2024: Smetti di ricevere messaggi di errore e rallenta il tuo sistema con il nostro strumento di ottimizzazione. Scaricalo ora a - > questo link
- Scaricare e installare lo strumento di riparazione qui.
- Lascia che scansioni il tuo computer.
- Lo strumento sarà quindi ripara il tuo computer.
Dopo il passaggio di Microsoft alla versione più recente, Microsoft Edge ha attratto molti utenti e ha fatto girare la testa con nuove incredibili funzionalità come aggiornamenti regolari, caricamento più rapido del sito Web, ecc.Poiché gli utenti utilizzano sempre più Edge, tonnellate di dati di siti Web, cookie e informazioni di accesso vengono archiviate automaticamente nel browser.Tuttavia, alcuni utenti hanno riscontrato un problema in cui Microsoft Edge non richiama alcuna informazione di registro dei siti Web visitati.Se anche tu stai affrontando problemi simili, segui queste semplici soluzioni.
Correzione 1: modifica le impostazioni
Se hai optato per la cancellazione automatica dei dati di navigazione una volta chiuso il browser, questo non ricorderà alcun dato del sito.
1.Avvia il browser Edge e vai a una scheda vuota.
2.Basta incollarlo nella barra degli indirizzi e premere Invio per aprire la scheda Privacy.
Note importanti:
Ora è possibile prevenire i problemi del PC utilizzando questo strumento, come la protezione contro la perdita di file e il malware. Inoltre, è un ottimo modo per ottimizzare il computer per ottenere le massime prestazioni. Il programma risolve gli errori comuni che potrebbero verificarsi sui sistemi Windows con facilità - non c'è bisogno di ore di risoluzione dei problemi quando si ha la soluzione perfetta a portata di mano:
- Passo 1: Scarica PC Repair & Optimizer Tool (Windows 11, 10, 8, 7, XP, Vista - Certificato Microsoft Gold).
- Passaggio 2: Cliccate su "Start Scan" per trovare i problemi del registro di Windows che potrebbero causare problemi al PC.
- Passaggio 3: Fare clic su "Ripara tutto" per risolvere tutti i problemi.
edge://settings/privacy
3.Ora scorri verso il basso fino al centro del riquadro di destra e tocca "Scegli cosa cancellare ogni volta che chiudi il browser".
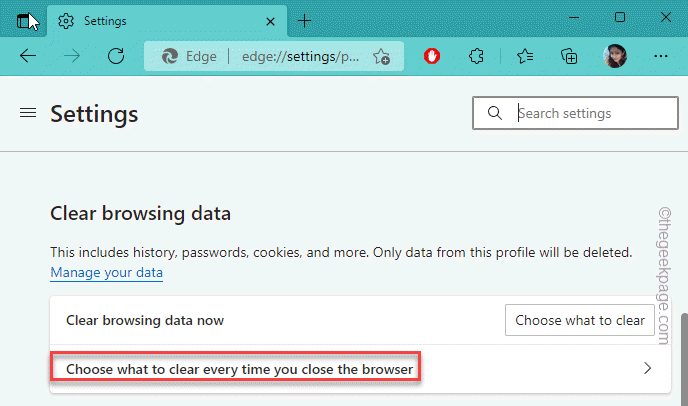
4.Nel riquadro di destra, troverai diverse opzioni che puoi attivare.
5.Ora assicurati che nessuna delle opzioni sia abilitata.Ciò assicurerà che Edge memorizzi tutte le informazioni.
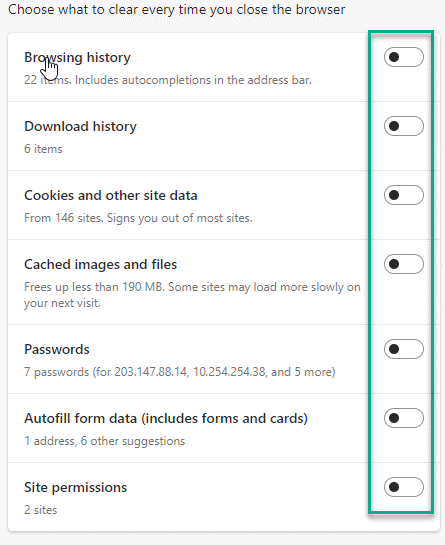
Questo dovrebbe fermare il problema che stai affrontando con il browser.Verifica se funziona o meno.
Correzione 2: utilizzare il profilo corretto
Edge archivia informazioni di accesso separate per profili separati creati dagli utenti.Quindi, prima di apportare modifiche sostanziali, controlla se stai utilizzando il profilo corretto.
1.Dopo aver aperto il browser Edge, nella scheda dell'indirizzo di destra, vedrai l'icona del profilo.Basta, toccalo.
2.Ora ci sarà un elenco di profili presente in Microsoft Edge.Basta fare clic sul tuo profilo per passare ad esso.
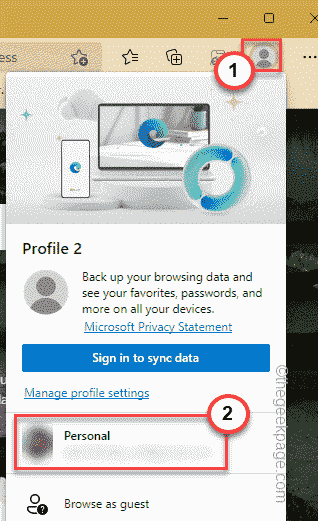
Per il nuovo profilo apparirà una finestra completamente nuova.Puoi visitare il sito Web in cui stai tentando di accedere e verificare se Edge ha richiamato o meno le informazioni salvate.
Correzione 3: offerta di salvare le password
Puoi consentire a Edge di salvare le password.
1.Dopo aver aperto il browser Edge, fai clic sul menu a tre punti e tocca "Impostazioni".
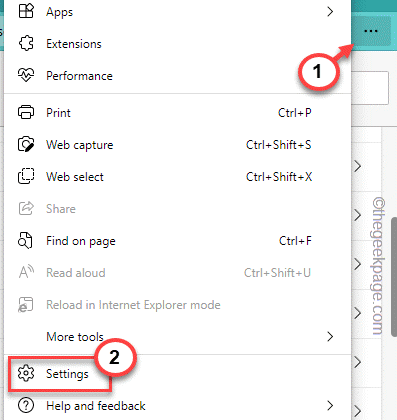
2.Quindi, fai clic su "Password" nel riquadro di destra.
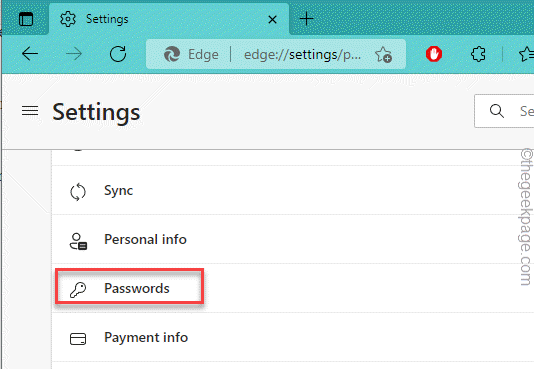
3.Nella sezione Profili/Password, seleziona l'opzione "Offerta per salvare le password".
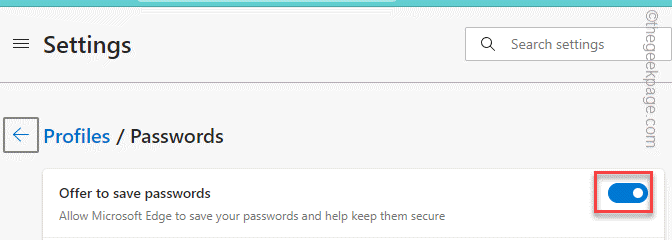
Ora, Edge visualizzerà un messaggio che ti chiede il permesso di memorizzare password e nomi utente per vari siti Web mentre li visiti.
4.Successivamente, fai clic sul menu "Impostazioni (≡)" e scegli "Cookie e dati memorizzati".
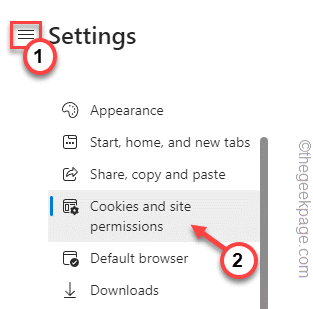
5.Nel riquadro di destra, tocca "Gestisci ed elimina i cookie e i dati dei siti".
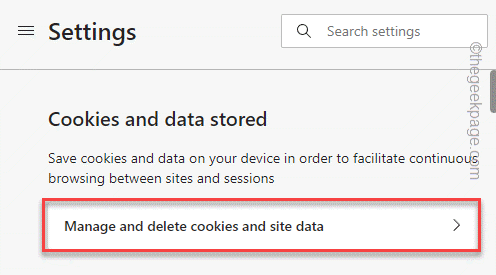
6.Successivamente, assicurati che questa casella "Consenti ai siti di salvare e leggere i dati dei cookie (consigliato)" sia attivata.
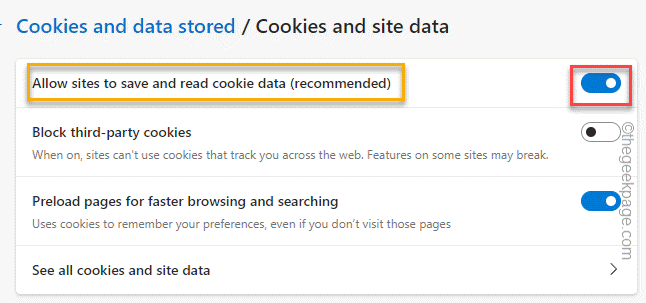
Successivamente, chiudi il browser Edge.Ora, prova ad accedere nuovamente al sito Web e verifica se funziona o meno.
Correzione 4: eseguire il servizio Credential Manager
Verificare se il servizio Credential Manager è in esecuzione o meno.
1.Chiudi tutte le istanze del browser Edge.Assicurati che sia completamente chiuso.
2.Ora puoi premere il tasto Win e digitare "servizi" nella casella.
3.Successivamente, tocca "Servizi" nei risultati della ricerca per aprirlo.
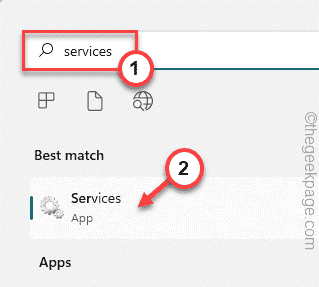
4.Nella pagina Servizi, puoi trovare diversi servizi nel riquadro di destra.
5.Cerca tra questi il servizio "Gestione credenziali".
6.Quindi, tocca due volte il servizio per accedervi.
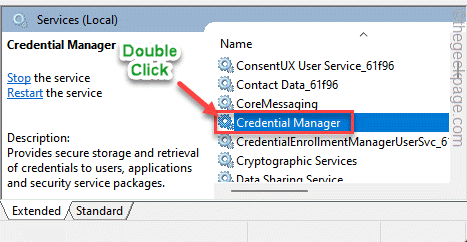
7.Nella pagina delle proprietà di Credential Manager, controlla se questo servizio è in esecuzione o meno.
8.Se è già in esecuzione, tocca "Stop" per interrompere il servizio e quindi tocca "Avvia" per avviare il servizio Credential Manager.
9.Se il servizio è "Arrestato", tocca semplicemente "Avvia" per avviarlo.
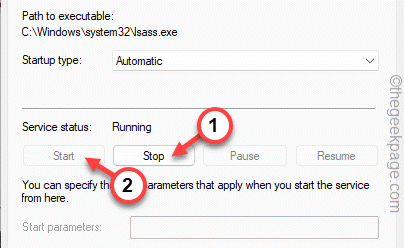
10.Una volta fatto, tocca "OK".
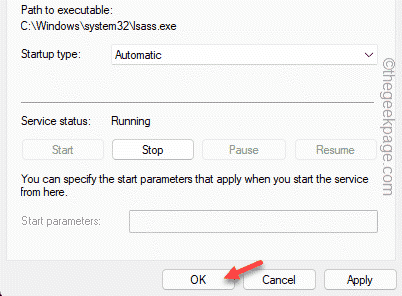
Successivamente, puoi chiudere la pagina dell'utilità Servizi.Ora, riavvia Microsoft Edge.Controlla se sta compilando automaticamente gli ID di accesso o meno.
Correzione 5 - Pulisci la cronologia di Edge
A volte i file corrotti nella cronologia di Edge possono causare questo problema.
1.Apri Microsoft Edge, se non è ancora aperto.
2.Quindi, tocca il menu a tre punti (⋯)e fai clic su "Cronologia" per accedervi.
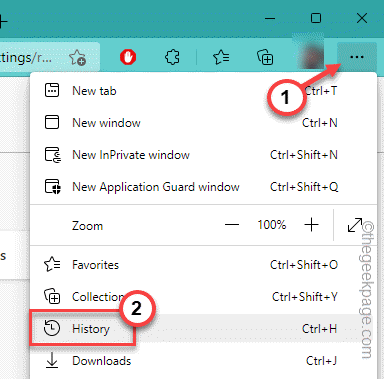
3.Quindi, tocca di nuovo il menu a tre punti e fai clic su "Cancella dati di navigazione" per cancellare la cronologia di navigazione.
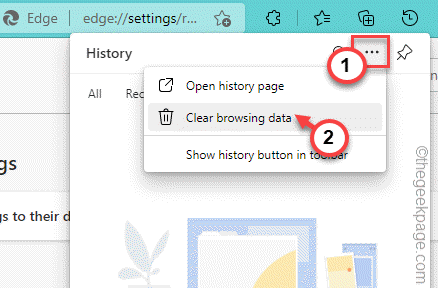
4.Di solito, ogni opzione è impostata su questa pagina per impostazione predefinita.Ma, in caso contrario, imposta "Intervallo di tempo" su "Sempre".
5.Quindi, seleziona tutte queste quattro caselle.
Browsing historyDownload historyCookies and other site data Cached images and files
6.Quindi, tocca "Cancella ora" per pulire i dati di navigazione.
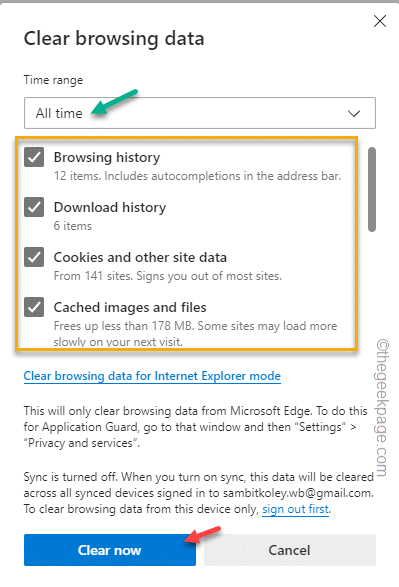
Questo cancellerà tutte le tue cronologie di navigazione e ti disconnetterà dalla maggior parte dei siti.Ora vai al sito Web a cui stavi tentando di accedere e accedi utilizzando il tuo ID utente e password.Consenti a Edge di richiamare le informazioni del registro.
Dopo averlo fatto, esci da lì e prova ad accedere.In questo modo è possibile identificare se il browser lo sta richiamando o meno.
Correzione 6 - Disabilita tutte le estensioni
Se hai installato alcune nuove estensioni, potrebbe sorgere questo problema.
1.Nel browser Microsoft Edge, tocca il menu a tre punti e fai clic su "Estensioni" per accedervi.
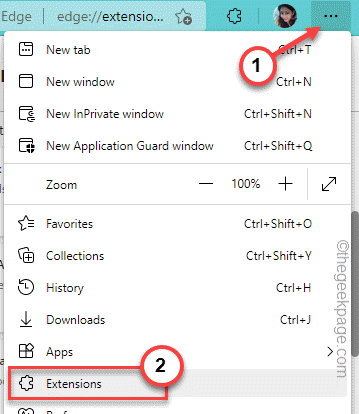
2.Nella pagina Estensioni, noterai diverse estensioni che hai installato in Edge.
3.Basta, disattivare tutte le estensioni una per una.
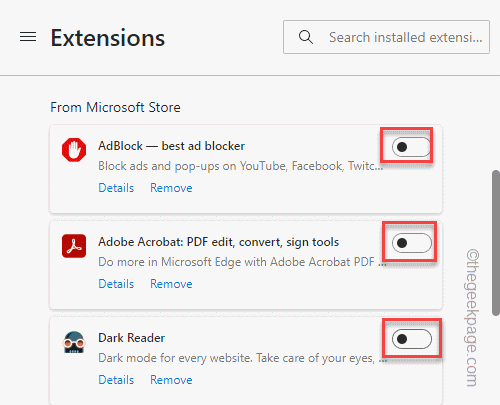
Dopo aver disabilitato tutte le estensioni, apri una nuova scheda e verifica se questa correzione ha funzionato.Se Edge richiama correttamente le informazioni di accesso, una delle estensioni è il principale colpevole.
4.Quindi, puoi disabilitare un'estensione alla volta e verificare se il browser ricorda le informazioni di accesso.
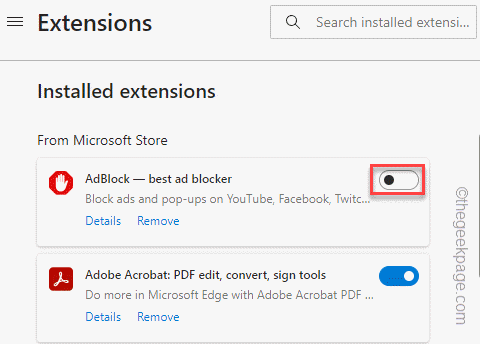
Ripeti questa procedura per tutte le estensioni finché non hai identificato il problema.
5.Dopo aver trovato l'estensione che causa questo problema, tocca "Rimuovi" per rimuovere quell'estensione da Edge.
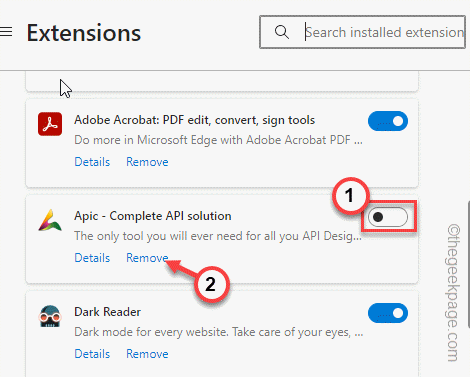
Ora, Edge richiamerà le credenziali di accesso salvate.Prova se questo funziona per te.
Puoi anche scaricare questo strumento di riparazione del PC per individuare e risolvere qualsiasi problema del PC:Passo 1 -Scarica lo strumento di riparazione del PC Restoro da quiPassaggio 2: fare clic su Avvia scansione per trovare e risolvere automaticamente qualsiasi problema del PC.

