Memoria fisica insufficiente è disponibile in VMware Workstation Fix
Aggiornato gennaio 2024: Smetti di ricevere messaggi di errore e rallenta il tuo sistema con il nostro strumento di ottimizzazione. Scaricalo ora a - > questo link
- Scaricare e installare lo strumento di riparazione qui.
- Lascia che scansioni il tuo computer.
- Lo strumento sarà quindi ripara il tuo computer.
Le macchine virtuali su VMWare richiedono una notevole quantità di memoria fisica per funzionare e funzionare correttamente.La RAM è la parte essenziale di una macchina virtuale e se non è disponibile una quantità sufficiente di RAM fisica, non si avvia nemmeno e viene visualizzato un lungo messaggio di errore "Memoria fisica insufficiente per accendere questa macchina virtuale".Questo, come suggerisce il messaggio di errore, è il risultato di una quantità insufficiente di memoria fisica nel sistema.
Soluzioni alternative -
1.La prima cosa da fare è riavviare il sistema.Questo ovviamente eliminerà un po' di memoria aggiuntiva per il computer host.Dopo il riavvio, avvia direttamente VMWare e avvia la macchina virtuale.
2.Se hai un'altra macchina virtuale, prova a eseguirla e prova.
Correzione 1: modifica il file config.ini
È possibile modificare il file di configurazione in modo che la macchina virtuale utilizzi solo il 75% della memoria fisica totale disponibile per il sistema.
Note importanti:
Ora è possibile prevenire i problemi del PC utilizzando questo strumento, come la protezione contro la perdita di file e il malware. Inoltre, è un ottimo modo per ottimizzare il computer per ottenere le massime prestazioni. Il programma risolve gli errori comuni che potrebbero verificarsi sui sistemi Windows con facilità - non c'è bisogno di ore di risoluzione dei problemi quando si ha la soluzione perfetta a portata di mano:
- Passo 1: Scarica PC Repair & Optimizer Tool (Windows 11, 10, 8, 7, XP, Vista - Certificato Microsoft Gold).
- Passaggio 2: Cliccate su "Start Scan" per trovare i problemi del registro di Windows che potrebbero causare problemi al PC.
- Passaggio 3: Fare clic su "Ripara tutto" per risolvere tutti i problemi.
1.Apri Esplora file.
2.Quindi, fai clic su "Disco locale (C:)" nel riquadro di sinistra.
3.Ora, fai clic su "Visualizza" dalla barra dei menu.
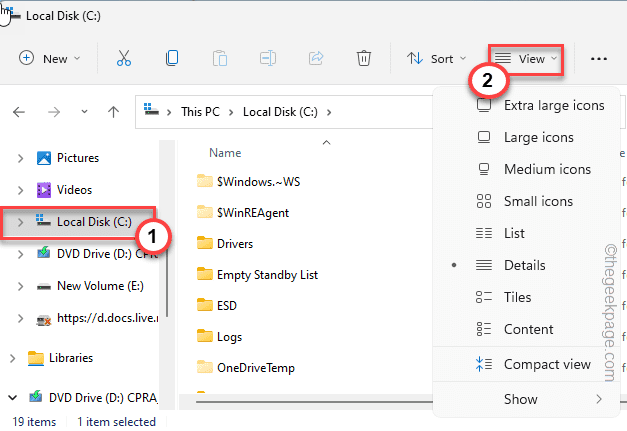
4.Successivamente, tocca "Mostra>" e assicurati che l'opzione "Elementi nascosti" sia selezionata.
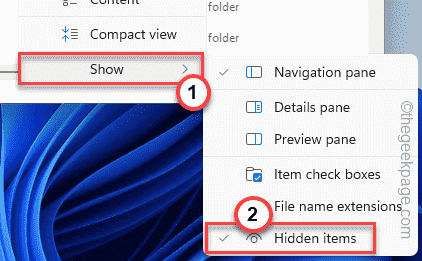
Questo mostrerà gli elementi nascosti su Esplora file.
5.Ora, vai semplicemente in questa posizione-
ProgramDataVMwareVMware Workstation
6.Qui troverai il file "config.ini".Ora tocca il file con il pulsante destro del mouse e fai clic sull'opzione "Apri con>".
7.Ora scegli "Blocco note" dal menu contestuale.
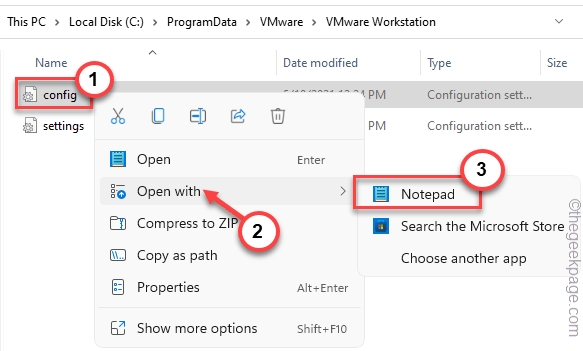
8.Una volta che il file si apre nel Blocco note e scorri verso il basso fino alla fine della pagina.
9.Puoi incollare questa riga in basso.
vmmon.disableHostParameters = "TRUE".
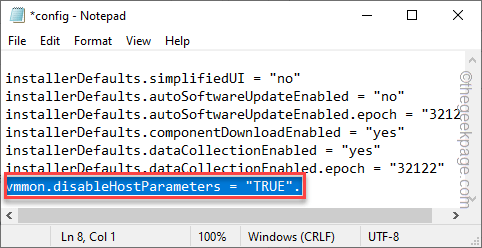
10.È possibile premere contemporaneamente i tasti Ctrl+S per salvare il file.
Dopo aver salvato il file, chiudere la schermata Blocco note.Riavvia il sistema
Verifica se questo ha funzionato per te.
Correzione 2: disinstallare il recente Windows Update
Alcuni utenti hanno sottolineato che il colpevole è il recente Windows Update.
1.In primo luogo, premi contemporaneamente i tasti Windows+R.
2.Basta inserire questo e toccare "OK".
appwiz.cpl

3.All'estrema sinistra, fai clic sulla seconda opzione "Visualizza aggiornamenti installati".
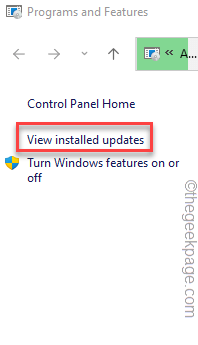
4.Nell'elenco degli aggiornamenti, puoi vedere quali pacchetti di aggiornamento sono gli ultimi.
5.Quindi, tocca con il pulsante destro del mouse il pacchetto di aggiornamento più recente e fai clic su "Disinstalla".
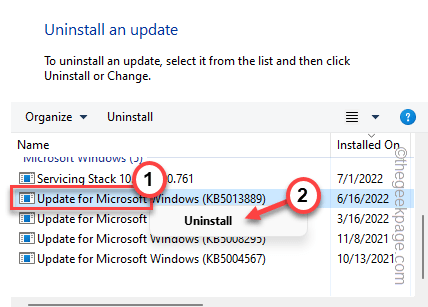
Windows disinstallerà il pacchetto di aggiornamento.Una volta completato il processo e riavviato la macchina, vai avanti e riavvia nuovamente la macchina virtuale.
Correzione 3: controllare l'allocazione della RAM della VM
Conoscere la quantità di RAM fisica di questo sistema e quindi correggere l'allocazione della RAM per la macchina virtuale.
Prima di fare qualsiasi cosa, chiudi qualsiasi istanza aperta di VMWare in esecuzione sul tuo sistema.
Passo 1
1.Se non conosci la quantità effettiva di RAM sul tuo sistema, premi i tasti Win + R insieme.
2.Quindi, digita questa parola e fai clic su "OK".
msinfo32

3.Basta scorrere verso il basso il riquadro di destra fino a visualizzare la "Memoria fisica totale".
Nota la quantità di RAM che hai attualmente.
Se guardi attentamente, puoi anche vedere la "Memoria fisica disponibile".Dovrebbe essere sempre maggiore della RAM allocata alla VM.
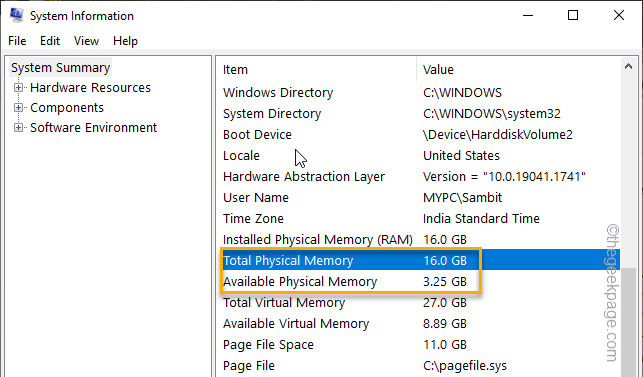
Puoi chiudere questa finestra.
Passo 2
Ora puoi facilmente regolare la memoria allocata per la macchina virtuale.
1.Avvia VMWare WorkStation sul tuo sistema.
2.Ora, fai clic con il tasto destro sulla macchina virtuale e tocca "Impostazioni".
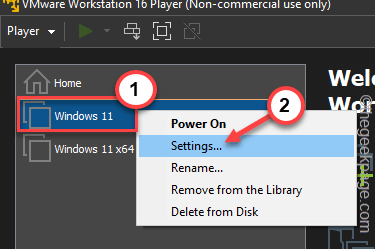
3.Ora tocca "Memoria" dal riquadro di sinistra.
4.È possibile regolare la memoria allocata in base alla memoria fisica totale e alla memoria totale disponibile.Regolalo a circa 3-4 GB poiché di solito tutti i sistemi operativi funzionano in modo sostenibile in quell'intervallo di RAM.
5.Ora, fai clic su "OK" per salvare.
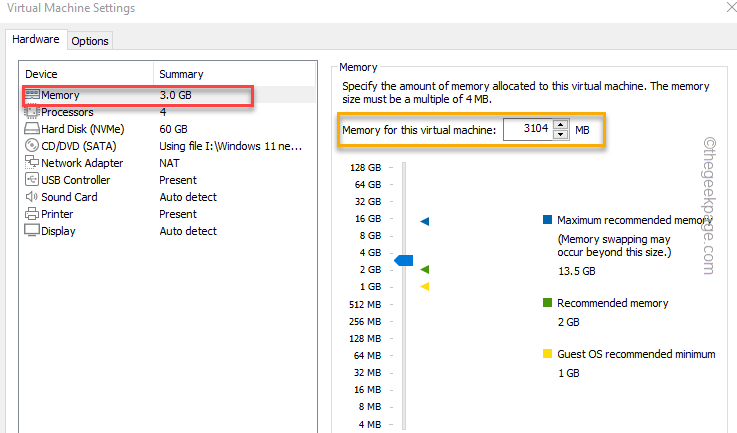
Successivamente, avvia la macchina virtuale dalla stessa finestra.Controlla se funziona.
Correzione 4: elimina i processi affamati di RAM
Ci sono alcune app che tendono a consumare un'enorme fetta della RAM di sistema alle tue spalle.
1.Spegni tutte le macchine virtuali che hai avviato/tentato di avviare.
2.All'inizio, fai clic sull'icona di Windows sulla barra delle applicazioni e tocca "Gestione attività".

3.Nel Task Manager troverai tutte le app in esecuzione sul tuo sistema.
4.Guarda la scheda "RAM" per vedere quali app consumano la quantità massima di RAM.Dopo aver trovato tali app, toccala con il pulsante destro del mouse e tocca "Termina attività" per interromperla.
Chiudi tutte le app affamate di RAM e chiudi Task Manager.
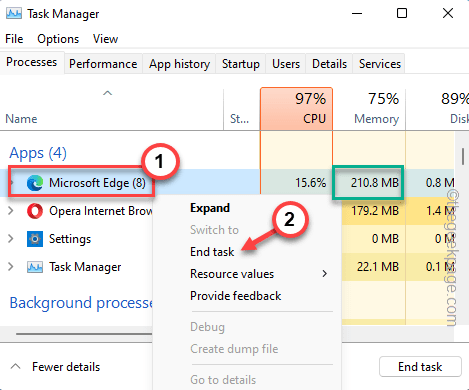
Ora puoi riavviare nuovamente le macchine virtuali.
Correzione 5: eseguire VMware come amministratore
Se nessuno degli altri metodi ha funzionato, esegui VMWare come amministratore.
1.Vai sul desktop e cerca l'icona di vmplayer.Se non riesci a trovarlo lì, puoi semplicemente cercarlo usando la casella di ricerca.
2.Ora, fai clic con il pulsante destro del mouse sull'app "vmplayer" e tocca "Proprietà".
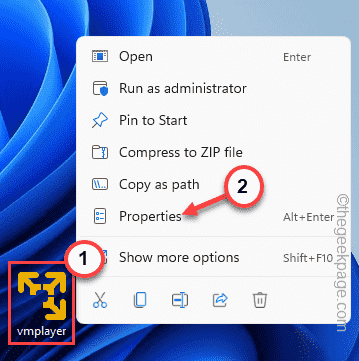
3.Nella finestra delle proprietà di vmplayer, vai alla sezione "Compatibilità".
4.Basta selezionare la casella "Esegui questo programma come amministratore".
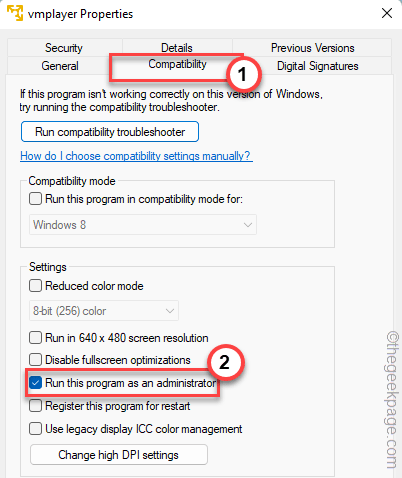
5.Quindi, fai clic su "Applica" nella parte inferiore dello schermo e fai clic su "OK".
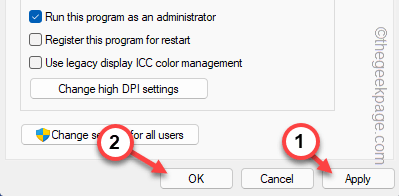
Ora, riavvia VMplayer e avvia una macchina virtuale.Dovrebbe funzionare bene.
Consigli -
1.Se una particolare macchina virtuale sta generando questo messaggio di errore, potrebbe essere quella macchina virtuale che presenta alcuni problemi.Quindi, prova a creare un'altra macchina virtuale e controlla.
2.La quantità di RAM fisica del tuo sistema gioca un ruolo fondamentale per una macchina virtuale.Di solito, 8 GB di RAM sono sufficienti per consentire a un sistema di eseguire VM.Ma se stai eseguendo correttamente più VM, è necessaria più RAM.
Puoi anche scaricare questo strumento di riparazione del PC per individuare e risolvere qualsiasi problema del PC:Passo 1 -Scarica lo strumento di riparazione del PC Restoro da quiPassaggio 2: fare clic su Avvia scansione per trovare e risolvere automaticamente qualsiasi problema del PC.

