L'utente specificato non ha un errore di profilo valido Correzione
Aggiornato gennaio 2024: Smetti di ricevere messaggi di errore e rallenta il tuo sistema con il nostro strumento di ottimizzazione. Scaricalo ora a - > questo link
- Scaricare e installare lo strumento di riparazione qui.
- Lascia che scansioni il tuo computer.
- Lo strumento sarà quindi ripara il tuo computer.
Durante l'installazione e l'utilizzo di alcune app Windows dallo Store, potresti notare questo messaggio di errore: "L'utente specificato non ha un errore di profilo valido".Questo problema si verifica in genere a causa della mancanza di un'adeguata autorizzazione della cartella WindowsApps o di applicazioni di terze parti in conflitto con il processo dell'app.
Verifiche preliminari-
1.Riavvia il computer una volta e poi controlla di nuovo l'app.
2.Disattiva l'antivirus (se presente) e prova ad accedere all'app ancora una volta.
Note importanti:
Ora è possibile prevenire i problemi del PC utilizzando questo strumento, come la protezione contro la perdita di file e il malware. Inoltre, è un ottimo modo per ottimizzare il computer per ottenere le massime prestazioni. Il programma risolve gli errori comuni che potrebbero verificarsi sui sistemi Windows con facilità - non c'è bisogno di ore di risoluzione dei problemi quando si ha la soluzione perfetta a portata di mano:
- Passo 1: Scarica PC Repair & Optimizer Tool (Windows 11, 10, 8, 7, XP, Vista - Certificato Microsoft Gold).
- Passaggio 2: Cliccate su "Start Scan" per trovare i problemi del registro di Windows che potrebbero causare problemi al PC.
- Passaggio 3: Fare clic su "Ripara tutto" per risolvere tutti i problemi.
Correzione 1: aggiorna e riavvia il PC
1.Fare clic sul pulsante di avvio e quindi sull'icona delle impostazioni per aprire le impostazioni.
2.Fare clic su aggiornamento e sicurezza.
3.Ora controlla gli aggiornamenti e aggiorna il tuo PC, se ci sono aggiornamenti.
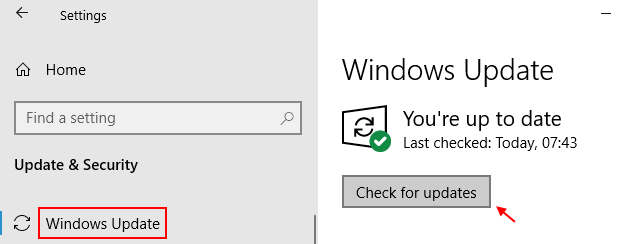
4.Riavvia il tuo PC.
Correzione 2: disinstallare app di terze parti in conflitto
Puoi disinstallare le app di terze parti in conflitto dal sistema per risolvere il problema.
NOTA -
Secondo i rapporti degli utenti, questi sono i due colpevoli che causano questo problema.
a. CloudPaging Player b. Creo Trial (3D CAD software)
1.Per prima cosa, premi il tasto Windows+R.
2.Quindi, scrivi "appwiz.cpl".Successivamente, premi il tasto Invio.

3.Fare clic con il tasto destro sull'applicazione problematica e fare clic su "Disinstalla".
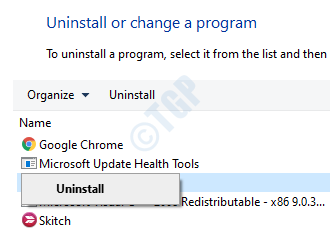
Dopo aver disinstallato questo software, chiudere la finestra del Pannello di controllo.Prova ad accedere di nuovo all'app.Puoi anche utilizzare qualsiasi altro modo per disinstallare queste app.
Correzione 3: disinstalla e reinstalla l'app
Se finora nulla ti ha aiutato a risolvere il problema, prova a disinstallare l'app dal tuo dispositivo.Riavvia la tua macchina.Quindi, installa l'applicazione sul tuo computer e di nuovo.
Una nuova installazione dell'applicazione dovrebbe risolvere il problema.
Correzione 4: possedere la cartella WindowsApps
Come abbiamo discusso, uno dei motivi principali alla base di questo problema è la mancanza di un'adeguata autorizzazione delle WindowsApps.
Passaggi per visualizzare le cartelle nascoste
1.Premere il tasto Windows + i tasti E per aprire la schermata Esplora file.
2.Quindi, fai clic su "Visualizza" nella barra dei menu.
3.Quindi fare clic su "Opzioni".

4.Nella finestra Opzioni cartella, vai alla scheda "Visualizza".
5.D'ora in poi, seleziona l'opzione "Mostra file, cartelle e unità nascosti".
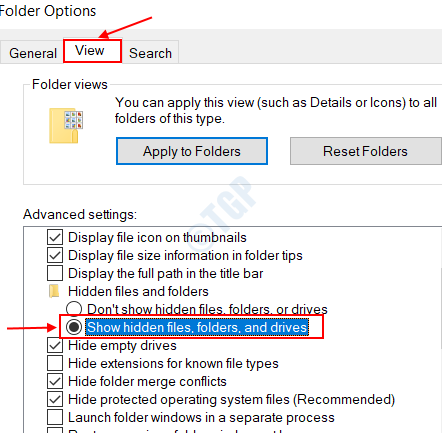
6.Successivamente, fai clic su "Applica" e quindi su "OK".

Passaggi per possedere la cartella WindowsApps
1.Prima di tutto, apri Esplora file premendo insieme i tasti Windows + E.
2.Quindi, vai in questa posizione -
C:/Program Files
3.Quindi, fai clic con il pulsante destro del mouse sulla cartella "WindowsApps" e fai clic su "Proprietà" per accedervi.
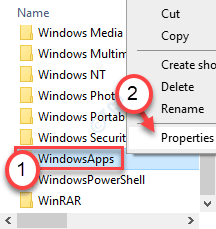
4.Successivamente, fai clic sulla scheda "Sicurezza".
5.Quindi, fai clic su "Avanzate" per modificare le impostazioni avanzate.
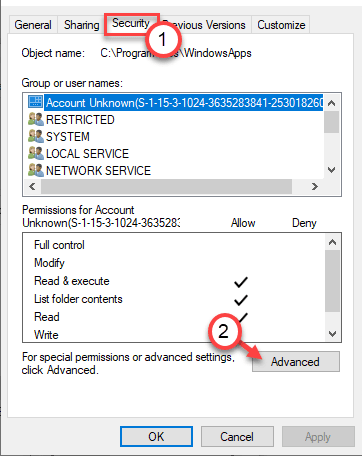
6.Noterai che l'attuale proprietario della cartella è designato su'TrustedInstaller'.
7.Devi modificarlo.Quindi fare clic su "Cambia".
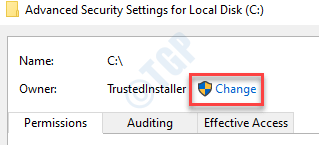
8.Successivamente, fai clic su "Avanzate".
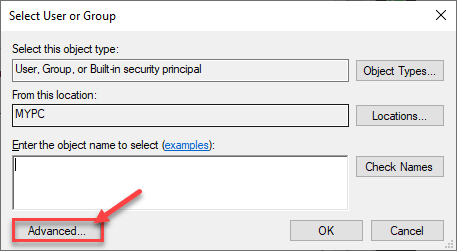
9.Basta fare clic su "Trova ora".
10.Qui troverai un elenco di utenti e gruppi.Quindi, scorri verso il basso l'elenco di gruppi o utenti e seleziona il tuo nome utente.
(Per me, è "Sambit" in quanto è il nome del mio account.)
11.Fare clic su "OK".
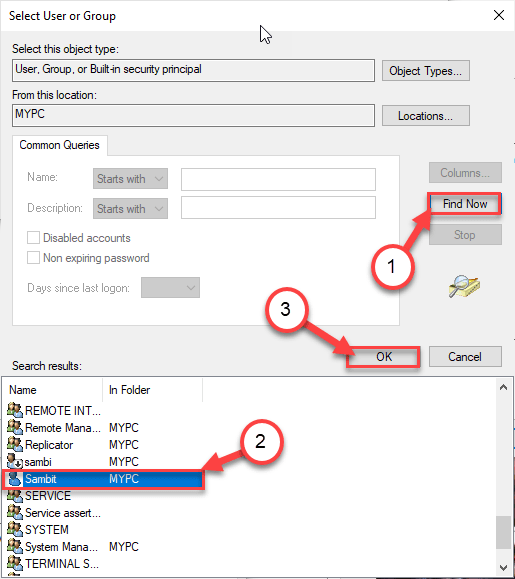
10.Infine, fai clic su "OK" per modificare la proprietà.

11.Quindi, seleziona la casella accanto a "Sostituisci proprietario su sottocontenitori e oggetto". e clicca su "Applica".
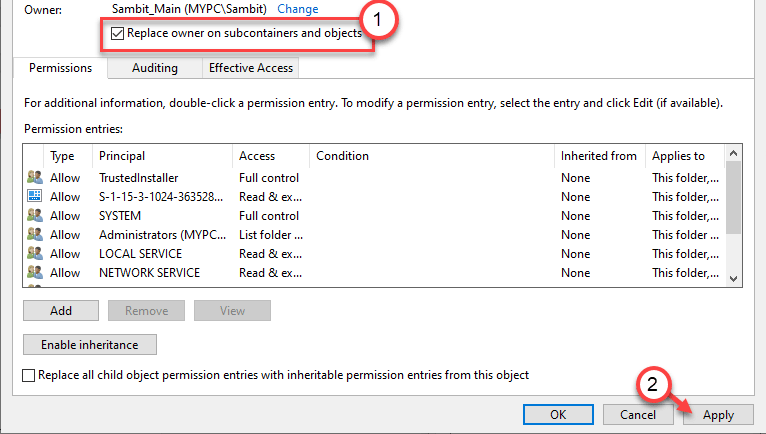
12.Successivamente, devi dare il pieno controllo della cartella al tuo account.
13.Qui, fai clic su "Aggiungi"per scegliere un'entità.
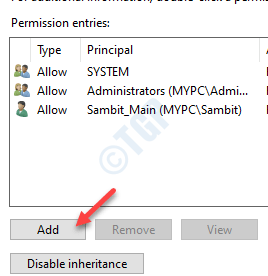
14.Successivamente, fai clic su "Seleziona un principale".
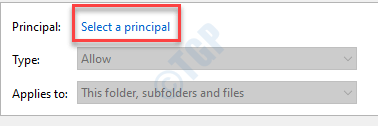
15.Ancora una volta, fai clic su "Avanzate".
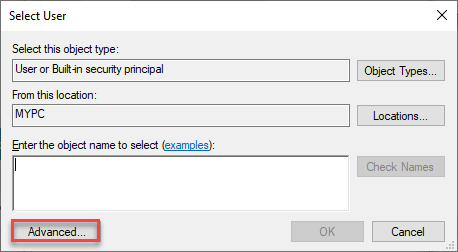
16.Ancora una volta, fai clic su "Trova ora".
17.Quindi, scorri verso il basso e seleziona il nome del tuo account(per questo computer è "Sambit".)
18.Salva la modifica cliccando su "OK".
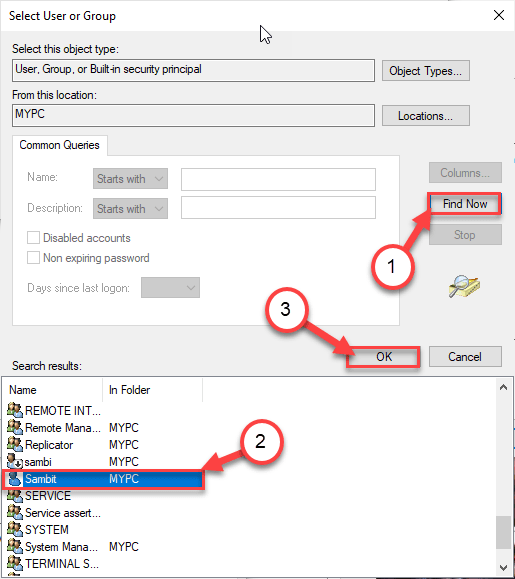
19.Fare clic su "OK" per aggiungere questo oggetto.

20.Quindi, seleziona la casella accanto all'opzione "Controllo completo".
21.Quindi, fare clic su "OK".
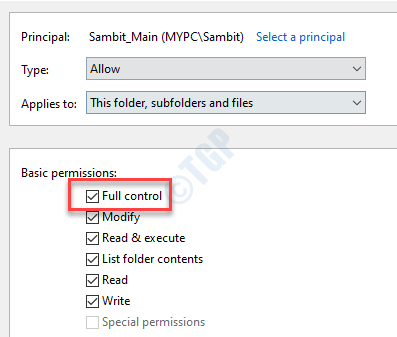
22.Infine, clicca su "Applica" e poi su "OK".

23.Nelle impostazioni di sicurezza avanzata fare clic su "Abilita ereditarietà".

24.Tornando alle impostazioni di sicurezza avanzata, fai clic su "Applica" e "OK" per salvarlo.

Chiudi la schermata Esplora file.Riavvia il tuo computer.
Questo darà la proprietà della cartella Appdata al tuo account.Prova ad accedere di nuovo all'app.
Correzione 5: sposta la cartella WindowsApps
Prova a spostare la cartella Appdata dalla posizione predefinita a un'altra posizione sul tuo computer.
1.Basta premere il tasto Windows + i tasti E insieme.
2.Quando si apre Esplora file, vai in questa posizione -
C:Program FilesWindowsApps
3.Quindi, fai clic con il pulsante destro del mouse sulla cartella "WindowsApps" e fai clic su "Taglia".
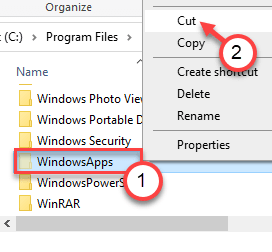
4.Vai alla cartella "Documenti".
5.Premi "Ctrl+V" per incollare lì la cartella "WindowsApps".
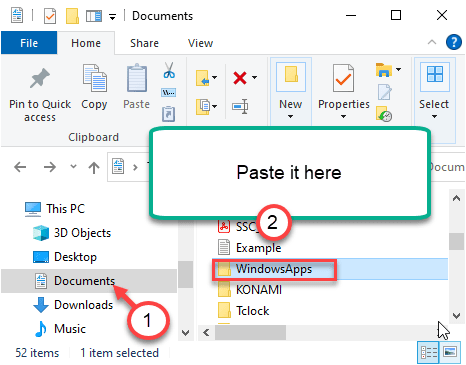
Dopo aver incollato la cartella lì, avvia nuovamente l'app problematica.Ora, questa volta mentre avvii l'applicazione, WindowsApps nella cartella Documenti avrà ora un'autorizzazione sufficiente.
Questo dovrebbe risolvere il tuo problema.

