L'uscita NVIDIA non è collegata a Windows 10 PC Fix
Aggiornato gennaio 2024: Smetti di ricevere messaggi di errore e rallenta il tuo sistema con il nostro strumento di ottimizzazione. Scaricalo ora a - > questo link
- Scaricare e installare lo strumento di riparazione qui.
- Lascia che scansioni il tuo computer.
- Lo strumento sarà quindi ripara il tuo computer.
Alcuni utenti NVIDIA si lamentano di un problema poiché vedono "Non collegato" nel pannello Audio per le uscite NVIDIA dedicate.Se stai affrontando un problema simile anche sul tuo computer, segui queste semplici soluzioni per risolvere questo problema.Questo problema può verificarsi a causa di un driver grafico danneggiato o per disabilitare le porte audio.
Correzione 1: disinstallare il driver grafico
PASSAGGIO 1 - Disinstallare il driver grafico
Disinstalla il driver grafico dal tuo computer.
1.Premi il tasto Windows + X dalla tastiera.
2.Quindi è necessario fare clic su "Gestione dispositivi".
Note importanti:
Ora è possibile prevenire i problemi del PC utilizzando questo strumento, come la protezione contro la perdita di file e il malware. Inoltre, è un ottimo modo per ottimizzare il computer per ottenere le massime prestazioni. Il programma risolve gli errori comuni che potrebbero verificarsi sui sistemi Windows con facilità - non c'è bisogno di ore di risoluzione dei problemi quando si ha la soluzione perfetta a portata di mano:
- Passo 1: Scarica PC Repair & Optimizer Tool (Windows 11, 10, 8, 7, XP, Vista - Certificato Microsoft Gold).
- Passaggio 2: Cliccate su "Start Scan" per trovare i problemi del registro di Windows che potrebbero causare problemi al PC.
- Passaggio 3: Fare clic su "Ripara tutto" per risolvere tutti i problemi.
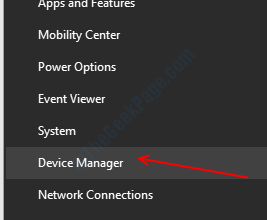
3.Quindi espandi la sezione chiamata "Schede video".
4.Successivamente, fai clic con il pulsante destro del mouse sul driver grafico NVIDIA.Quindi, fai clic su "Disinstalla dispositivo"*.
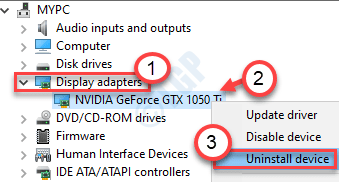
5.In questo pannello, seleziona la casella accanto all'opzione "Elimina il software del driver per questo dispositivo".
6.Se si verifica un'ulteriore richiesta di conferma, fare clic su "Disinstalla".
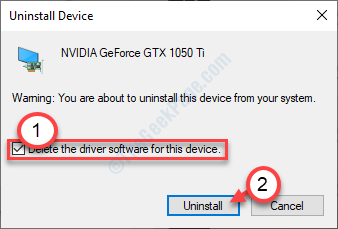
Una volta disinstallato il driver dal sistema, chiudere Gestione dispositivi.
PASSAGGIO 2 - Scarica e installa il driver più recente
1.Vai al sito NVIDIA per scaricare il driver.
2.Basta inserire le specifiche del driver video nelle caselle corrette.Come - "Tipo di prodotto", "Serie di prodotto", "Prodotto", "Sistema operativo", "Tipo di driver Windows", "Tipo di download" in base alle specifiche della scheda grafica.
3.Dopo aver inserito i dettagli, è sufficiente fare clic su "Cerca".
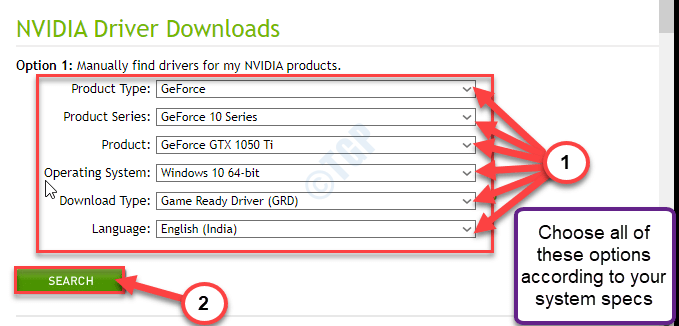
5.Fare clic su "Download" per scaricare il driver.
6.Una volta scaricato il driver, vai al percorso di download, quindi fai doppio clic su di esso per avviare il processo di installazione del driver.
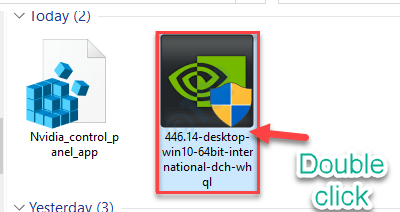
7.Durante l'installazione del driver, selezionare l'opzione "Esegui un'installazione pulita".
8.Quindi è necessario fare clic su "Avanti".
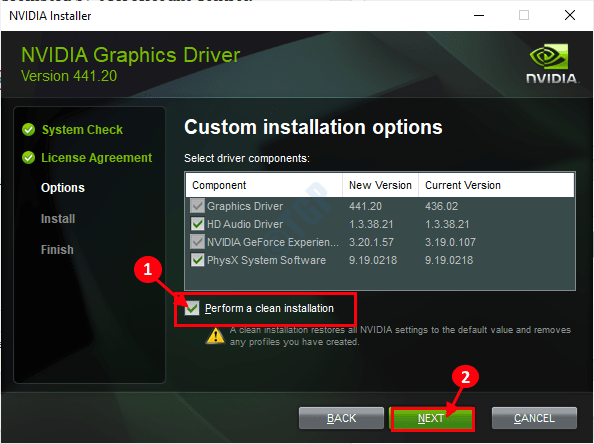
Completa il processo di installazione e riavvia il computer in seguito.
Correzione 2: ripristinare il driver
Se hai ricevuto un aggiornamento recente per il tuo driver grafico, questo problema potrebbe essere causato da quello.
1.Premi il tasto Windows+X.
2.Successivamente, fai clic su "Gestione dispositivi".
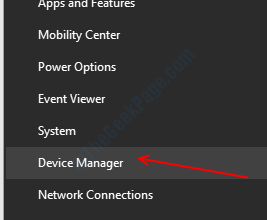
3.Quando si apre Gestione dispositivi, espandi "Schede video".
4.Successivamente, fai doppio clic sul driver grafico NVIDIA.
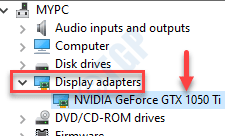
5.Qui, fai clic sulla scheda "Driver".
6.Nella finestra Proprietà, fare clic su "Driver di ripristino".
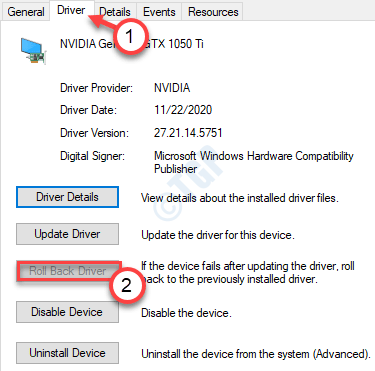
Il rollback del driver grafico dovrebbe risolvere il problema che stai attualmente affrontando.
Correzione 3 -Imposta il dispositivo dal pannello di controllo NVIDIA
È possibile configurare l'uscita audio NVIDIA dal pannello di controllo NVIDIA.
1.Fare clic con il pulsante destro del mouse sul desktop e fare clic su "Pannello di controllo NVIDIA".
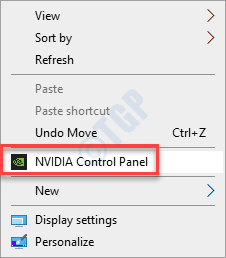
2.Quando si apre il pannello di controllo NVIDIA, sul lato sinistro, fai clic su "Visualizza audio".
3.Quindi, fai clic su "Imposta audio digitale".
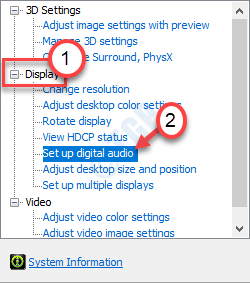
4.Ora, sul lato destro, cerca lo "slot HDMI".
5.Quindi, scegli il dispositivo che sei connesso al tuo sistema.
6.Infine, fai clic su "Applica".
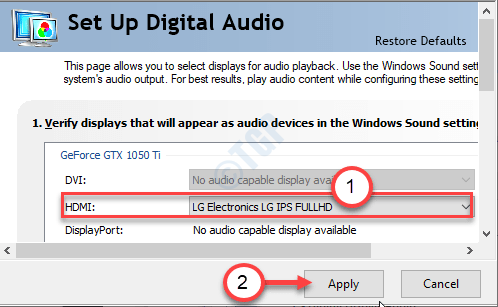
7.Fare clic con il tasto destro sull'icona di Windows e fare clic su "Esegui".
8.Scrivi "mmsys.cpl" nella casella e fai clic su "OK".
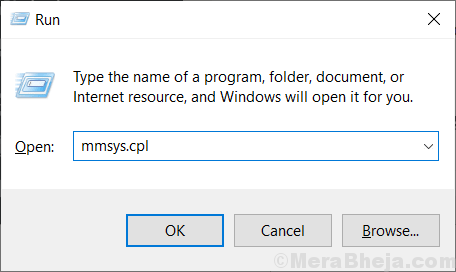
9.Una volta aperta la finestra Suono, vai alla scheda "Riproduzione".
10.Successivamente, fai clic con il pulsante destro del mouse sul dispositivo "NVIDIA Output" e fai clic su "Imposta come dispositivo predefinito".
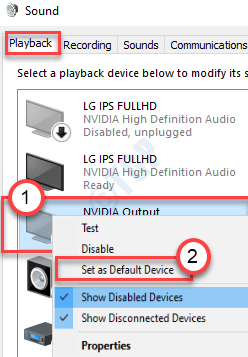
Questo dovrebbe impostare il dispositivo come driver audio predefinito sul tuo computer.
NOTA-
Se non riesci a vedere il driver audio NVIDIA nel pannello Audio, segui questi passaggi:
Dopo aver aperto il pannello Audio, fare clic con il tasto destro e selezionare le opzioni "Mostra dispositivi disabilitati" e "Mostra dispositivi disconnessi".
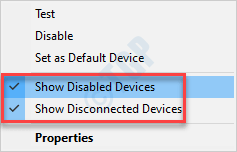
Controlla ora se l'errore è ancora presente.

