L'unità Cronologia file è stata disconnessa per troppo tempo
Aggiornato gennaio 2024: Smetti di ricevere messaggi di errore e rallenta il tuo sistema con il nostro strumento di ottimizzazione. Scaricalo ora a - > questo link
- Scaricare e installare lo strumento di riparazione qui.
- Lascia che scansioni il tuo computer.
- Lo strumento sarà quindi ripara il tuo computer.
Cronologia file è in realtà lo strumento di ripristino del sistema unico per i sistemi Windows 10.Ma alcuni utenti si lamentano di una fastidiosa notifica che vedono costantemente sul loro Centro operativo.Secondo loro, "l'unità Cronologia file è stata disconnessa per troppo tempo. Per continuare a salvare copie dei tuoi file, ricollegare l'unità e quindi eseguire un messaggio di backup disturba continuamente il loro flusso di lavoro. Non preoccuparti.Segui queste semplici soluzioni per risolvere il problema sul tuo sistema.
Correzione 1: ricollegare l'unità
Se l'unità di backup viene disconnessa per qualsiasi motivo, è sufficiente collegare l'unità.Il computer rileverà l'unità collegata e riprenderà l'operazione di copia.Non vedrai più il fastidioso promemoria.
Correzione 2: attiva la cronologia dei file
Devi attivare la Cronologia file sul tuo computer.
1.Premi il tasto Windows+I tasti.
Note importanti:
Ora è possibile prevenire i problemi del PC utilizzando questo strumento, come la protezione contro la perdita di file e il malware. Inoltre, è un ottimo modo per ottimizzare il computer per ottenere le massime prestazioni. Il programma risolve gli errori comuni che potrebbero verificarsi sui sistemi Windows con facilità - non c'è bisogno di ore di risoluzione dei problemi quando si ha la soluzione perfetta a portata di mano:
- Passo 1: Scarica PC Repair & Optimizer Tool (Windows 11, 10, 8, 7, XP, Vista - Certificato Microsoft Gold).
- Passaggio 2: Cliccate su "Start Scan" per trovare i problemi del registro di Windows che potrebbero causare problemi al PC.
- Passaggio 3: Fare clic su "Ripara tutto" per risolvere tutti i problemi.
2.Quindi, fai clic su "Aggiorna e sicurezza".

3.Successivamente, fai clic su "Backup" sul lato sinistro.
4.Sul lato destro, fai clic su "Aggiungi un'unità".
Verrà visualizzato un messaggio per scegliere un'unità esterna.Scegli l'unità appropriata per avviare il processo di backup.
5.Non dimenticare di far scorrere il dispositivo di scorrimento di "Backup automatico dei file" su "ON".
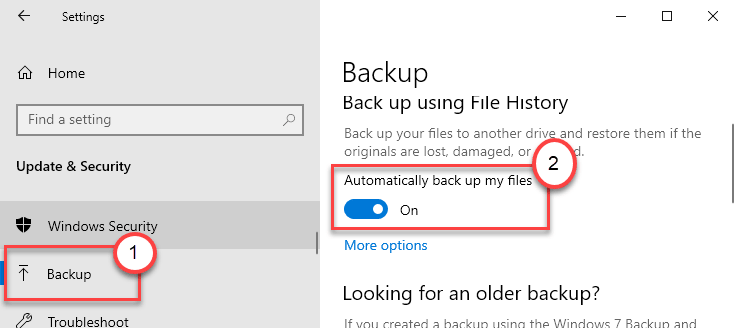
Se il computer continua a non rilevare l'unità di backup, scollegare l'unità di backup dal computer e ricollegarla.
Per avviare immediatamente il backup, prova questi passaggi:
un.Apri la finestra Impostazioni.Accedi alla sezione "Aggiornamenti e sicurezza".
b.Quindi, sul lato sinistro, cerca le impostazioni "Backup".
c.Nel riquadro di destra, fai clic sulle impostazioni "Altre opzioni" per accedervi.
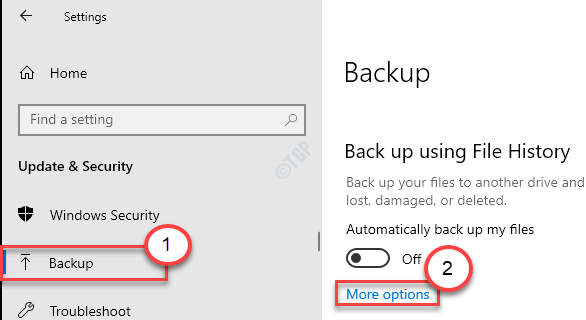
d.Quindi, fai clic su "Esegui backup ora" per ricominciare il backup.
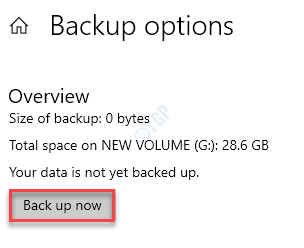
Il processo di backup inizierà ora.Questo dovrebbe risolvere il tuo problema con il tuo computer.
[
Modo alternativo-
1.Basta premere il tasto Windows + i tasti R insieme.
2.Dopodiché, scrivi semplicemente "controllo" nel terminale e premi Invio.

3.Dopo che la schermata del Pannello di controllo ha prevalso, fai clic sul menu a discesa accanto a "Visualizza per:".
4.Quindi, fai clic su devi selezionare l'opzione "Icone piccole".
![]()
5.Quindi, fai clic su "Cronologia file" dall'elenco degli elementi del pannello di controllo.
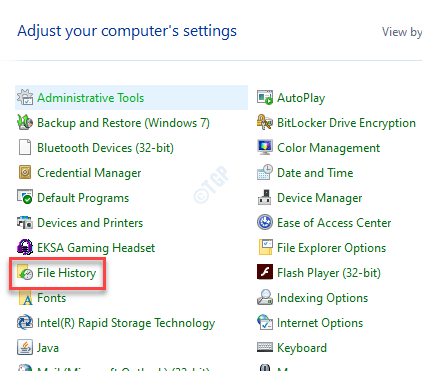
6.Vedrai che la cronologia dei file è disattivata.
7.Per abilitarlo, fai clic su "Attiva" nell'angolo inferiore della finestra.
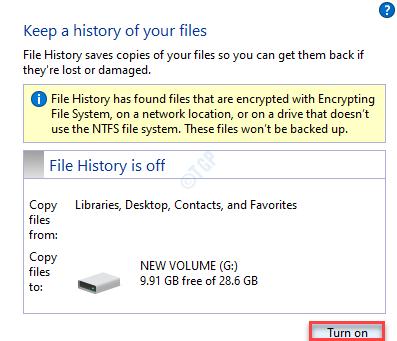
Basta chiudere la schermata del Pannello di controllo.
]
Correzione 3: riparare l'unità collegata
A volte, anche se è stata collegata l'unità e il computer continua a non rilevarla, attenersi alla seguente procedura.
1.All'inizio devi collegare l'unità al tuo sistema.
2.Quindi, devi digitare "cmd".
3.Successivamente, fai clic con il pulsante destro del mouse su "cmd" e fai clic su "Esegui come amministratore".
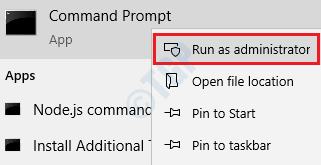
4.Copia-incolla e modificalo di conseguenza e premi Invio per eseguire il controllo sul disco.
chkdsk drive letter:/f
[Cambia la 'lettera di unità:' di questo comando con la lettera di unità dell'unità collegata.
Esempio: supponiamo che la lettera di unità dell'unità sia G:, quindi il comando sarà -
chkdsk G:/f
]
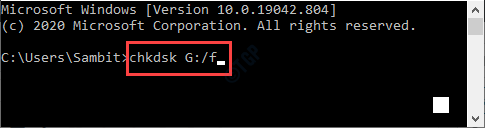
Attendi il completamento del processo di verifica.
Correzione 4 - Disattiva la cronologia dei file
La soluzione migliore per questo problema è disattivare le impostazioni di Cronologia file sul tuo computer.
1.All'inizio, devi premere i tasti Windows + R insieme.
2.Quindi, scrivi semplicemente "controllo" nel terminale e premi Invio.

3.Una volta aperto il Pannello di controllo,fai clic sul menu a discesa accanto a "Visualizza per:".
4.Quindi, fai clic su devi selezionare l'opzione "Icone piccole".
![]()
5.Quindi, fai clic su "Cronologia file".
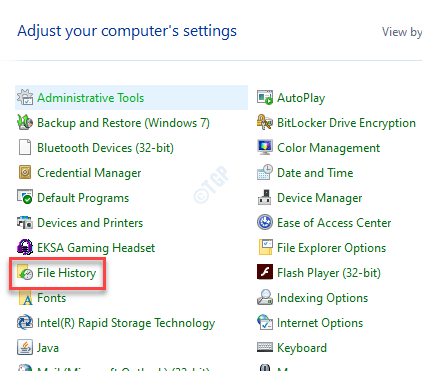
6.Vedrai che la cronologia dei file è attivata.
7.Per interromperlo, fai clic su "Disattiva" nell'angolo inferiore della finestra.
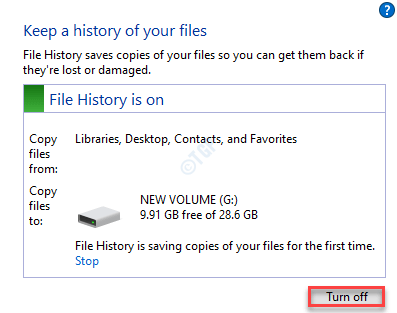
Dopo aver impostato le impostazioni su "Off", puoi chiudere la schermata del Pannello di controllo.
8.Ora premi il tasto Windows + I tasti insieme.
9.Quindi, fai clic sulle impostazioni "Aggiorna e sicurezza" per accedervi.
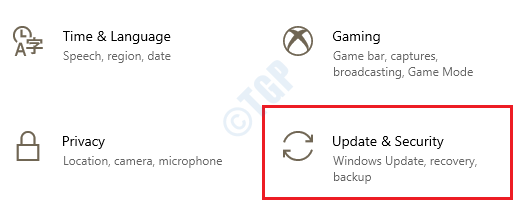
10.Ora, sul lato sinistro, cerca le impostazioni "Backup".
11.Nel riquadro di destra, fai clic sulle impostazioni "Altre opzioni" per accedervi.
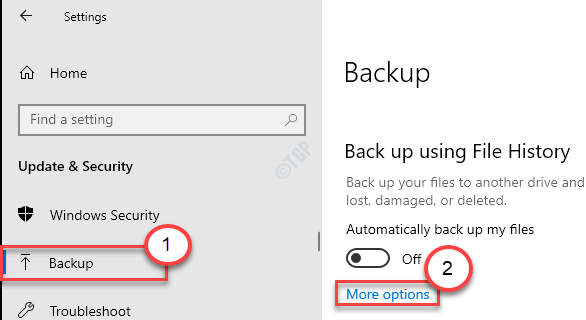
12.Scorri verso il basso la schermata delle altre opzioni fino a visualizzare l'impostazione "Backup su un'altra unità".
13.Basta fare clic su "Interrompi l'utilizzo dell'unità" per interrompere completamente il processo di backup.
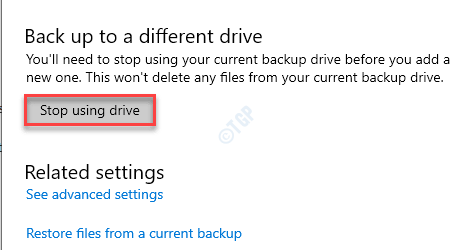
Rimane ancora un altro passaggio per completare il processo.
PASSAGGIO 2 - Elimina i dati dell'app particolari
Devi eliminare i dati dell'app "Cronologia file" dal tuo computer.
1.Prima di tutto, apri Esplora file sul tuo computer.
2.Una volta aperto Esplora file, fai clic su "Visualizza" su ht eme
3.Quindi fare clic su "Opzioni".

4.Nella finestra Opzioni cartella, vai alla scheda "Visualizza".
5.D'ora in poi, seleziona l'opzione "Mostra file, cartelle e unità nascosti".
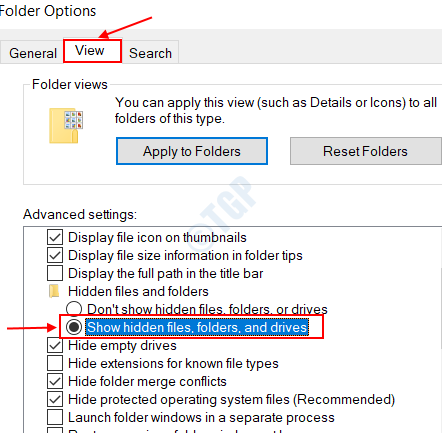
6.Successivamente, fai clic su "Applica" e quindi su "OK".

7. Ora vai in questa posizione -
C:Users%username%AppDataLocalMicrosoftWindows
[%username%è il tuo nome utente su questa macchina.]
8.Fare clic con il pulsante destro del mouse sulla cartella "Cronologia file" e fare clic su "Elimina" per rimuoverla.
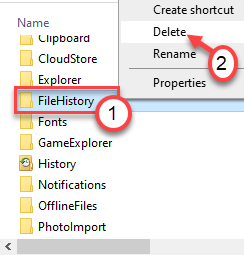
Dopo aver eliminato la cartella, chiudere la finestra Esplora file.
Correzione 5: spostamento dei file in una nuova unità
Se si spostano i file dall'unità esistente a una nuova unità, questo problema smetterà di verificarsi.
1.Prima di tutto, premi insieme i tasti Windows + R.
2.Successivamente, digita "controllo" nel terminale Esegui e premi Invio.

3.Si aprirà il pannello di controllo. basta fare clic sul menu a discesa accanto a "Visualizza per:" e quindi fare clic su"Piccole icone".
![]()
4.Successivamente, fai clic su "Cronologia file".
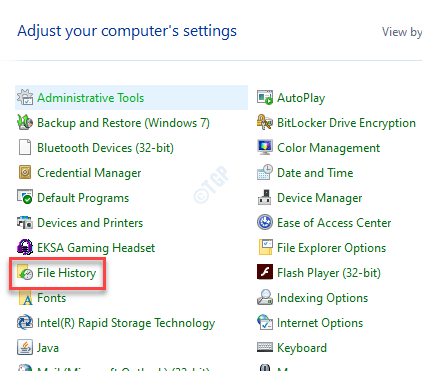
6.Sul lato sinistro, fai clic su "Seleziona unità".
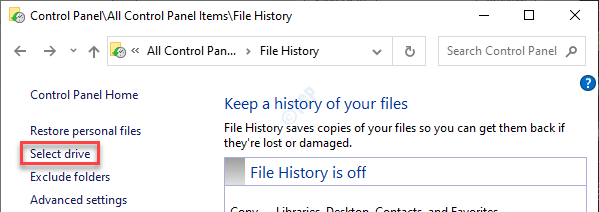
7.Segui le istruzioni menzionate qui e fai clic su "Cambia l'unità Cronologia file".
8.Se vuoi impostare un dispositivo che è in rete, clicca su "Aggiungi percorso di rete".
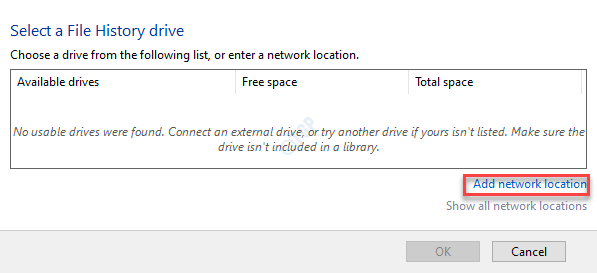
9.Ora vedrai una richiesta di autorizzazione per copiare i file di backup esistenti sulla nuova unità.
10.Clicca su "Sì" per accertarti.
È possibile alternare la durata di conservazione dei file nella Cronologia file.
NOTA-
A volte la Cronologia file occupa una quantità extra di spazio solo per eseguire il backup di file più vecchi e obsoleti sull'unità.Se vuoi evitarlo, segui questi passaggi-
1.Apri Cronologia file dal Pannello di controllo come indicato in precedenza.
2.Una volta aperta la Cronologia file, fai clic su "Impostazioni avanzate".
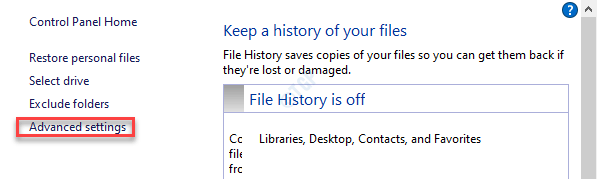
3.Qui noterai due impostazioni a discesa.
un.Salva file copiati - L'intervallo di tempo necessario per eseguire il backup dei file dalla macchina all'unità.
b.Mantieni versioni salvate: questa impostazione definisce per quanti giorni desideri conservare i file di backup prima che il sistema li rimuova automaticamente.
Regola queste impostazioni in base alle tue preferenze.
3.Fare clic su "Salva modifiche".
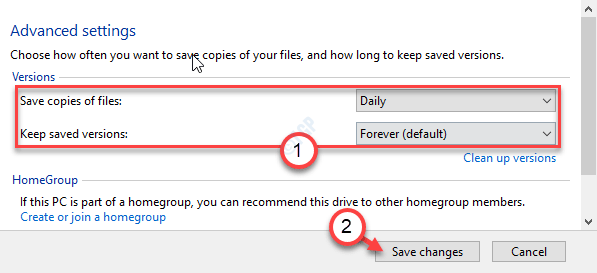
In questo modo è possibile limitare il tempo di conservazione dei file di backup e risparmiare spazio nella directory di backup.
Correzione 6: accedere nuovamente alla rete
A volte la rete di backup viene sottoposta a manutenzione.Questo è più diffuso nel caso in cui il backup sia archiviato in un percorso di rete.In tal caso, inserisci le tue credenziali di rete per accedere nuovamente alla rete.
1.Fare clic sulla casella di ricerca e digitare "Cronologia file".
2.Quindi, fai clic su "Inserisci credenziali di rete" dai risultati della ricerca.
3.Successivamente, digita le credenziali di rete (nome utente e password) nel pop-up Sicurezza di Windows e accedi al percorso di rete.
Questo dovrebbe aver risolto il tuo problema.

