L'installazione di Windows ha riscontrato un codice di errore imprevisto 0xE0000100 Fix
Aggiornato gennaio 2024: Smetti di ricevere messaggi di errore e rallenta il tuo sistema con il nostro strumento di ottimizzazione. Scaricalo ora a - > questo link
- Scaricare e installare lo strumento di riparazione qui.
- Lascia che scansioni il tuo computer.
- Lo strumento sarà quindi ripara il tuo computer.
Sebbene l'installazione di Windows 10 sia spesso considerata una procedura semplice, viene fornita con la sua quota di errori ed eccezioni che la rendono impegnativa.Codice di errore: 0xE0000100 con il messaggio di errore "L'installazione di Windows ha riscontrato un errore imprevisto" è uno di questi errori che può verificarsi spesso durante l'installazione di Windows 10 oa causa di un errore di Windows Update.
Potrebbe anche esserci un problema con la partizione del disco, un supporto di installazione danneggiato, se il tuo sistema ha poca RAM o se è danneggiato e altro.Fortunatamente, questo può essere risolto e puoi completare l'installazione o l'aggiornamento senza problemi.Vediamo come.
Metodo 1:Utilizzo dello strumento Diskpart
Devi provare a pulire le partizioni utilizzando lo strumento diskpart integrato di Windows 10.Vediamo come.
Passaggio 1: vai su Start e digita lo strumento diskpart nella casella di ricerca.
Note importanti:
Ora è possibile prevenire i problemi del PC utilizzando questo strumento, come la protezione contro la perdita di file e il malware. Inoltre, è un ottimo modo per ottimizzare il computer per ottenere le massime prestazioni. Il programma risolve gli errori comuni che potrebbero verificarsi sui sistemi Windows con facilità - non c'è bisogno di ore di risoluzione dei problemi quando si ha la soluzione perfetta a portata di mano:
- Passo 1: Scarica PC Repair & Optimizer Tool (Windows 11, 10, 8, 7, XP, Vista - Certificato Microsoft Gold).
- Passaggio 2: Cliccate su "Start Scan" per trovare i problemi del registro di Windows che potrebbero causare problemi al PC.
- Passaggio 3: Fare clic su "Ripara tutto" per risolvere tutti i problemi.
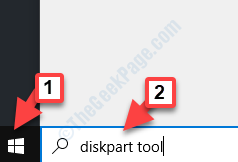
Passaggio 2: fai clic con il pulsante sinistro del mouse sul risultato e si aprirà una finestra del prompt dei comandi.
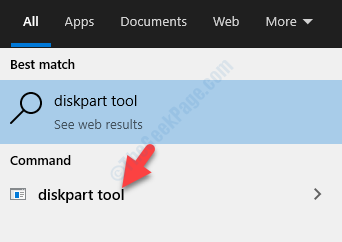
Passaggio 3: nel prompt dei comandi che si apre, digita uno per uno i comandi seguenti e premi Invio dopo ogni comando:
diskpart list disk select disk 0 clean
Ora riavvia il PC e prova a completare l'installazione.Dovrebbe completare l'installazione senza intoppi, ma in caso contrario, provare il 2° metodo.
Metodo 2: eseguendo l'utilità Chkdsk
Passaggio 1: premi i tasti Win + X insieme sulla tastiera per aprire il comando Esegui.
Passaggio 2: ora, digita cmd nella casella di ricerca, quindi premi Ctrl + Maiusc + Invio insieme sulla tastiera per aprire il prompt dei comandi in modalità elevata (amministratore).
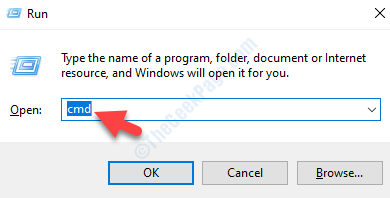
Passaggio 3: quando si apre la finestra del prompt dei comandi (amministratore), digita il comando seguente e premi Invio:
chkdsk c: /f
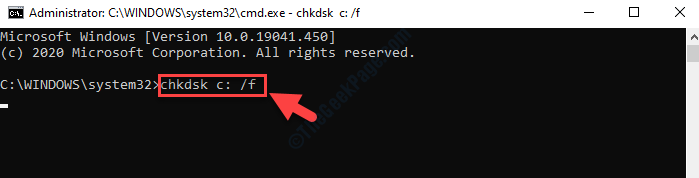
Lascia che il processo venga completato e quindi riavvia il PC.L'errore dovrebbe essere sparito ora, ma se persiste ancora, segui il 3° metodo.
Metodo 3: controllando la RAM
Spegnere completamente il sistema e sostituire la RAM con una nuova per verificare se l'errore è scomparso e l'installazione o l'aggiornamento vengono eseguiti.È possibile scambiare gli slot della RAM e quindi riavviare il PC.Questo dovrebbe essere fatto quando l'hardware o il connettore della RAM ha subito danni.
Inoltre, puoi utilizzare un software gratuito come Memtest86+ per eseguire un test diagnostico della memoria sulla tua RAM.
Questo dovrebbe risolvere il problema e puoi completare l'installazione di Windows 10, ma se il problema persiste, segui il 4° metodo.
Metodo 4: modificando la chiave di registro LoadAppInit_DLLs
Passaggio 1: premi i tasti Win + X insieme sulla tastiera per aprire il comando Esegui.
Passaggio 2: nella casella di ricerca del comando Esegui, scrivi regedit e premi OK per aprire la finestra dell'Editor del Registro di sistema.

Passaggio 3: nella finestra dell'Editor del Registro di sistema, vai al percorso seguente:
HKEY_LOCAL_MACHINESOFTWAREMicrosoftWindows NTCurrentVersionWindows
Ora, sul lato destro del riquadro, cerca la chiave LoadAppInit_DLLs.
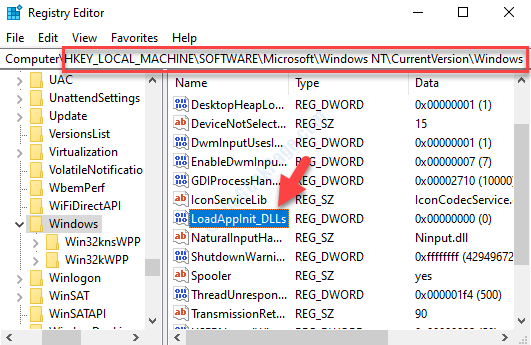
Passaggio 4: fare doppio clic su LoadAppInit_DLLs per aprire la finestra di dialogo Modifica valore DWORD (32 bit).Ora vai al campo Dati valore e imposta il valore su 0.
Premere OK per salvare le modifiche ed uscire.
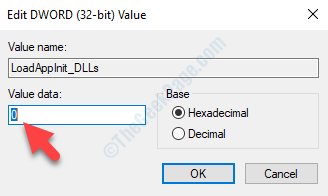
Esci dalla finestra dell'Editor del Registro di sistema e quindi riavvia il PC per verificare se l'errore è scomparso.
Ma se riscontri ancora l'errore, segui il 5° metodo.
Metodo 5: eseguendo lo strumento di risoluzione dei problemi hardware
La versione precedente di Windows 10 era accompagnata da uno strumento di risoluzione dei problemi hardware integrato.Tuttavia, a partire dalla build 1809 di Windows 10, lo strumento di risoluzione dei problemi di hardware e dispositivo è stato rimosso.Ma la cosa buona è che puoi ancora eseguire lo strumento di risoluzione dei problemi usando il prompt dei comandi, vediamo come.
Passaggio 1: vai su Start e digita Prompt dei comandi nella casella di ricerca.
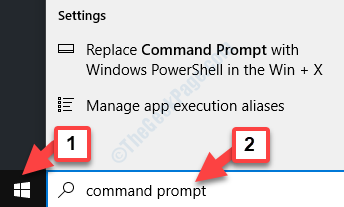
Passaggio 2: fare clic con il pulsante sinistro del mouse sul risultato per aprire la finestra del prompt dei comandi.
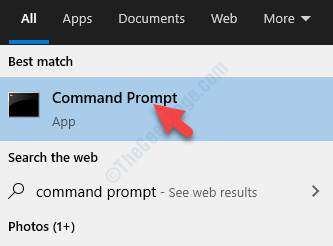
Passaggio 3: copia e incolla il comando seguente nel prompt dei comandi e premi Invio:
msdt.exe -id DeviceDiagnostic
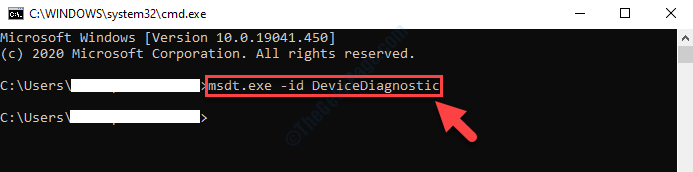
Passaggio 4: si aprirà la finestra Hardware e dispositivi.Fare clic su Avanti e attendere che rilevi l'errore e lo risolva automaticamente.
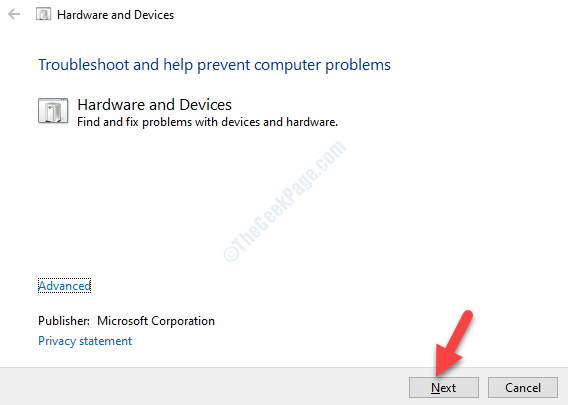
Ora riavvia il PC e l'errore dovrebbe essere scomparso.Ora puoi continuare con l'installazione o l'aggiornamento di Windows 10 normalmente.

